这篇文章给大家介绍win7系统中怎么使用IIS搭建FTP服务器,内容非常详细,感兴趣的小伙伴们可以参考借鉴,希望对大家能有所帮助。
第一步:依次进入控制面板–程序和功能–打开或关闭windows功能,如图:
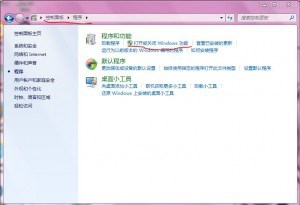
接下来就选择要添加的功能,如图
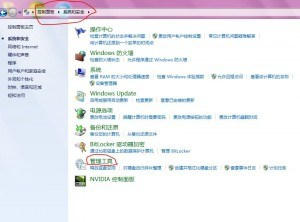
然后打开Internet信息服务(IIS)管理器。。。建议发一个快捷方式到桌面上,打开管理器后,请右键单击 网站 然后选择添加FTP站点
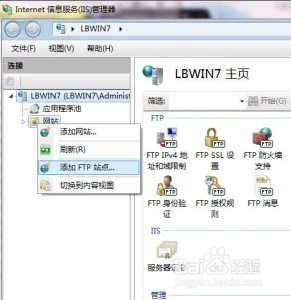
然后就填写站点资料吧。。。物理路径就填你要让别人访问的文件夹
然后就要填IP地址了,对于校园网之类的局域网记得选内网地址。。。外网是访问不了的。。。端口默认21吧 SSL选无 是否自动启动FTP,自己选,如图
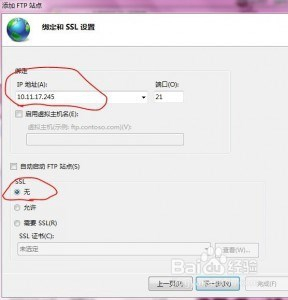
IIS的ftp是不能添加密码的,要密码也是用你电脑的账户。。。所以还是选择所有用户吧

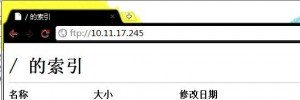
关闭防火墙即可让在同一局域网的其他电脑访问:
我们用最直接连了当的方法找,在菜单空白栏打入“防火墙”三字;单击点开控制面板下显出的。

其中有“家用”和“公共”两项,选择您想关掉的,点击最下边圆圈按钮即可,当然也能都关掉的。
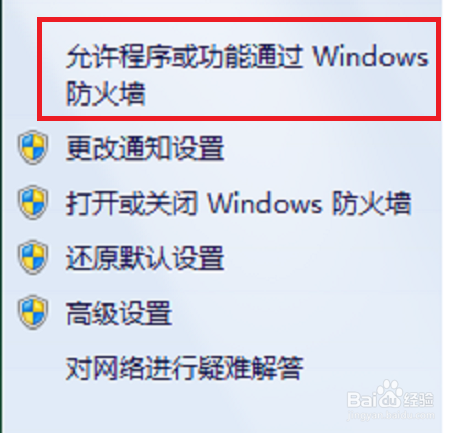
在框中有所有程序的情况,可以从上往下拉来寻找,找到您想通过那个,点击小方块,然后记得确定。
左侧同样可以“恢复默认”的,点开后在本页面,点击“R”或是按钮都能完成。
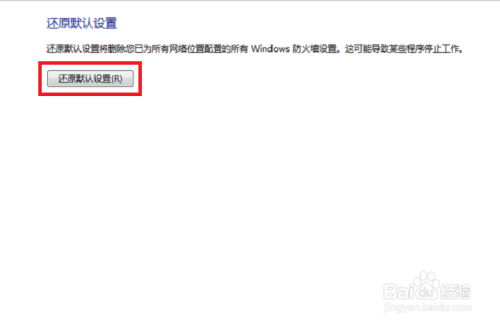
关于win7系统中怎么使用IIS搭建FTP服务器就分享到这里了,希望以上内容可以对大家有一定的帮助,可以学到更多知识。如果觉得文章不错,可以把它分享出去让更多的人看到。
亿速云「云服务器」,即开即用、新一代英特尔至强铂金CPU、三副本存储NVMe SSD云盘,价格低至29元/月。点击查看>>
免责声明:本站发布的内容(图片、视频和文字)以原创、转载和分享为主,文章观点不代表本网站立场,如果涉及侵权请联系站长邮箱:is@yisu.com进行举报,并提供相关证据,一经查实,将立刻删除涉嫌侵权内容。
原文链接:https://my.oschina.net/8824/blog/3121932