这篇文章主要介绍“Linux下文件与文件系统的压缩、打包以及备份方法”,在日常操作中,相信很多人在Linux下文件与文件系统的压缩、打包以及备份方法问题上存在疑惑,小编查阅了各式资料,整理出简单好用的操作方法,希望对大家解答”Linux下文件与文件系统的压缩、打包以及备份方法”的疑惑有所帮助!接下来,请跟着小编一起来学习吧!
Linux上常见的压缩指令就是 gzip, bzip2 以及最新的 xz
压缩文件的扩展名大多是:“.gz, .bz2, .xz, .tar, .tar.gz, .tar.bz2, *.tar.xz”
打包指令: tar
tar 可以用来进行文件打包,并可支持 gzip, bzip2, xz 的压缩。
-c: 建立压缩档案 -x:解压 -t:查看内容 -r:向压缩归档文件末尾追加文件 -u:更新原压缩包中的文件
这五个是独立的命令,压缩解压都要用到其中一个,可以和别的命令连用但只能用其中一个。下面的参数是根据需要在压缩或解压档案时可选的。
-z:有gzip属性的 -j:有bz2属性的 -Z:有compress属性的 -v:显示所有过程 -O:将文件解开到标准输出
下面的参数-f是必须的
-f: 使用档案名字,切记,这个参数是最后一个参数,后面只能接档案名。
tar -czf jpg.tar.gz *.jpg //将目录里所有jpg文件打包成jpg.tar后,并且将其用gzip压缩,生成一个gzip压缩过的包,命名为jpg.tar.gz
tar -xzvf file.tar.gz //解压tar.gz
XFS 文件系统的备份与还原
XFS 文件系统备份 xfsdump
XFS 文件系统还原 xfsrestore
要创建光盘烧录数据时,可通过 mkisofs 指令来创建; 可通过 wodim 来写入 CD 或 DVD 烧录机 dd 可备份完整的 partition 或 disk ,因为 dd 可读取磁盘的 sector 表面数据 cpio 为相当优秀的备份指令,不过必须要搭配类似 find 指令来读入欲备份的文件名数 据,方可进行备份动作。
vi 的使用
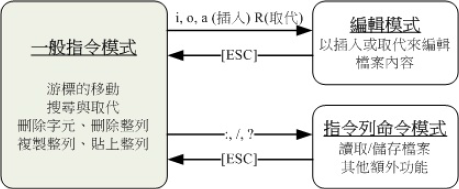
第一部份:一般指令模式可用的按钮说明,光标移动、复制贴上、搜寻取代等
| 移动光标的方法 | |
|---|---|
| [Ctrl] + [f] | 屏幕“向下”移动一页,相当于 [Page Down]按键 (常用) |
| [Ctrl] + [b] | 屏幕“向上”移动一页,相当于 [Page Up] 按键(常用) |
| 0 或功能键[Home] | 这是数字“ 0 ”:移动到这一列的最前面字符处(常用) |
| $ 或功能键[End] | 移动到这一列的最后面字符处(常用) |
| G | 移动到这个文件的最后一列(常用) |
| gg | 移动到这个文件的第一列,相当于 1G 啊!(常用) |
| n | n 为数字。光标向下移动 n 列(常用) |
| 搜寻与取代 | |
| /word | 向光标之下寻找一个名称为 word 的字串。例如要在文件内搜寻 vbird 这个字串,就输入/vbird 即可! (常用) |
| 使用 /word 配合 n 及 N 是非常有帮助的!可以让你重复的找到一些你搜寻的关键字! | |
| :n1,n2s/word1/word2/g | n1 与 n2 为数字。在第 n1 与 n2 列之间寻找word1 这个字串,并将该字串取代为 word2!举例来说,在 100 到 200 列之间搜寻 vbird并取代为 VBIRD则:“:100,200s/vbird/VBIRD/g”。(常用) |
| 删除、复制与贴上 | |
| x, X | 在一列字当中,x 为向后删除一个字符 (相当于 [del] 按键), X 为向前删除一个字符(相当于 [backspace] 亦即是倒退键) (常用) |
| dd | 删除光标所在的那一整列(常用) |
| ndd | n 为数字。删除光标所在的向下 n 列,例如20dd 则是删除 20 列 (常用) |
| yy | 复制光标所在的那一列(常用) |
| nyy | n 为数字。复制光标所在的向下 n 列,例如20yy 则是复制 20 列(常用) |
| p, P | p 为将已复制的数据在光标下一列贴上,P 则为贴在光标上一列! 举例来说,我目前光标在第 20 列,且已经复制了 10 列数据。则按下 p 后, 那 10 列数据会贴在原本的 20 列之后,亦即由 21 列开始贴。但如果是按下 P呢? 那么原本的第 20 列会被推到变成 30列。 (常用) |
| u | 复原前一个动作。(常用) |
| [Ctrl]+r | 重做上一个动作。(常用) |
| . | 不要怀疑!这就是小数点!意思是重复前一个动作的意思。 如果你想要重复删除、重复贴上等等动作,按下小数点“.”就好了! (常用) |
第二部份:一般指令模式切换到编辑模式的可用的按钮说明
| 进入插入或取代的编辑模式 | |
|---|---|
| i, I | 进入插入模式(Insert mode):i为“从目前光标所在处插入”, I为“在目前所在列的第一个非空白字符处开始插入”。 (常用) |
| a, A | 进入插入模式(Insert mode):a为“从目前光标所在的下一个字符处开始插入”, A 为“从光标所在列的最后一个字符处开始插入”。(常用) |
| o, O | 进入插入模式(Insert mode):这是英文字母 o 的大小写。o为“在目前光标所在的下一列处插入新的一列”; O 为在目前光标所在处的上一列插入新的一列!(常用) |
| r, R | 进入取代模式(Replacemode):r 只会取代光标所在的那一个字符一次;R会一直取代光标所在的文字,直到按下 ESC 为止;(常用) |
| [Esc] | 退出编辑模式,回到一般指令模式中(常用) |
第三部份:一般指令模式切换到命令行界面的可用按钮说明
| 命令行界面的储存、离开等指令 | |
|---|---|
| :w | 将编辑的数据写入硬盘文件中(常用) |
| :w! | 若文件属性为“只读”时,强制写入该文件。不过,到底能不能写入, 还是跟你对该文件的文件权限有关啊! |
| :q | 离开 vi (常用) |
| :q! | 若曾修改过文件,又不想储存,使用 ! 为强制离开不储存盘案。 |
| :wq | 储存后离开,若为 :wq! 则为强制储存后离开 (常用) |
| vim 环境的变更 | |
| :set nu 显示行号 | 设置之后,会在每一列的字首显示该列的行号 |
| :set nonu | 与 set nu 相反,为取消行号! |
| 区块选择的按键意义 | |
|---|---|
| v | 字符选择,会将光标经过的地方反白选择! |
| V | 列选择,会将光标经过的列反白选择! |
| [Ctrl]+v | 区块选择,可以用长方形的方式选择数据 |
| y | 将反白的地方复制起来 |
| d | 将反白的地方删除掉 |
| p | 将刚刚复制的区块,在光标所在处贴上! |
多文件编辑
| 多文件编辑的按键 | |
|---|---|
| :n | 编辑下一个文件 |
| :N | 编辑上一个文件 |
| :files | 列出目前这个 vim 的打开的所有文件 |
多窗口功能
| 多窗口情况下的按键功能 | |
|---|---|
| :sp [filename] | 打开一个新窗口,如果有加 filename, 表示在新窗口打开一个新文件,否则表示两个窗口为同一个文件内容(同步显示)。 |
| [ctrl]+w+ j | |
[ctrl]+w+↓ | 按键的按法是:先按下 [ctrl] 不放, 再按下 w 后放开所有的按键,然后再按下 j (或向下方向键),则光标可移动到下方的窗口。 |
| [ctrl]+w+ k | |
[ctrl]+w+↑ | 同上,不过光标移动到上面的窗口。 |
| [ctrl]+w+q | 其实就是 :q 结束离开啦! 举例来说,如果我想要结束下方的窗口,那么利用 [ctrl]+w+↓ 移动到下方窗口后,按下 :q 即可离开, 也可以按下[ctrl]+w+q 啊! |
因为中文编码有 big5 与 utf8 两种,如果你的文件是使用 big5 编码制作的,但在 vim 的终端接口中你使用的是万国码(utf8), 由于编码的不同,你的中文文件内容当然就是一堆乱码了!怎么办?这时你得要考虑许多东西啦!有这些:
你的 Linux 系统默认支持的语系数据:这与 /etc/locale.conf 有关;
你的终端接口 (bash) 的语系: 这与 LANG, LC_ALL 这几个变量有关;
你的文件原本的编码;
打开终端机的软件,例如在 GNOME 下面的窗口接口。
事实上最重要的是上头的第三与第四点,只要这两点的编码一致,你就能够正确的看到与编辑你的中文文件。 否则就会看到一堆乱码啦!
可以使用 iconv 进行文件语系编码的转换。
使用 dos2unix 及 unix2dos 可以变更文件每一列的行尾断行字符。
vim 的环境设置可以写入在 ~/.vimrc 文件中;
到此,关于“Linux下文件与文件系统的压缩、打包以及备份方法”的学习就结束了,希望能够解决大家的疑惑。理论与实践的搭配能更好的帮助大家学习,快去试试吧!若想继续学习更多相关知识,请继续关注亿速云网站,小编会继续努力为大家带来更多实用的文章!
免责声明:本站发布的内容(图片、视频和文字)以原创、转载和分享为主,文章观点不代表本网站立场,如果涉及侵权请联系站长邮箱:is@yisu.com进行举报,并提供相关证据,一经查实,将立刻删除涉嫌侵权内容。