жӮЁеҘҪпјҢзҷ»еҪ•еҗҺжүҚиғҪдёӢи®ўеҚ•е“ҰпјҒ
жӮЁеҘҪпјҢзҷ»еҪ•еҗҺжүҚиғҪдёӢи®ўеҚ•е“ҰпјҒ
иҝҷзҜҮж–Үз« дё»иҰҒи®Іи§ЈдәҶвҖңSpring Bootжү“еҢ…дёҠдј Dockerд»“еә“зҡ„иҜҰз»ҶиҝҮзЁӢвҖқпјҢж–Үдёӯзҡ„и®Іи§ЈеҶ…е®№з®ҖеҚ•жё…жҷ°пјҢжҳ“дәҺеӯҰд№ дёҺзҗҶи§ЈпјҢдёӢйқўиҜ·еӨ§е®¶и·ҹзқҖе°Ҹзј–зҡ„жҖқи·Ҝж…ўж…ўж·ұе…ҘпјҢдёҖиө·жқҘз ”з©¶е’ҢеӯҰд№ вҖңSpring Bootжү“еҢ…дёҠдј Dockerд»“еә“зҡ„иҜҰз»ҶиҝҮзЁӢвҖқеҗ§пјҒ
д»ҘдёӢжҳҜе®ҢжҲҗж ҮйўҳжүҖиҝ°еҠҹиғҪзҡ„еӨ§иҮҙжӯҘйӘӨпјҡ
жҗӯе»әdockerй•ңеғҸд»“еә“
дҝ®ж”№Spring Boot й…ҚзҪ®ж–Ү件添еҠ dockerд»“еә“й…ҚзҪ®пјҢжү“еҢ…пјҢдёҠдј иҮіdocker й•ңеғҸд»“еә“
д»ҺиҮӘе·ұжҗӯзҡ„dockerй•ңеғҸд»“еә“жӢүеҸ–дёҠдј зҡ„й•ңеғҸж–Ү件并иҝҗиЎҢ
жҗӯе»әdockerй•ңеғҸд»“еә“жҲ‘们йңҖиҰҒдҫқиө–docker-registryе·Ҙе…· пјҢdocker-registryжҳҜе®ҳж–№жҸҗдҫӣзҡ„е·Ҙе…·пјҢеҸҜд»Ҙз”ЁдәҺжһ„е»әз§Ғжңүзҡ„й•ңеғҸд»“еә“гҖӮжң¬ж–ҮеҶ…е®№еҹәдәҺ docker-registry v2.x зүҲжң¬ е®ҳж–№ең°еқҖпјҡhttps://docs.docker.com/registry/
1.жӢүеҸ–registry й•ңеғҸж–Ү件
docker pull registry
2.еҗҜеҠЁй•ңеғҸ
$ docker run -d \ -p 5000:5000 \ -v /opt/data/registry:/var/lib/registry \ registry
-dпјҡе®ҲжҠӨзәҝзЁӢеҗҜеҠЁ
-p:з«ҜеҸЈжҳ е°„ е®ҝдё»жңәзҡ„з«ҜеҸЈ:е®№еҷЁзҡ„з«ҜеҸЈ
-v:ж•°жҚ®еҚ·жҠҠе®№еҷЁеҶ…зҡ„ең°еқҖзӣ®еҪ•жҳ е°„еҲ°е®ҝдё»жңәдёӯ/opt/data/registryе°ұжҳҜе®ҝдё»жңәдёӯй•ңеғҸз§Ғжңүд»“еә“еӯҳж”ҫй•ңеғҸзҡ„дҪҚзҪ®
registry е°ұжҳҜй•ңеғҸеҗҚ
3.й…ҚзҪ®daemon.jsonж–Ү件еҠ е…ҘпјҢд»“еә“й…ҚзҪ®
vim /etc/docker/daemon.json
ж·»еҠ й…ҚзҪ®еҰӮдёӢ:
{
"registry-mirrors": [
"https://registry.docker-cn.com"
],
"insecure-registries": [
"yourip:5000"
]
}еңЁеҺҹжқҘзҡ„daemon.json ж–Ү件添еҠ insecure-registries иҠӮзӮ№й…ҚзҪ®пјҢyourip :еЎ«еҶҷдҪ зҡ„иҷҡжӢҹжңәip, дҝқеӯҳйҖҖеҮә йҮҚж–°еҠ иҪҪй…ҚзҪ®ж–Ү件е’ҢйҮҚж–°еҗҜеҠЁdocker
systemctl daemon-reload systemctl restart docker
4.жөӢиҜ•жҠҠй•ңеғҸдёҠдј еҲ°иҮӘе·ұзҡ„й•ңеғҸд»“еә“пјҢжҲ‘们ж Үи®°дёҖдёӘй•ңеғҸ然еҗҺдёҠдј зҡ„д»“еә“ дҪҝз”Ё docker tag е‘Ҫд»Өпјҡdocker tag IMAGE[:TAG] [REGISTRY_HOST[:REGISTRY_PORT]/]REPOSITORY[:TAG]
docker tag ubuntu:latest 127.0.0.1:5000/ubuntu:latest
пјҲиҝҷйҮҢжөӢиҜ•дёҠдј зҡ„й•ңеғҸдёҚеҝ…е’Ңж–ҮдёӯзӣёеҗҢпјҢдҪ еҸҜд»Ҙpull дёҖдёӘ tomcat й•ңеғҸ然еҗҺдёҠдј еҚіеҸҜпјү жӯӨж—¶дјҡз”ҹжҲҗдёҖдёӘж Үи®°зҡ„й•ңеғҸ
docker image ls REPOSITORY TAG IMAGE ID CREATED VIRTUAL SIZE ubuntu latest ba5877dc9bec 6 weeks ago 192.7 MB 127.0.0.1:5000/ubuntu:latest latest ba5877dc9bec 6 weeks ago 192.7 MB
push еҲ°з§Ғжңүд»“еә“
docker push 127.0.0.1:5000/ubuntu:latest
жҹҘзңӢз§Ғжңүд»“еә“зҡ„й•ңеғҸпјҲе…¶е®һеҸҜд»ҘеҺ»еҗҜеҠЁд»“еә“ж—¶жҢӮиҪҪзҡ„зӣ®еҪ•дёӢзңӢпјҢжң¬ж–ҮеҸҜд»ҘеҲ°е®ҝдё»жңә /opt/data/registry зӣ®еҪ•дёӢжҹҘзңӢдәҶдёҠдј зҡ„й•ңеғҸж–Ү件пјү
curl 127.0.0.1:5000/v2/_catalog
жҠҠз§Ғжңүд»“еә“зҡ„й•ңеғҸpull дёӢжқҘ
docker pull 127.0.0.1:5000/ubuntu:latest
pull дёӢжқҘжІЎй—®йўҳйӮЈе°ұиҜҙжҳҺй•ңеғҸд»“еә“е·Із»Ҹжҗӯе»әеҘҪдәҶ
еңЁй…ҚзҪ®SpringBootйЎ№зӣ®д№ӢеүҚпјҢиҝҳйңҖиҰҒеҜ№docker е®№еҷЁеҒҡдёҖдәӣй…ҚзҪ®пјҢжүҚиғҪжҠҠjarеҢ…дёҠдј еҲ°д»“еә“
ејҖеҗҜdockerиҝңзЁӢapi,дҝ®ж”№ж–Ү件,
vim /lib/systemd/system/docker.service
еҺҹжқҘExecStart :ExecStart=/usr/bin/dockerd -H fd:// --containerd=/run/containerd/containerd.sock
ж·»еҠ **-H tcp://0.0.0.0:2375**
дҝ®ж”№еҗҺ:ExecStart=/usr/bin/dockerd -H tcp://0.0.0.0:2375 -H fd:// --containerd=/run/containerd/containerd.sock
пјҲеҰӮжһңдҪ дҪҝз”Ёзҡ„жҳҜйҳҝйҮҢдә‘жңҚеҠЎеҷЁи®°еҫ—еҺ»еҮәе…Ҙ规еҲҷйӮЈйҮҢжү“ејҖ2375иҝҷдёӘз«ҜеҸЈе“Ұ!пјү
дҝқеӯҳйҖҖеҮәпјҢйҮҚж–°еҠ иҪҪй…ҚзҪ®е’ҢеҗҜеҠЁdocker
systemctl daemon-reload systemctl restart docker
жҹҘзңӢй…ҚзҪ®жҳҜеҗҰжҲҗеҠҹпјҢ
docker -H 127.0.0.1 info
иҫ“еҮәеҰӮдёӢе°ұжҳҜй…ҚзҪ®жҲҗеҠҹпјҡ
Client:
Debug Mode: falseServer:
Containers: 5
Running: 1
Paused: 0
Stopped: 4
Images: 6
Server Version: 19.03.3
Storage Driver: overlay2
.......
й…ҚзҪ®springboot йЎ№зӣ®пјҢpomж–Ү件添еҠ жү“еҢ…й…ҚзҪ®еҰӮдёӢ
<plugin>
<groupId>com.spotify</groupId>
<artifactId>docker-maven-plugin</artifactId>
<version>1.1.0</version>
<executions>
<execution>
<id>build-image</id>
<phase>package</phase>
<goals>
<goal>build</goal>
</goals>
</execution>
</executions>
<configuration>
<imageName>jenkins_test/${project.artifactId}:${project.version}</imageName>
<dockerHost>http://yourip:2375</dockerHost>
<baseImage>java:8</baseImage>
<entryPoint>["java", "-jar","/${project.build.finalName}.jar"]
</entryPoint>
<resources>
<resource>
<targetPath>/</targetPath>
<directory>${project.build.directory}</directory>
<include>${project.build.finalName}.jar</include>
</resource>
</resources>
</configuration>
</plugin>executions.execution.phase:жӯӨеӨ„й…ҚзҪ®дәҶеңЁmavenжү“еҢ…еә”з”Ёж—¶жһ„е»әdockerй•ңеғҸпјӣ
imageNameпјҡз”ЁдәҺжҢҮе®ҡй•ңеғҸеҗҚз§°пјҢjenkins_testжҳҜд»“еә“еҗҚз§°пјҢ{project.version}дёәй•ңеғҸзүҲжң¬еҸ·пјӣ
dockerHostпјҡжү“еҢ…еҗҺдёҠдј еҲ°зҡ„dockerжңҚеҠЎеҷЁең°еқҖпјӣ
baseImageпјҡиҜҘеә”з”ЁжүҖдҫқиө–зҡ„еҹәзЎҖй•ңеғҸпјҢжӯӨеӨ„дёәjavaпјӣ
entryPointпјҡdockerе®№еҷЁеҗҜеҠЁж—¶жү§иЎҢзҡ„е‘Ҫд»Өпјӣ
resources.resource.targetPathпјҡе°Ҷжү“еҢ…еҗҺзҡ„иө„жәҗж–Ү件еӨҚеҲ¶еҲ°иҜҘзӣ®еҪ•пјӣ
resources.resource.directoryпјҡйңҖиҰҒеӨҚеҲ¶зҡ„ж–Ү件жүҖеңЁзӣ®еҪ•пјҢmavenжү“еҢ…зҡ„еә”з”ЁjarеҢ…дҝқеӯҳеңЁtargetзӣ®еҪ•дёӢйқўпјӣ
resources.resource.includeпјҡйңҖиҰҒеӨҚеҲ¶зҡ„ж–Ү件пјҢжү“еҢ…еҘҪзҡ„еә”з”ЁjarеҢ…гҖӮ
й…ҚзҪ®еҘҪд»ҘдёҠеҶ…е®№еҗҺе°ұеҸҜд»Ҙжү“еҢ…дәҶпјҢпјҲжӯЈеёёзҡ„springboot maven жү“еҢ…пјҢжҲ–иҖ…idea mavenproject install еҚіеҸҜпјү
жү“еҢ…жҲҗеҠҹе®ҢжҲҗеҗҺпјҢеӣһеҲ°dockerе®№еҷЁ жҹҘзңӢй•ңеғҸд»“еә“
curl 127.0.0.1:5000/v2/_catalog
зЎ®и®ӨеӯҳеңЁд№ӢеҗҺе°ҶдёҠдј зҡ„й•ңеғҸжӢүеҸ–дёӢжқҘ,жӢүеҸ–жҲҗеҠҹеҗҺжҹҘзңӢй•ңеғҸеҲ—иЎЁ
docker iamges
жҳҫзӨәеҰӮеӣҫ:

иҝҷж ·е°ұиҜҙжҳҺиҝҷдёҖеҘ—ж“ҚдҪңжҲҗеҠҹдәҶ пјҢйҰ–ж¬Ўжү“еҢ…еҸҜиғҪжҜ”иҫғж…ў еӣ дёәdocker иҰҒжӢүеҺ»дёҖдёӢ java :8 еҹәзЎҖй•ңеғҸ
жҲ‘们жқҘеҗҜеҠЁдёҖдёӢиҝҷдёӘй•ңеғҸ
docker run -p 8080:8080 imageid
-p:з«ҜеҸЈжҳ е°„
еҗҜеҠЁжҲҗеҠҹеҰӮеӣҫ:

еӣ дёәspringboot йЎ№зӣ®зҡ„application.ymlж–Ү件дёӯй…ҚзҪ®зҡ„server.port дёә8080.еҗҜеҠЁзҡ„ж—¶еҖҷйңҖиҰҒжҳ е°„ 8080:8080 第дёҖдёӘ8080 жҳҜе®ҝжҹұжңәзҡ„з«ҜеҸЈ 第дәҢдёӘ8080 жҳҜе®№еҷЁзҡ„з«ҜеҸЈ
еҲ°жӯӨжң¬ж–Үзҡ„жүҖйңҖиҰҒе®һзҺ°зҡ„йғҪе·Із»Ҹе®һзҺ°дәҶпјҢ继з»ӯйҳ…иҜ»жңүеҪ©иӣӢе“ҰпјҒпјҒпјҒпјҒ
еңЁspringboot йЎ№зӣ®дёӯжңүдёҖдёӘж—Ҙеҝ—й…ҚзҪ®пјҢеҰӮдёӢ
<?xml version="1.0" encoding="UTF-8"?>
<configuration debug="false">
<!--е®ҡд№үж—Ҙеҝ—ж–Ү件зҡ„еӯҳеӮЁең°еқҖ еӢҝеңЁ LogBack зҡ„й…ҚзҪ®дёӯдҪҝз”ЁзӣёеҜ№и·Ҝеҫ„-->
<property name="LOG_HOME" value="/home/logs" />
<!-- жҺ§еҲ¶еҸ°иҫ“еҮә -->
<appender name="STDOUT" class="ch.qos.logback.core.ConsoleAppender">
<encoder class="ch.qos.logback.classic.encoder.PatternLayoutEncoder">
<!--ж јејҸеҢ–иҫ“еҮәпјҡ%dиЎЁзӨәж—ҘжңҹпјҢ%threadиЎЁзӨәзәҝзЁӢеҗҚпјҢ%-5levelпјҡзә§еҲ«д»Һе·ҰжҳҫзӨә5дёӘеӯ—з¬Ұе®ҪеәҰ%msgпјҡж—Ҙеҝ—ж¶ҲжҒҜпјҢ%nжҳҜжҚўиЎҢз¬Ұ-->
<pattern>%d{yyyy-MM-dd HH:mm:ss.SSS} [%thread] %-5level %logger{50} - %msg%n</pattern>
</encoder>
</appender>
<!-- жҢүз…§жҜҸеӨ©з”ҹжҲҗж—Ҙеҝ—ж–Ү件 -->
<appender name="FILE" class="ch.qos.logback.core.rolling.RollingFileAppender">
<rollingPolicy class="ch.qos.logback.core.rolling.TimeBasedRollingPolicy">
<!--ж—Ҙеҝ—ж–Ү件иҫ“еҮәзҡ„ж–Ү件еҗҚ-->
<FileNamePattern>${LOG_HOME}/TestWeb.log.%d{yyyy-MM-dd}.log</FileNamePattern>
<!--ж—Ҙеҝ—ж–Ү件дҝқз•ҷеӨ©ж•°-->
<MaxHistory>30</MaxHistory>
</rollingPolicy>
<encoder class="ch.qos.logback.classic.encoder.PatternLayoutEncoder">
<!--ж јејҸеҢ–иҫ“еҮәпјҡ%dиЎЁзӨәж—ҘжңҹпјҢ%threadиЎЁзӨәзәҝзЁӢеҗҚпјҢ%-5levelпјҡзә§еҲ«д»Һе·ҰжҳҫзӨә5дёӘеӯ—з¬Ұе®ҪеәҰ%msgпјҡж—Ҙеҝ—ж¶ҲжҒҜпјҢ%nжҳҜжҚўиЎҢз¬Ұ-->
<pattern>%d{yyyy-MM-dd HH:mm:ss.SSS} [%thread] %-5level %logger{50} - %msg%n</pattern>
</encoder>
<!--ж—Ҙеҝ—ж–Ү件жңҖеӨ§зҡ„еӨ§е°Ҹ-->
<triggeringPolicy class="ch.qos.logback.core.rolling.SizeBasedTriggeringPolicy">
<MaxFileSize>10MB</MaxFileSize>
</triggeringPolicy>
</appender>
<!-- ж—Ҙеҝ—иҫ“еҮәзә§еҲ« -->
<root level="info">
<appender-ref ref="STDOUT" />
<appender-ref ref="FILE" />
</root>
</configuration>жҲ‘们иҰҒжіЁж„ҸиҝҷдёӘиҠӮзӮ№й…ҚзҪ®зҡ„logs ж–Ү件зҡ„дҝқеӯҳең°еқҖ
еҰӮжһңжҢүз…§дј з»ҹзҡ„jarеҢ…йғЁзҪІж–№ејҸпјҢж—Ҙеҝ—ж–Ү件еә”иҜҘе°ұеңЁе®ҝдё»жңәзҡ„ /home/logs йҮҢйқўдәҶдҪҶжҳҜзҺ°еңЁжҲ‘们еҸ‘зҺ°йғҪжІЎжңүиҝҷдёӘзӣ®еҪ•дәҶпјҢйӮЈй—®йўҳеҮәзҺ°еңЁе“Әпјҹж—Ҙеҝ—ж–Ү件иҫ“еҮәеҲ°е“ӘдәҶпјҹпјҹжҲ‘们иҝӣе…ҘеҗҜеҠЁзҡ„springbootе®№еҷЁиҜ•дёҖиҜ•,д»ҘдәӨдә’еҪўејҸиҝӣе…ҘдёҖдёӘе·Із»ҸеңЁиҝҗиЎҢзҡ„е®№еҷЁеҶ…йғЁ
docker exec -it containerid bash
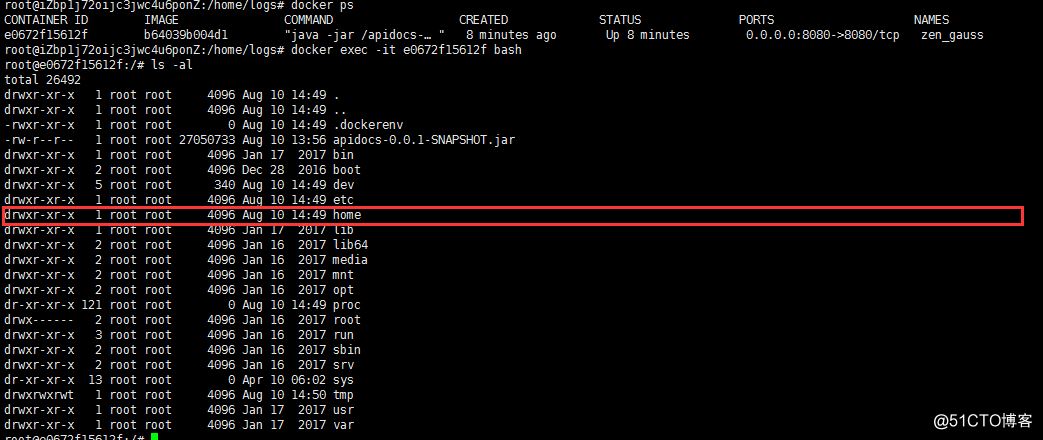
жҲ‘们е°ұзңӢеҲ°йҮҢйқўжңүдёҖдёӘ homeзӣ®еҪ•пјҢдҫқж¬Ўиҝӣе…Ҙзӣ®еҪ•жҲ‘们дјҡеҸ‘зҺ°ж—Ҙеҝ—ж–Ү件еңЁиҝҷйҮҢдәҶпјҒ
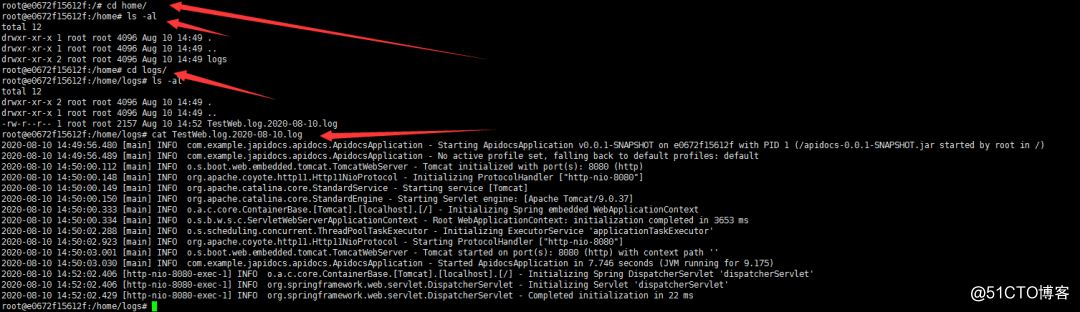
жҖқиҖғпјҢжҲ‘们еүҚйқўдёҚжҳҜдҪҝз”ЁеҲ°дәҶж•°жҚ®еҚ·зҡ„е‘Ҫд»ӨеҳӣпјҢжҳҜеҗҰеҸҜд»ҘжҠҠе®№еҷЁеҶ…зҡ„и·Ҝеҫ„жҳ е°„еҲ°иҷҡжӢҹжңәдёҠпјҹиҜ•иҜ•еҗ§пјҒеҒңжҺүеҗҜеҠЁзҡ„е®№еҷЁпјҢпјҲжҲ‘们зӣҙжҺҘеҲ йҷӨеҗ§пјү
docker stop containerid docker rm containerid
йҮҚж–°еҗҜеҠЁе®№еҷЁ
docker run -d -p 8080:8080 -v /home/logs:/home/logs imageid
иҝҷж¬ЎжҲ‘们е‘Ҫд»ӨеҠ дәҶдёҖдёӘ -d ж„ҸжҖқжҳҜе®ҲжҠӨзәҝзЁӢеҗҜеҠЁ пјҲеҗҺеҸ°иҝҗиЎҢпјү дҪҝз”ЁеҰӮдёӢе‘Ҫд»Ө жҹҘзңӢеҗҜеҠЁзҡ„е®№еҷЁж—Ҙеҝ—
docker logs -f containerID
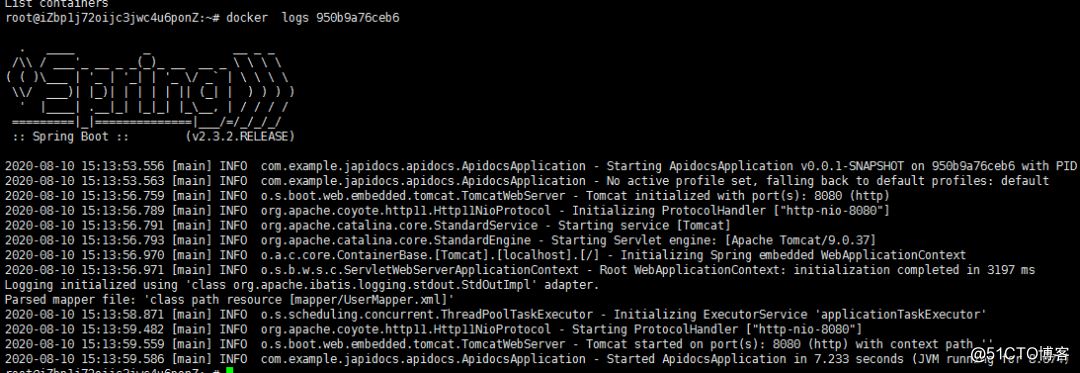
еҸҜд»ҘзңӢеҲ°пјҢеҗҜеҠЁжҲҗеҠҹдәҶпјҢйӮЈд№Ҳ жҢүзҗҶиҜҙ locback.xml дјҡеңЁжҲ‘们жҳ е°„зҡ„е®ҝдё»жңәзҡ„ /home/logs зӣ®еҪ•дёӢиҫ“еҮәжҲ‘们зҡ„ж—Ҙеҝ—ж–Ү件пјҢжҲ‘们еҺ»зңӢзңӢ иҫ“е…ҘдёҖзі»еҲ—е‘Ҫд»ӨпјҢеҸҜд»ҘзңӢеҲ°ж—Ҙеҝ—ж–Ү件зңҹзҡ„еңЁиҝҷйҮҢдәҶпјҒ
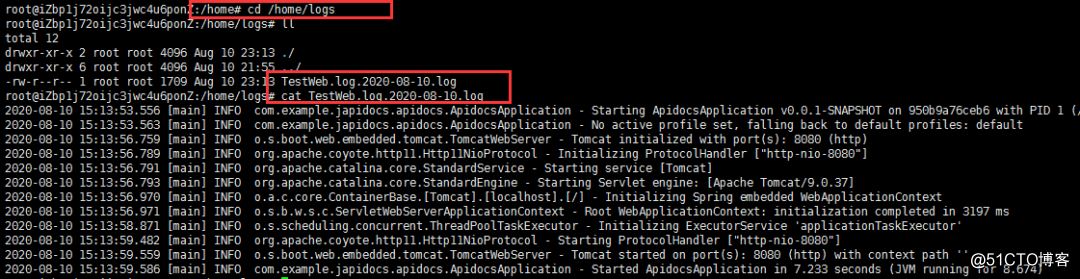
ж„ҹи°ўеҗ„дҪҚзҡ„йҳ…иҜ»пјҢд»ҘдёҠе°ұжҳҜвҖңSpring Bootжү“еҢ…дёҠдј Dockerд»“еә“зҡ„иҜҰз»ҶиҝҮзЁӢвҖқзҡ„еҶ…е®№дәҶпјҢз»ҸиҝҮжң¬ж–Үзҡ„еӯҰд№ еҗҺпјҢзӣёдҝЎеӨ§е®¶еҜ№Spring Bootжү“еҢ…дёҠдј Dockerд»“еә“зҡ„иҜҰз»ҶиҝҮзЁӢиҝҷдёҖй—®йўҳжңүдәҶжӣҙж·ұеҲ»зҡ„дҪ“дјҡпјҢе…·дҪ“дҪҝз”Ёжғ…еҶөиҝҳйңҖиҰҒеӨ§е®¶е®һи·өйӘҢиҜҒгҖӮиҝҷйҮҢжҳҜдәҝйҖҹдә‘пјҢе°Ҹзј–е°ҶдёәеӨ§е®¶жҺЁйҖҒжӣҙеӨҡзӣёе…ізҹҘиҜҶзӮ№зҡ„ж–Үз« пјҢж¬ўиҝҺе…іжіЁпјҒ
е…ҚиҙЈеЈ°жҳҺпјҡжң¬з«ҷеҸ‘еёғзҡ„еҶ…е®№пјҲеӣҫзүҮгҖҒи§Ҷйў‘е’Ңж–Үеӯ—пјүд»ҘеҺҹеҲӣгҖҒиҪ¬иҪҪе’ҢеҲҶдә«дёәдё»пјҢж–Үз« и§ӮзӮ№дёҚд»ЈиЎЁжң¬зҪ‘з«ҷз«ӢеңәпјҢеҰӮжһңж¶үеҸҠдҫөжқғиҜ·иҒ”зі»з«ҷй•ҝйӮ®з®ұпјҡis@yisu.comиҝӣиЎҢдёҫжҠҘпјҢ并жҸҗдҫӣзӣёе…іиҜҒжҚ®пјҢдёҖз»ҸжҹҘе®һпјҢе°Ҷз«ӢеҲ»еҲ йҷӨж¶үе«ҢдҫөжқғеҶ…е®№гҖӮ