这篇文章将为大家详细讲解有关Docker for Windows如何使用VMware WorkStation,小编觉得挺实用的,因此分享给大家做个参考,希望大家阅读完这篇文章后可以有所收获。
Docker for Windows 不同于 Docker Toolbox。Docker for Windows 对系统的要求至少为Windows 10专业版,因为它需要Hyper-V的支持,而Dockbox Toolbox使用Oracle Virtual Box而不是Hyper-V 。使用过VMware WorkStation的朋友应该知道,vm无法与hyper-v共存。那么如果我的电脑已经安装和使用VM,如何才能使用Docker for Windows呢,请看下面的讲解。
从这个地址下载并进行安装:https://download.docker.com/win/stable/Docker for Windows Installer.exe 。
安装过程很简单,在此我就不赘述了。
安装完成以后,Docker for Windows 会自动运行,此时会出现提示没有启用Hyper-V,这里点击canel即可。
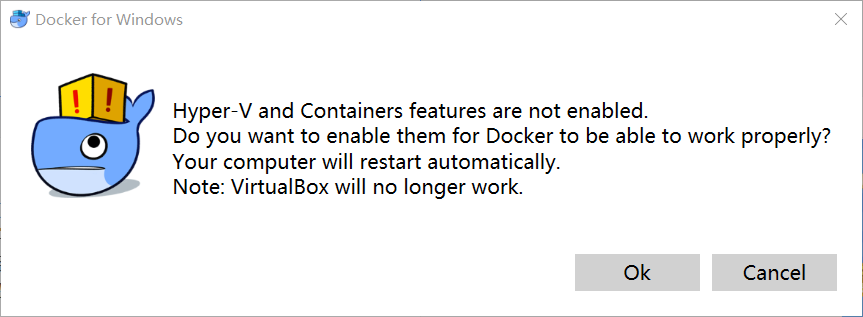
从这个地址下载: https://github.com/boot2docker/boot2docker/releases/download/v18.05.0-ce/boot2docker.iso
然后将 boot2docker.iso 放在 C:\Users\<用户名>\.docker\machine\machines\dev\,文件夹不存在就自己建立。
从这里下载 https://github.com/pecigonzalo/docker-machine-vmwareworkstation/releases/ 最新版的vm驱动。此驱动非官方开发,但是也在官方的文档中有链接。
然后将 docker-machine-driver-vmwareworkstation.exe复制到 C:\Program Files\Docker\Docker\resources\bin 下:
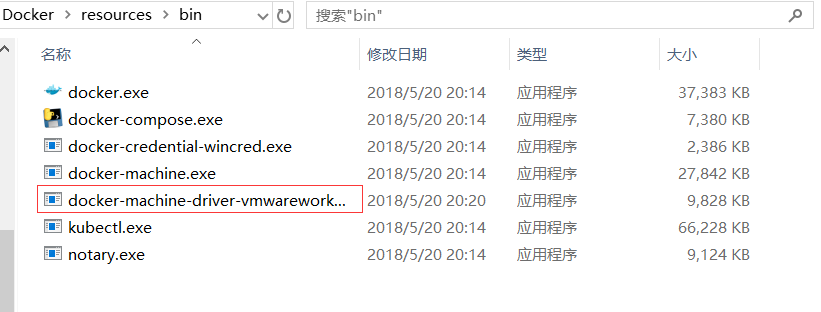
这一步是必须的!VM版本必须大于10。
打开cmd,执行命令
docker-machine create --driver=vmwareworkstation dev执行过程如下:
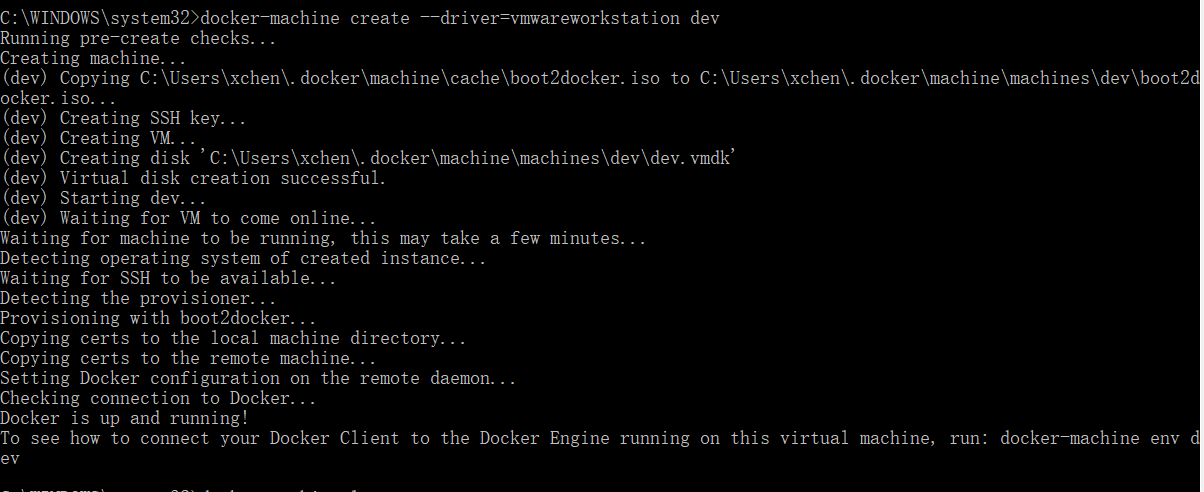
执行命令:
docker-machine ls会出现一个dev的实例

执行命令:
docker-machine env dev会出现如下图:
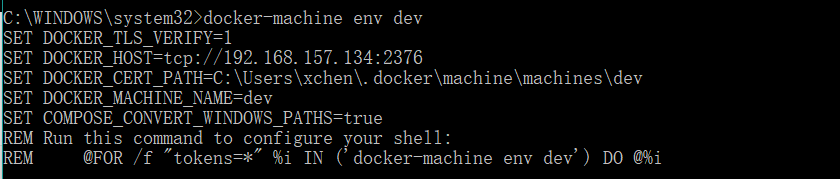
打开环境变量设置,对于第3步中的提示设置系统环境变量:
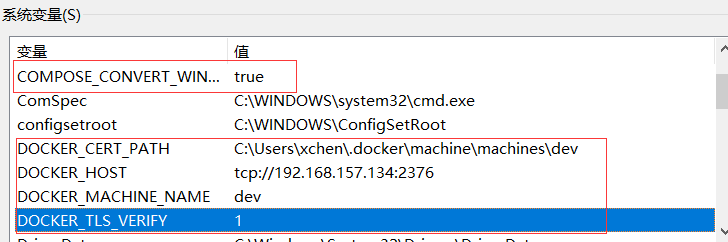
设置这五个即可,最后记得要点确定哦。
使用命令登录:
docker-machine ssh dev
出现如下表示成功:
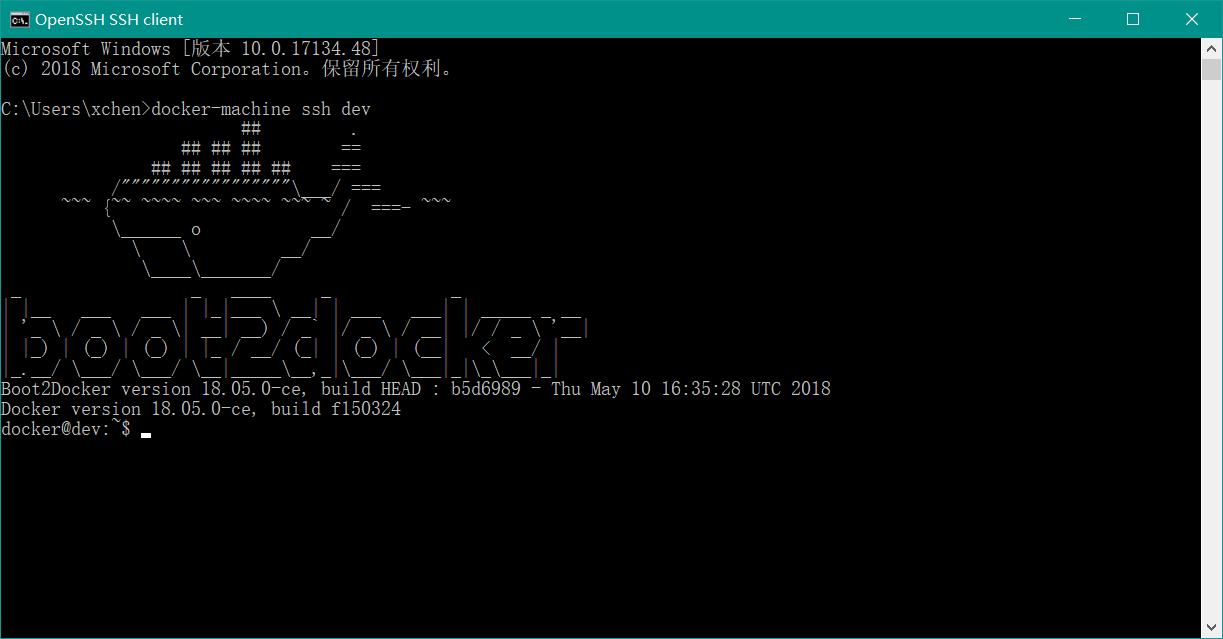
关闭我们刚刚的cmd窗口,打开一个新的cmd窗口。执行命令:
docker run hello-world
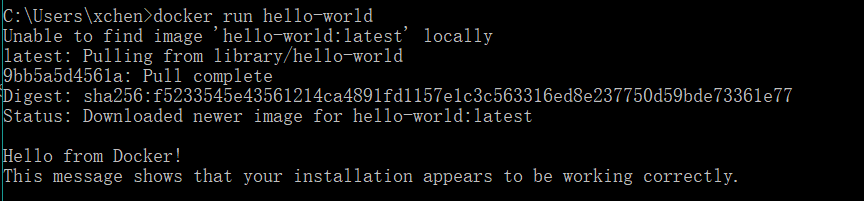
到这一步我们的安装就表示成功了。
通过命令登录docker-machine
新建文件 vi /etc/docker/daemon.json
输入以下内容
{
"registry-mirrors": ["https://registry.docker-cn.com"]
}保存,重启即可
因为我们使用的VM,所以我们在使用docker的时候,必须保证vm的dev示例是在运行的:
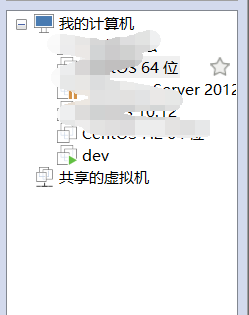
此方法目前有个缺点,就是无法使用Docker for Windows的UI管理功能,但是这并不影响,通过命令我们可以完成所有的事情,所以我们在服务中,停止Docker for Windows Service,并且将其设为手动启动,避免每次开机就收到一个提示框。

关于“Docker for Windows如何使用VMware WorkStation”这篇文章就分享到这里了,希望以上内容可以对大家有一定的帮助,使各位可以学到更多知识,如果觉得文章不错,请把它分享出去让更多的人看到。
亿速云「云服务器」,即开即用、新一代英特尔至强铂金CPU、三副本存储NVMe SSD云盘,价格低至29元/月。点击查看>>
免责声明:本站发布的内容(图片、视频和文字)以原创、转载和分享为主,文章观点不代表本网站立场,如果涉及侵权请联系站长邮箱:is@yisu.com进行举报,并提供相关证据,一经查实,将立刻删除涉嫌侵权内容。