这篇文章主要为大家展示了“vs2019如何配置C++版OpenCV”,内容简而易懂,条理清晰,希望能够帮助大家解决疑惑,下面让小编带领大家一起研究并学习一下“vs2019如何配置C++版OpenCV”这篇文章吧。
官网:https://opencv.org/releases/
不同版本vs对应不同版本的opencv,其中高版本vs可以配置低版本vc,低版本不能配置高版本vc。
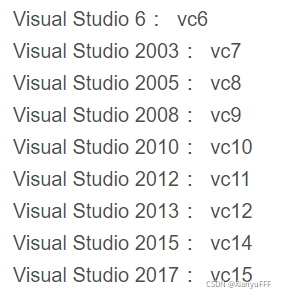
windows系统直接下载Windows版本就可以(下载的文件是一个exe文件,运行相当于解压缩),下载后如果不对开源源码进行更改,是不需要重新编译的!可以直接使用。
在Path中配置环境变量
D:\opencv\build\x64\vc14\bin1.新建vs项目
2.选择“视图”->“其他窗口”->“属性管理器”配置Debug|x64

3.双击“Debug|x64”->“VC++目录”->“包含目录”,配置对应变量
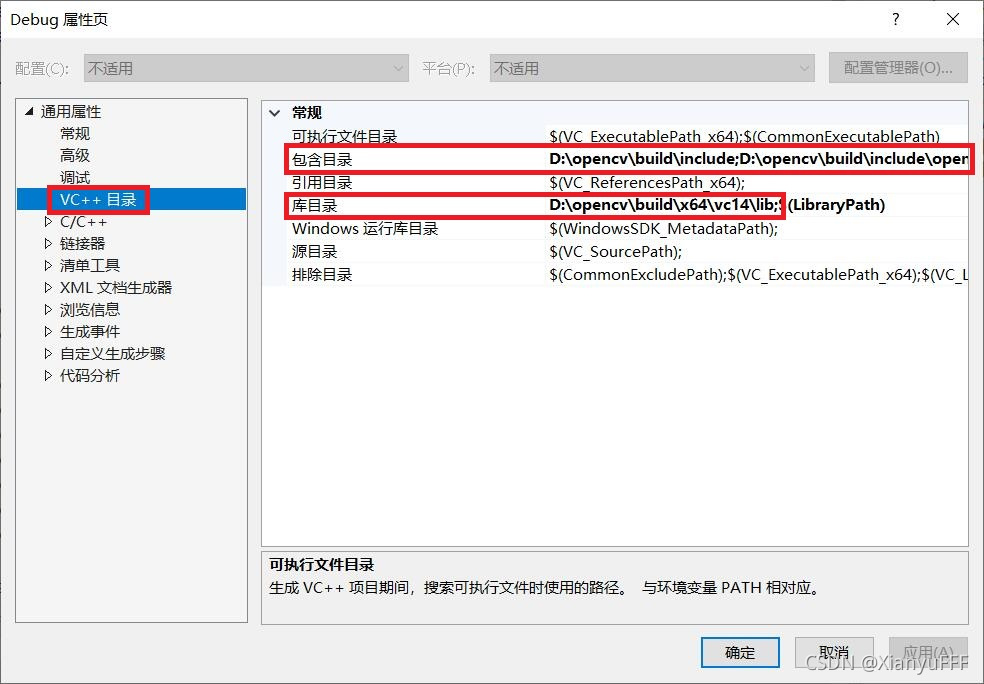

“库目录”

4. 双击“Debug|x64”->“链接器”->“输入”->“附加依赖项”
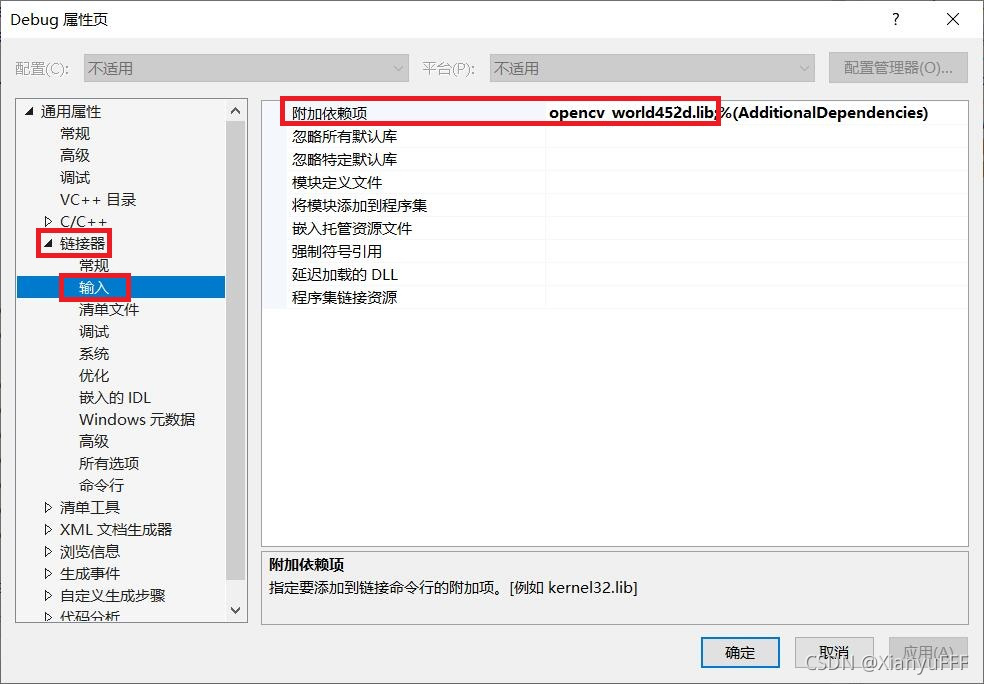

1. 双击“Debug|x64”->“链接器”->“高级”->“目标依赖项”->“X64”
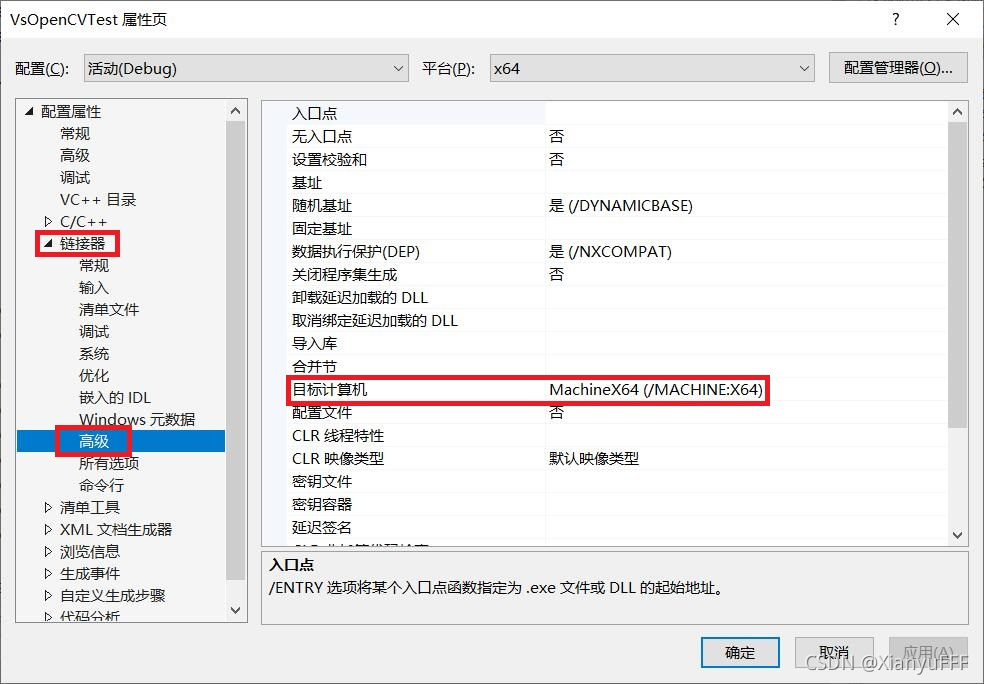
2.双击“Debug|x64”->“链接器”->“命令行”
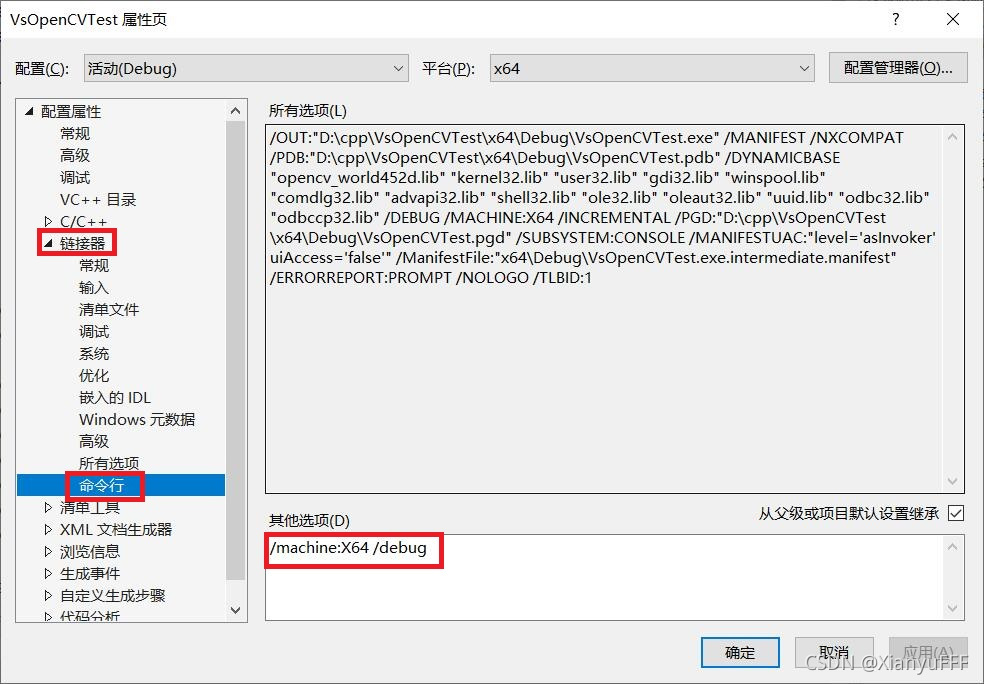
3.记得将解决方案名上右击选择“属性” 平台选择“x64”

4.在工具栏上方的Debug别忘选“x64”

#include<iostream>
#include<opencv2/opencv.hpp>
using namespace std;
using namespace cv;
int main()
{
Mat src = imread("3.jpg");
imshow("src_pic", src);
waitKey();
return 0;
}以上是“vs2019如何配置C++版OpenCV”这篇文章的所有内容,感谢各位的阅读!相信大家都有了一定的了解,希望分享的内容对大家有所帮助,如果还想学习更多知识,欢迎关注亿速云行业资讯频道!
亿速云「云服务器」,即开即用、新一代英特尔至强铂金CPU、三副本存储NVMe SSD云盘,价格低至29元/月。点击查看>>
免责声明:本站发布的内容(图片、视频和文字)以原创、转载和分享为主,文章观点不代表本网站立场,如果涉及侵权请联系站长邮箱:is@yisu.com进行举报,并提供相关证据,一经查实,将立刻删除涉嫌侵权内容。