这篇文章主要介绍“如何安装和使用Go语言集成开发环境的VS Code”,在日常操作中,相信很多人在如何安装和使用Go语言集成开发环境的VS Code问题上存在疑惑,小编查阅了各式资料,整理出简单好用的操作方法,希望对大家解答”如何安装和使用Go语言集成开发环境的VS Code”的疑惑有所帮助!接下来,请跟着小编一起来学习吧!
Go语言集成开发环境之VS Code安装使用
下载与安装
安装中文简体插件
安装Go开发扩展
变更编辑器主题
安装Go语言开发工具包
配置VSCode开启自动保存
配置代码片段快捷键
VS Code是微软开源的一款编辑器,插件系统十分的丰富。下面介绍如何用VS Code搭建go语言开发环境
VS Code官方下载地址
三大主流平台都支持,请根据自己的电脑平台选择对应的安装包。
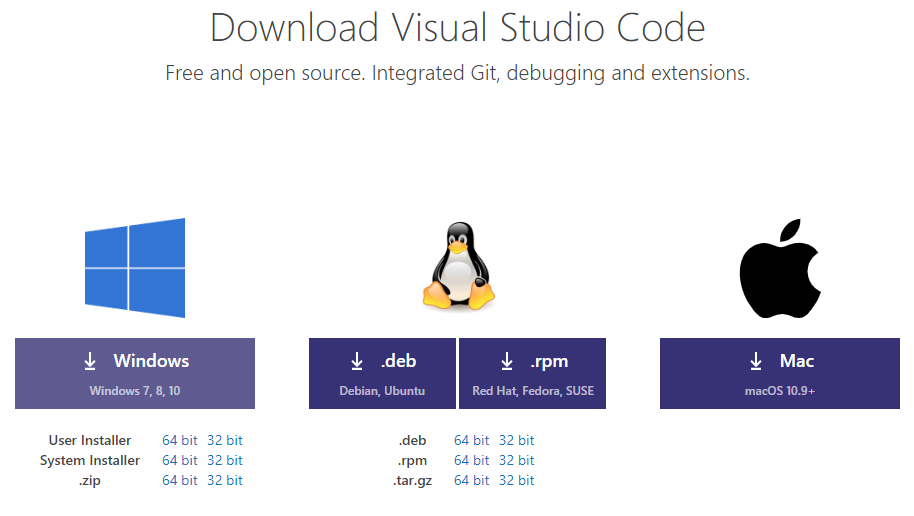
双击下载好的安装文件,双击安装即可。
点击左侧菜单栏最后一项管理扩展,在搜索框中输入chinese ,选中结果列表第一项,点击install安装。
安装完毕后右下角会提示重启VS Code,重启之后你的VS Code就显示中文了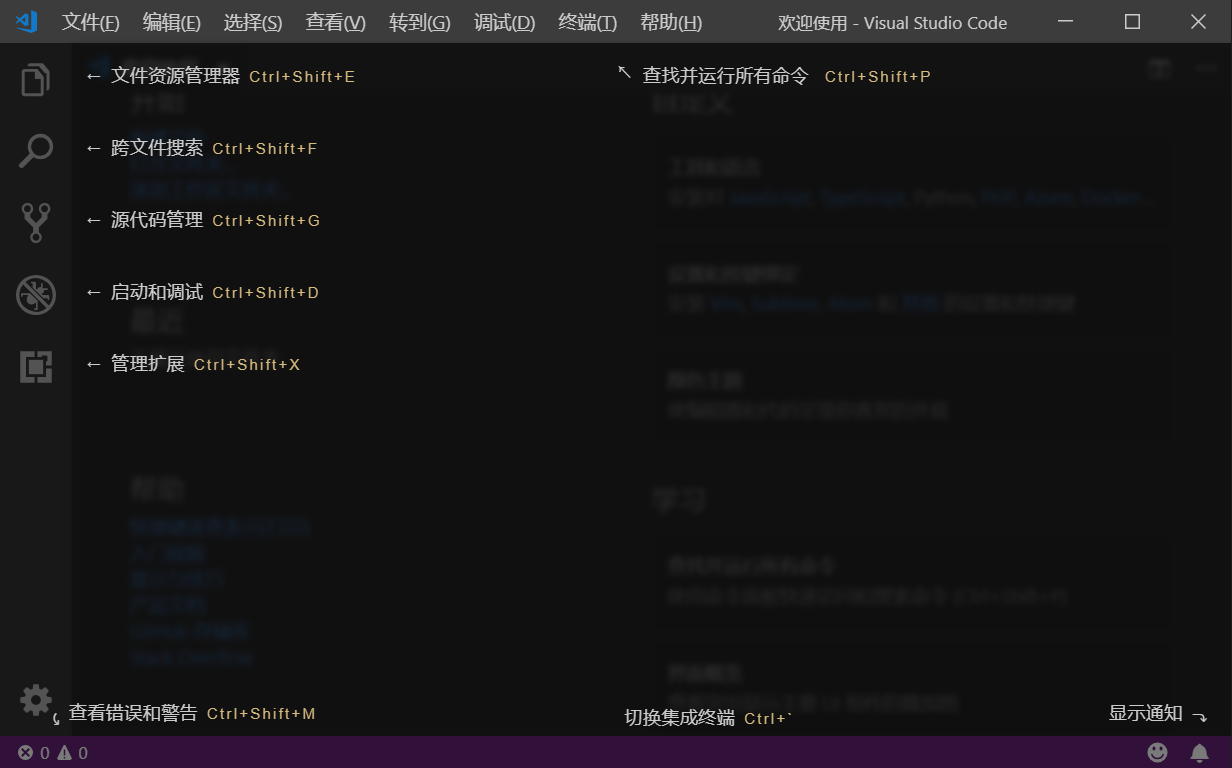
现在我们要为我们的VS Code编辑器安装Go扩展插件,让它支持Go语言开发。
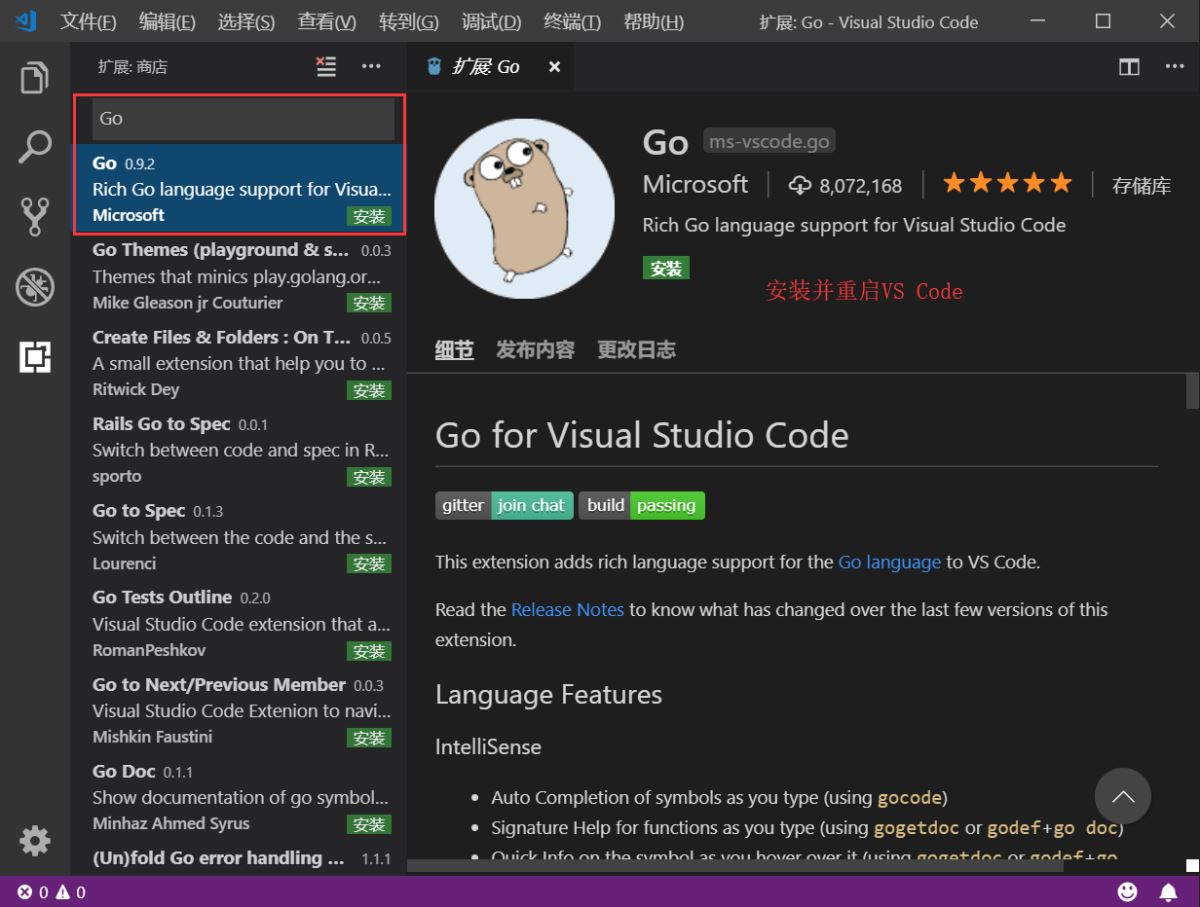
依次点击设置->颜色主题,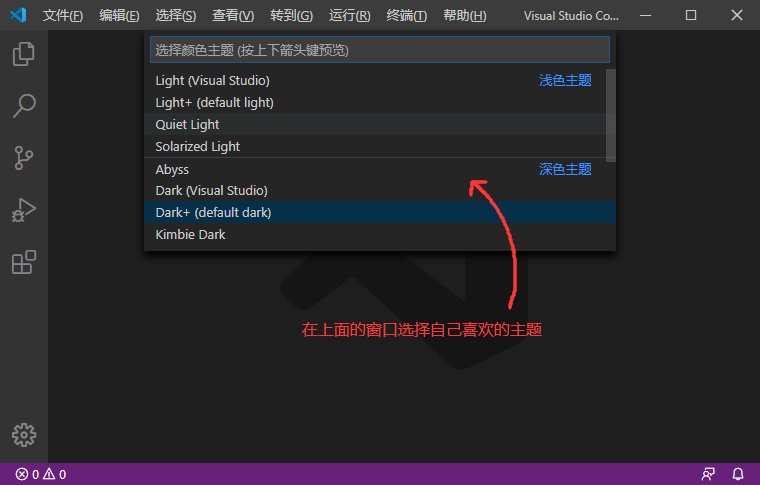
可以根据自己的喜好选择相应的主题。
在座Go语言开发的时候为我们提供诸如代码提示、代码自动补全等功能。
在此之前请先设置GOPROXY,打开终端执行以下命令:
go env -w GOPROXY=https://goproxy.cn,direct
Windows平台按下Ctrl+Shift+P,Mac平台按Command+Shift+P,这个时候VS Code界面会弹出一个输入框,如下图:
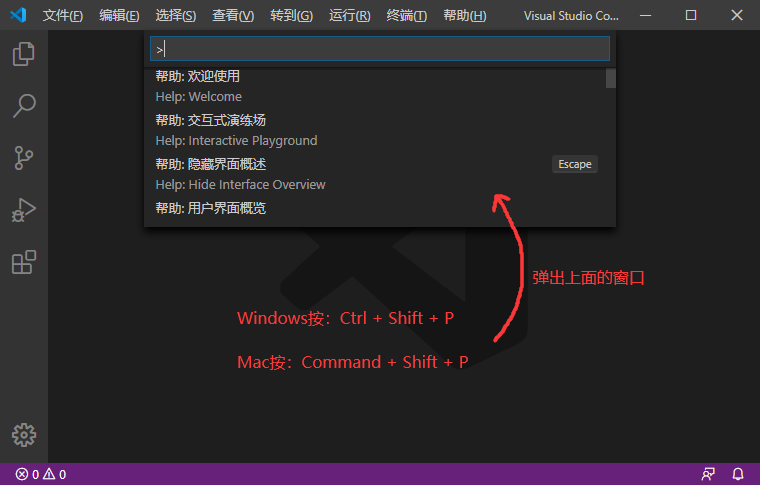
我们在这个输入框中输入>go:install,下面会自动搜索相关命令,我们选择Go:Install/Update Tools这个命令,按下图选中并会回车执行该命令(或者使用鼠标点击该命令)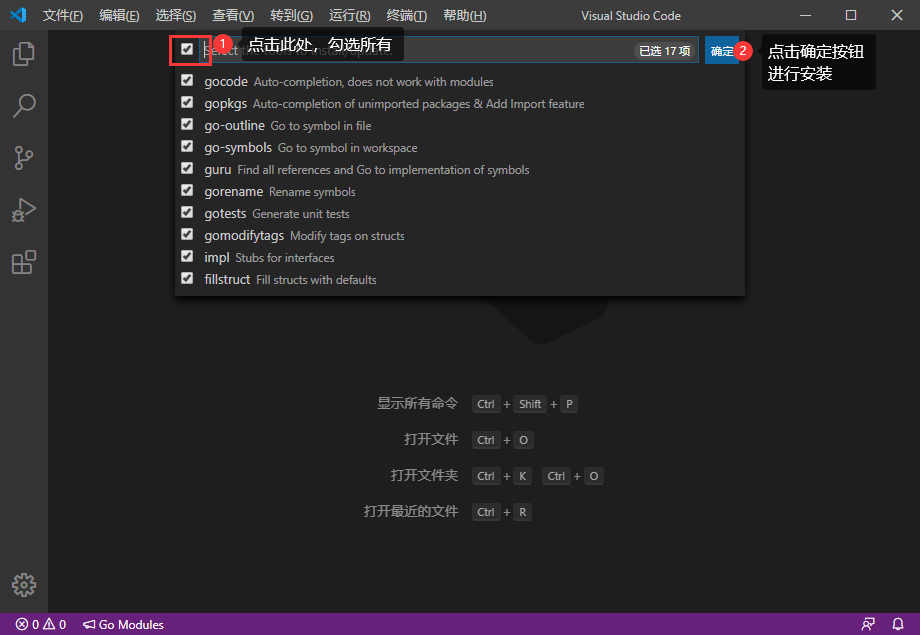
然后会弹出如下窗口,开始安装工具:
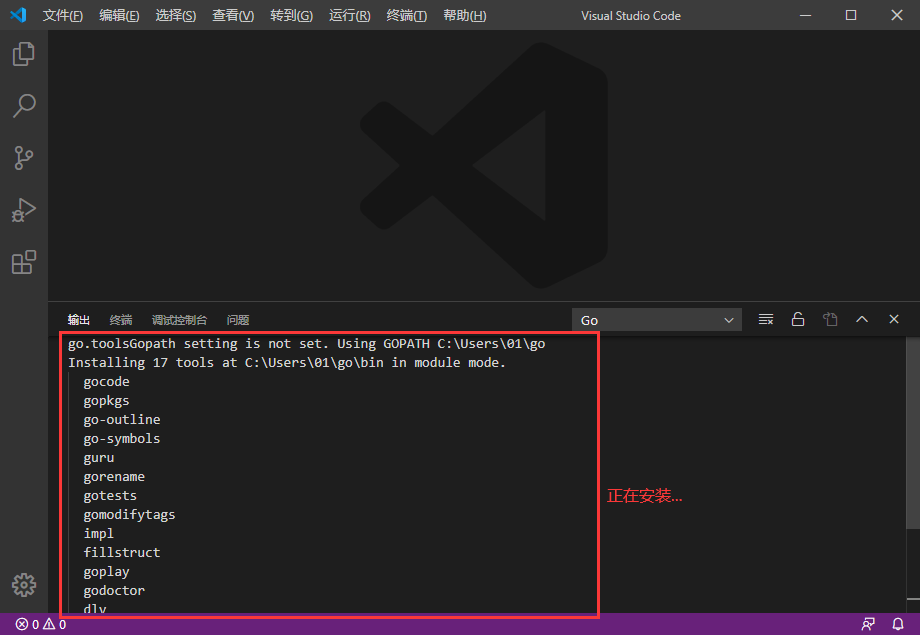
喝口水,等待所有工具都安装成功,如下图所示:
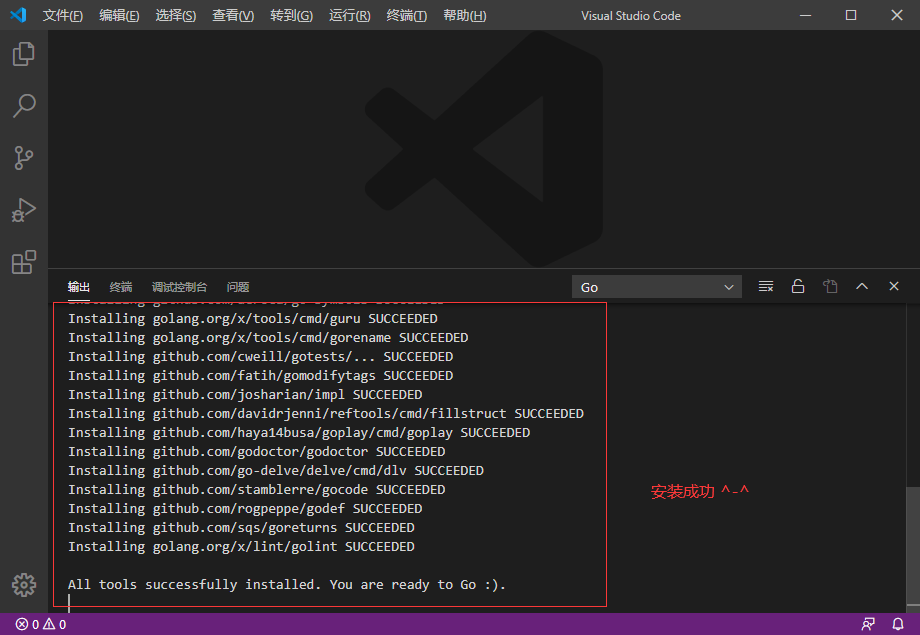
按下图依次点击 文件->首选项->设置,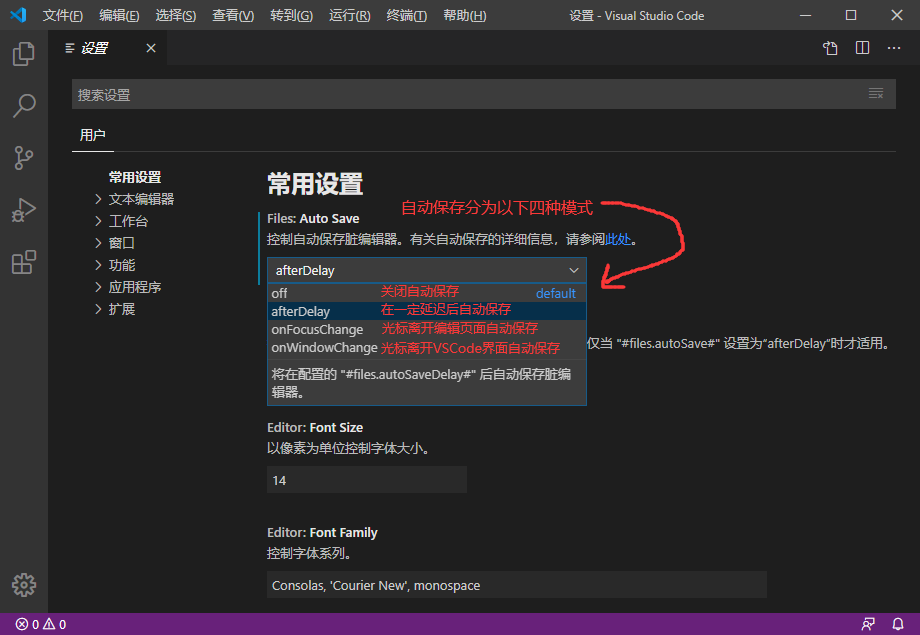
还是按Ctrl/Command+Shift+P,按下图输入>snippets,选择命令并执行:
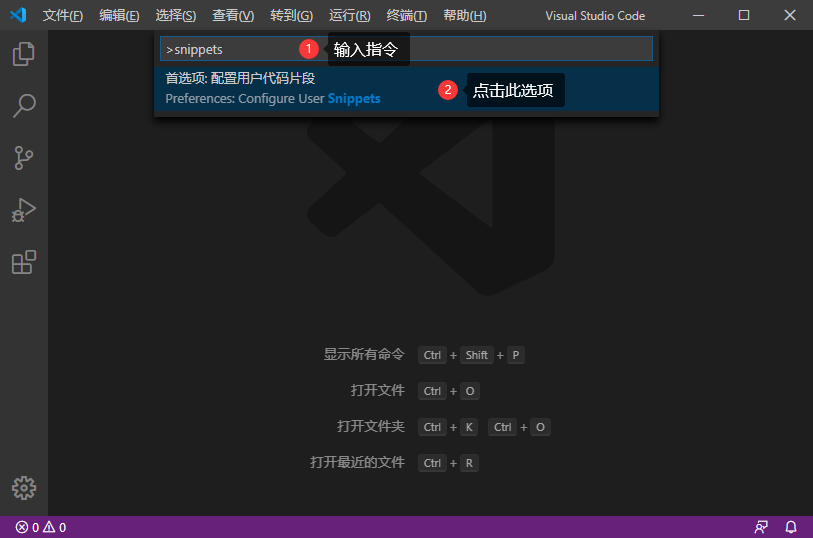
然后在弹出的窗口点击选择go选项: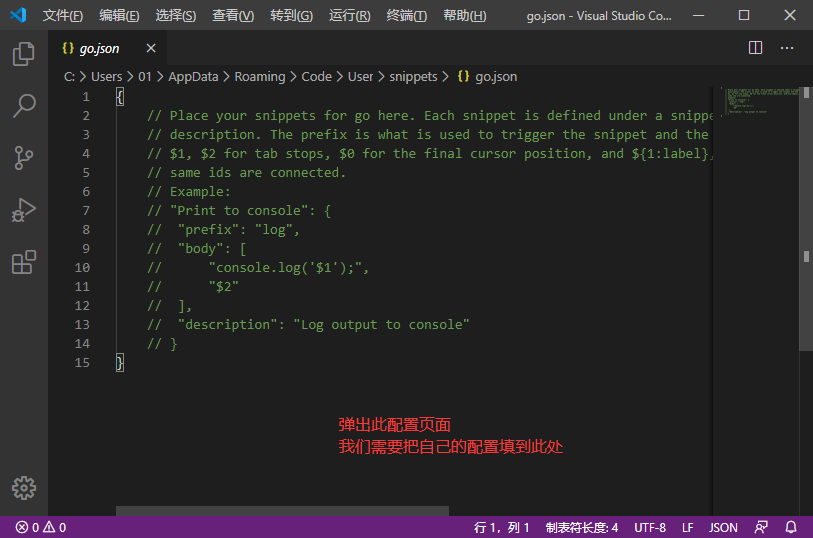
大家可以简单看下上面的注释,介绍了主要用法:
“这里放个名字”:{
"prefix": "这个是快捷键",
"body": "这里是按快捷键插入的代码片段",
"description": "这里放提示信息的描述"
}其中$0表示最终光标提留的位置。 举个例子,我这里创建了两个快捷方式,一个是输入pln就会在编辑器中插入fmt.Println()代码;输入plf,就会插入fmt.Printf("")代码。
{
"println":{
"prefix": "pln",
"body":"fmt.Println($0)",
"description": "println"
},
"printf":{
"prefix": "plf",
"body": "fmt.Printf(\"$0\")",
"description": "printf"
}
}把上面的代码,按下图方式粘贴到配置文件中,保存并关闭配置文件即可。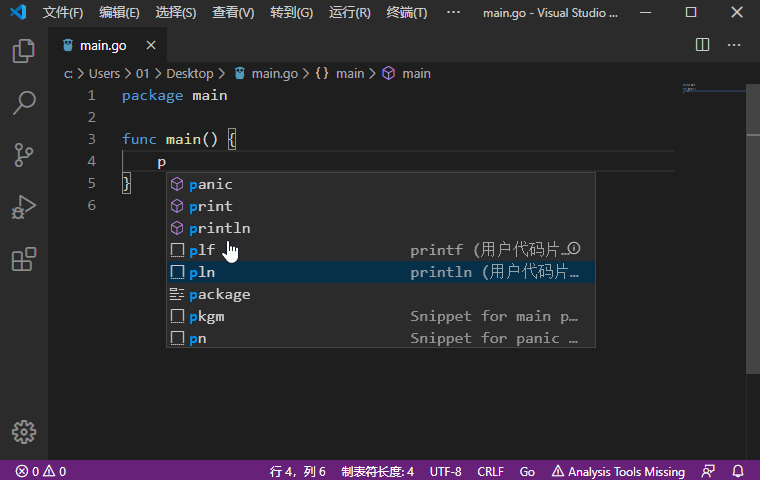
在当下的阶段,必将由程序员来主导,甚至比以往更甚。
到此,关于“如何安装和使用Go语言集成开发环境的VS Code”的学习就结束了,希望能够解决大家的疑惑。理论与实践的搭配能更好的帮助大家学习,快去试试吧!若想继续学习更多相关知识,请继续关注亿速云网站,小编会继续努力为大家带来更多实用的文章!
亿速云「云服务器」,即开即用、新一代英特尔至强铂金CPU、三副本存储NVMe SSD云盘,价格低至29元/月。点击查看>>
免责声明:本站发布的内容(图片、视频和文字)以原创、转载和分享为主,文章观点不代表本网站立场,如果涉及侵权请联系站长邮箱:is@yisu.com进行举报,并提供相关证据,一经查实,将立刻删除涉嫌侵权内容。