小编给大家分享一下R语言中ggplot2如何绘制统计图形,相信大部分人都还不怎么了解,因此分享这篇文章给大家参考一下,希望大家阅读完这篇文章后大有收获,下面让我们一起去了解一下吧!
一句话概括:它是一个用来绘制统计图形(不只是统计图形)的R包!
为什么叫ggplot呢?其中的gg当然不是Good Game的意思,而是Grammar of Graphics,直译就是绘图的语法,这是一门学问,绘图的学问。后面会介绍其与众不同的语法。
作者是Hadley Wickham,下面我们先瞻仰一下大神,沾点灵气,为后续的ggplot学习之路打好基础。
说起这位作者,可就厉害了。他是RStudio公司的首席科学家,在博士期间其实就已经开发出了ggplot包,后面觉得写的不行,于是推陈出新,天空一声巨响,ggplot2闪亮登场。由于这个包实在是太好用了,所以渐渐的,如今Python等多个编程语言都有了其对应的库。
当然,如果仅仅凭借ggplot2,Wickham还无法成为RStudio公司的首席科学家,他还是dplyr,devtools,readxl,rvest等包的作者,是一位全能型大神。
与此同时,在工作之外,他擅长烘焙和调制鸡尾酒,并且还有自己的家庭食谱网站。真的非常的腻害!
更新:大神还荣获2019年的统计学诺贝尔奖——COPSS 奖!
好了,言归正传,我们接着介绍ggplot2。
前面一直在夸它的好,得看看它究竟能创作出什么样的图!(由于博客的限制,不能使用svg的高清无码矢量图,故只能使用略带模糊的jpg图片)
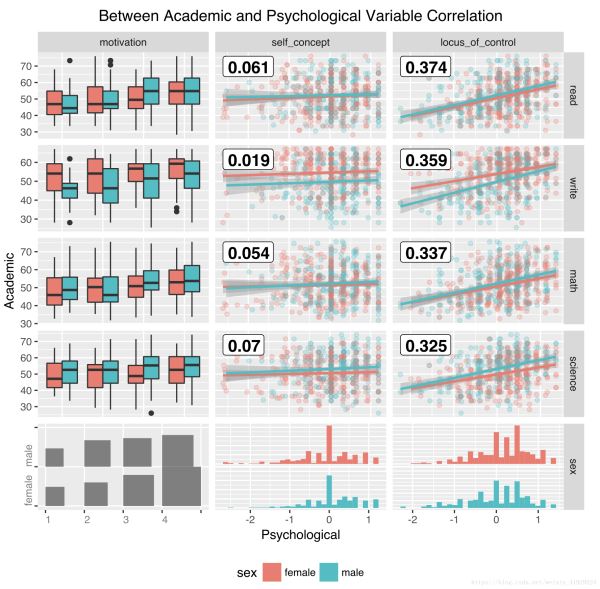

前面两个图都是标准的统计学的我们需要画的图,只不过是将箱线图、柱状图、直方图、散点图、拟合回归以及相关系数,全部融合在了一张图上,信息量非常丰富。集百家之所长,成一家之言!但这还没什么,ggplot2还能做出令你更加吃惊的统计图。就比如下面的回归树图:
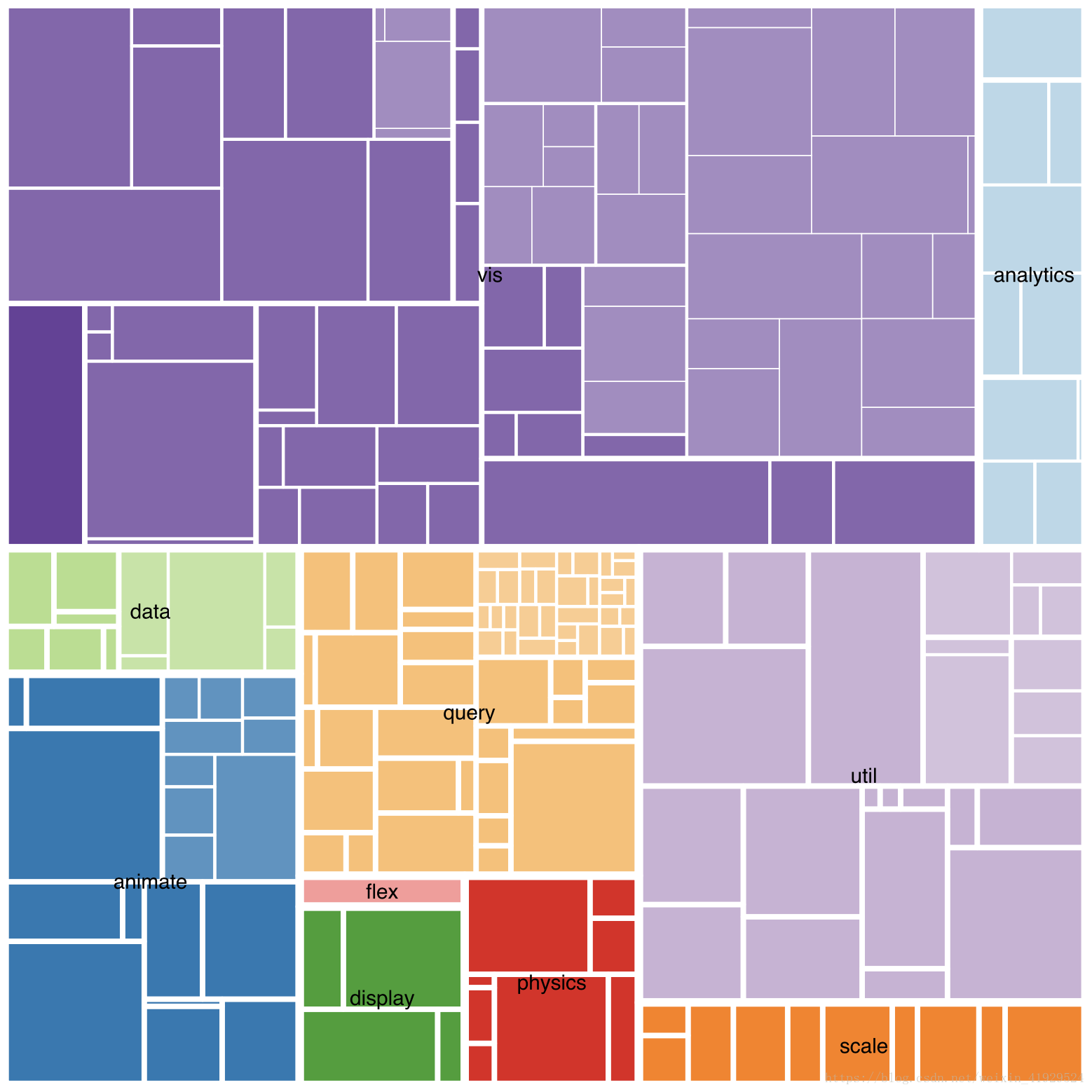
还有下面这个像岩浆一样的族谱图:从祖先到你,如何薪火相传。

以及最后一个犯罪率的变化情况。
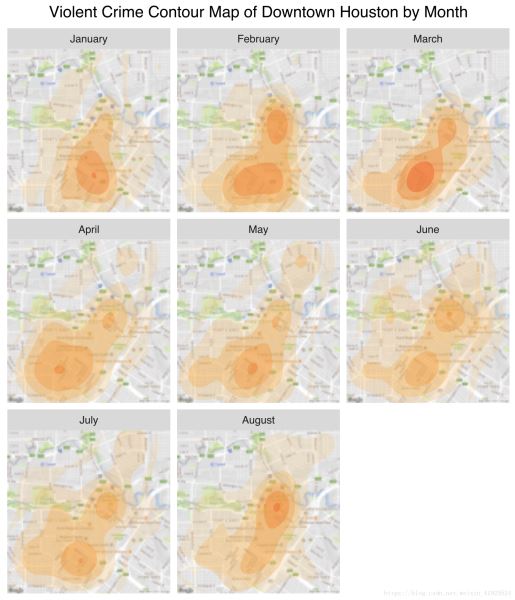
好看的图片千千万,有趣的绘图包只有ggplot2。这里只介绍极小的一部分情况,说明一下它能做些什么。屏幕中的图,如果不自己生成,就永远只是别人家的图,而不是自己的,所以下面我们就来讲讲如何像搭积木,组装机器一样,组装成一个独属于你的妖娆且风骚的图片。
ggplot2绘图三步走:
按照**“设计图纸”**
用一个个**“零件”**
自己进行**“组装”**
后面会一一进行介绍,这三步。但其实只要有一个概念,用ggplot2就是像PS一样,一个图层一个图层的叠加,最后组成我们的目标绘图。
它的优势非常明显:
用户能在更抽象层面上控制图形,使创造性绘图更容易
采用图层的设计方式,使其更具灵活性
图形美观,同时避免繁琐细节
将常见的统计变换融入到了绘图中
想要了解ggplot2,我们必须先了解下面这些概念:
数据(Data)和映射(Mapping):将数据映到图像
几何对象(Geometric):代表在图中看到的实际元素,如点、线、多边形等
统计变换(Statistics):对数据进行某种汇总,如直方图,或将二维关系用线性模型解释
标度(Scale):将数据的取值映射到图形空间,例如用:颜色、大小、形状表示不同取值
坐标系(Coordinate):数据如何映射到图形所在平面,提供作图所需的坐标轴和网格线
分面(Facet):将数据分解为子集,进行联合展示
图层(Layer):对所需的绘图操作进行一层一层叠加,最终得到所需图形
这些概念能帮助你加深对其的理解,但是还是不懂?没关系!我们刚开始只需要掌握下面的零件构造就好了!
在最最最开始,你需要安装R并且建议安装R Studio,都是免费的,并且都需要安装,然后可以直接从R Studio打开。
然后我们需要先安装ggplot2包,在R或者R Studio中使用下述语句,即可完成安装。
install.packages('ggplot2')接着,我们就可以学习其中的每个零件的用法了。
如果我们想要看两个变量之间的关系,最简单,最方便的做法就是绘制散点图,那我们如何使用ggplot2绘制这样一个图形呢?
library(ggplot2)
p <- ggplot(data = mpg, mapping = aes(x = cty, y = hwy))
p + geom_point()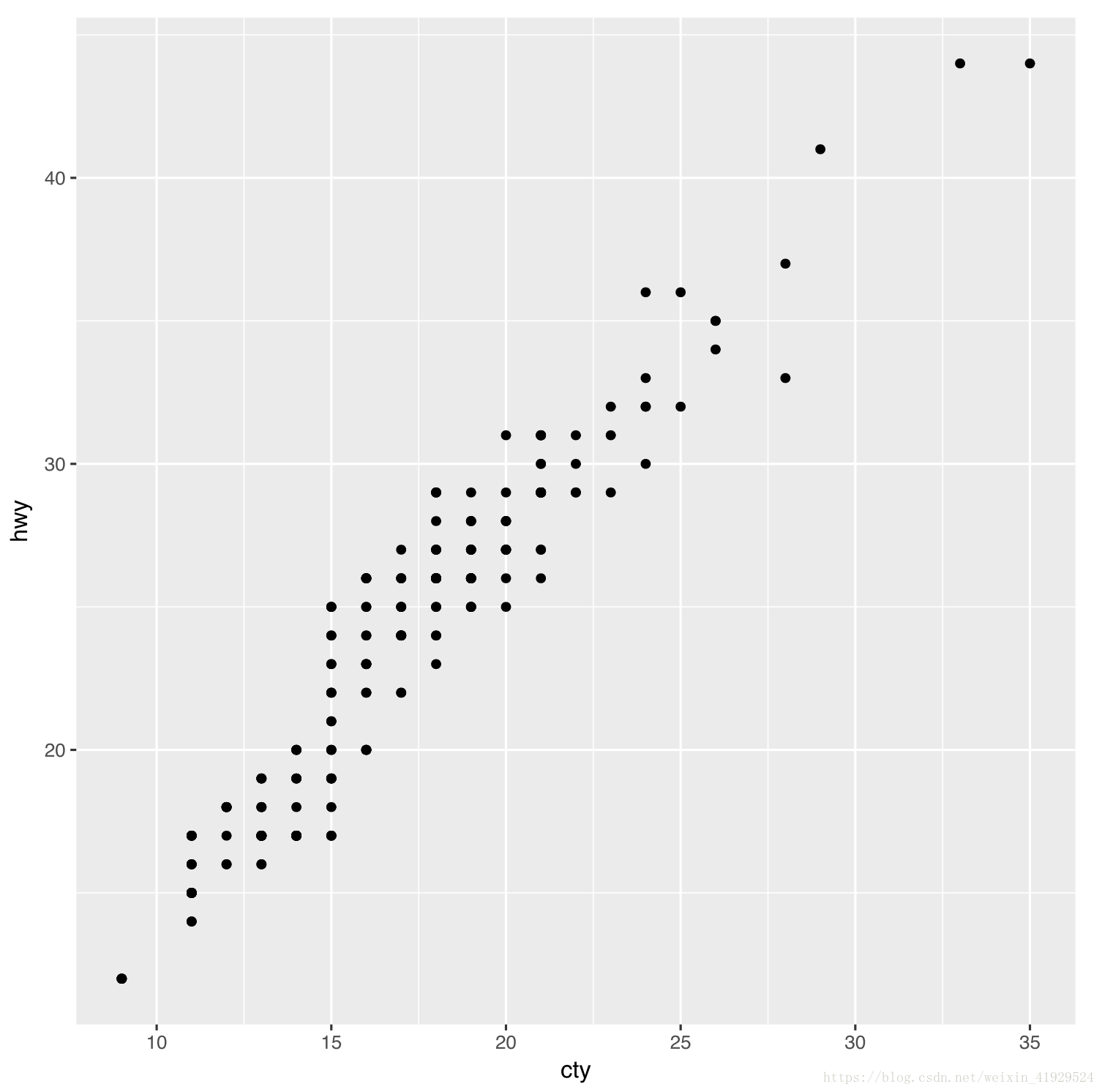
首先需要使用library()对ggplot2包进行加载(记得每次重新打开都需要进行加载!),当然也可以使用require()。然后就可以愉快地进行绘图了。
我们需要找到一个映射,也就是一对一的对应关系,这个我们在程序中如何给定呢?这就需要使用ggplot()这个函数。
首先在data =后面需要加上数据集的名称,在例子中是mpg一个关于汽车的数据集(注意:这个数据集是ggplot2包中特有的,加载了包才会有这个数据集)。在这个数据集里面有很多变量,其中有cty与hwy等一系列变量。 每个变量都有一列数值,也就是样本的信息,我们需要看cty与hwy两个变量对应的信息,就需要指定x轴是谁,y轴对应的是谁。在代码中,首先需要使用aes()将两个坐标轴的信息对应起来。aes代表的是aesthetic mappings,具有美感的映射,然后在里面分别使用x = ,y =来制定需要映射的变量。至此,我们的对应关系就找出来了。
但是!此时,你运行p这个变量是没有图像信息反馈出来的,因为你只是指定了关系,而没有说明应该以什么形式进行展现。可能是散点、折线、曲线等等。不过由于我们是进行散点图的绘制,所以使用的是后面还要+ geom_point()就可以展现出散点图了,其中geom表示的是geometric object,几何对象的意思。
接着,我们再对散点图进行一点点润色。(黑黑的点真的好丑)
p <- ggplot(mpg, aes(x = cty, y = hwy, colour = factor(year)))
p + geom_point()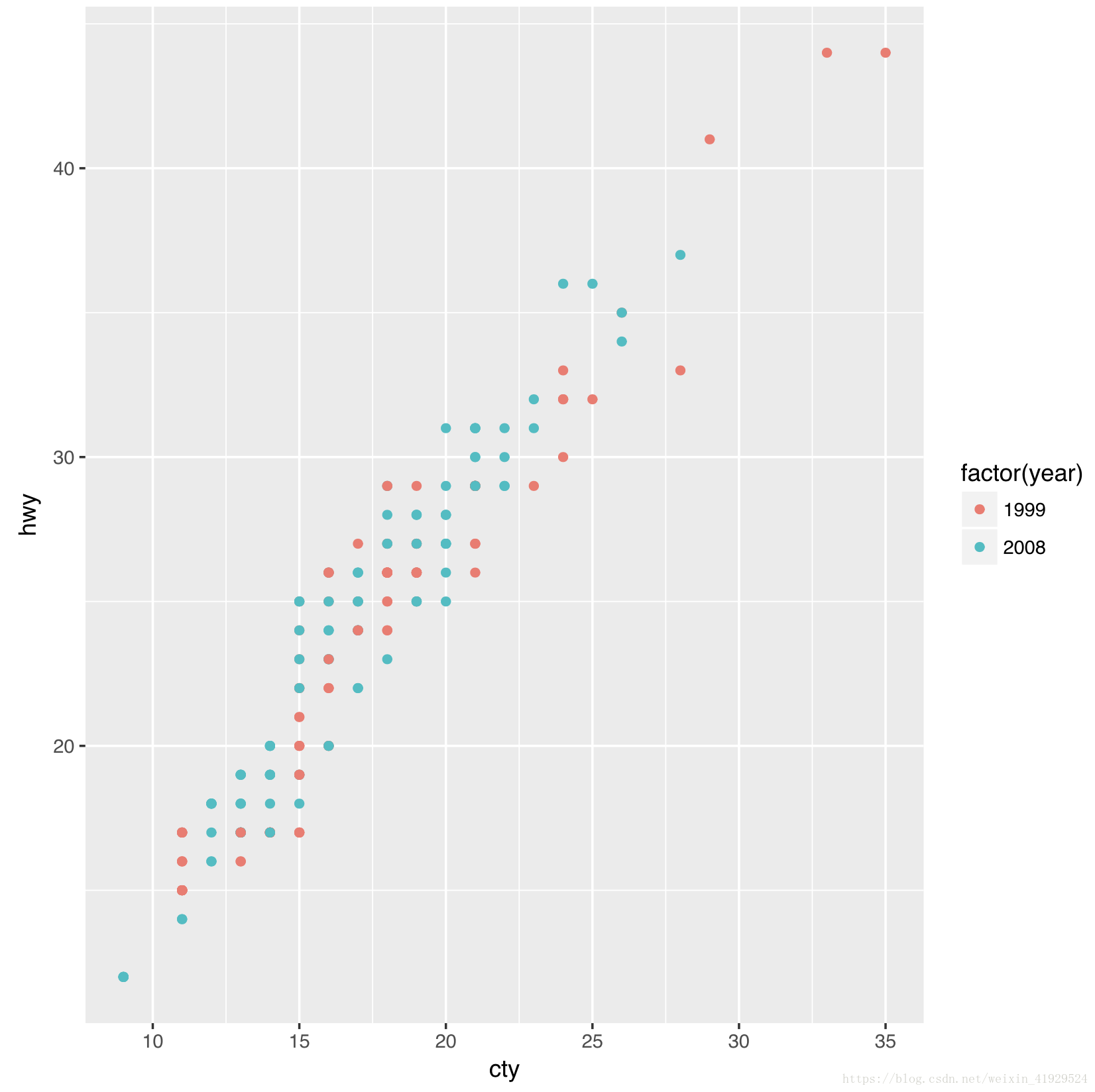
这里我们指定了其散点的颜色,在aes()中使用了colour =,其后面的year也是mpg数据集中的一个变量。里面只有1999和2008两年,每个样本都有一个年份。(colour =写在aes()里面可以自动分配颜色,写在外面就是强制指定点的颜色,如加上‘blue'等)
不过为了将数字转化成factor因子形式,我们这里使用了factor()将数值变成了因子(可以自己尝试不添加factor()看看会出现什么样的结果,其实会出现颜色的深浅表示数值的大小)。
这里使用了p <- ggplot(mpg, aes(x = cty, y = hwy, colour = factor(year))),我们默认将后面这部分赋值给了变量p,后面的p全部都是指代这行语句。
这行代码还有另外一个地方发生了变化,data =消失,只是这个都可以省略,只要在对应的位置有数据集这个变量就好了(这里是mpg)。同理,其实x = 与y = 在这里都可以省略。
在出现了散点之后,还是觉得空荡荡的,我们再加点别的零件。
p + geom_point() + stat_smooth()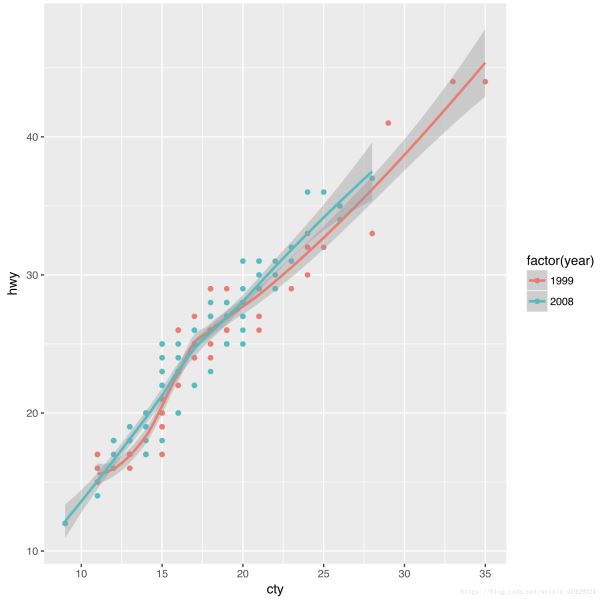
相比于原先的操作,只是再加了一行 + stat_smooth(),stat表示的是statistical transformation,统计学变换。因为我们需要用插值的方法来绘制拟合直线,并且附带置信区间。
p + geom_point(aes(colour = factor(year), size = displ)) +
stat_smooth() # 排量越大,点越大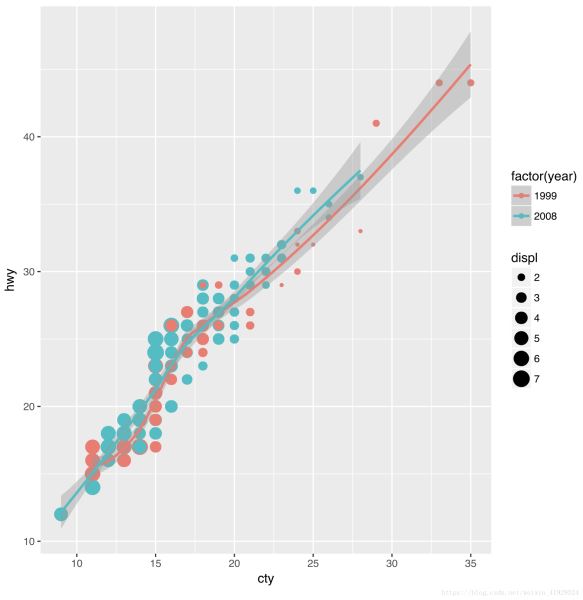
想要变换点的大小,只需再在aes()中加上size =,后面接上一个新的变量名称displ代表着汽车的排量,每个点的尺寸越大,代表着排量越大,其对应关系如右边图例所示。
在此基础上我们还想在一张图上添加更多的信息,同时也可以解决点与点之间的重叠的问题,不会因为遮盖而使得我们有部分点看不到。那么我们应该怎么做呢?
透明度!
p + geom_point(aes(colour = factor(year),
size = displ), alpha = 0.5) +
stat_smooth() + scale_size_continuous(range = c(4, 10))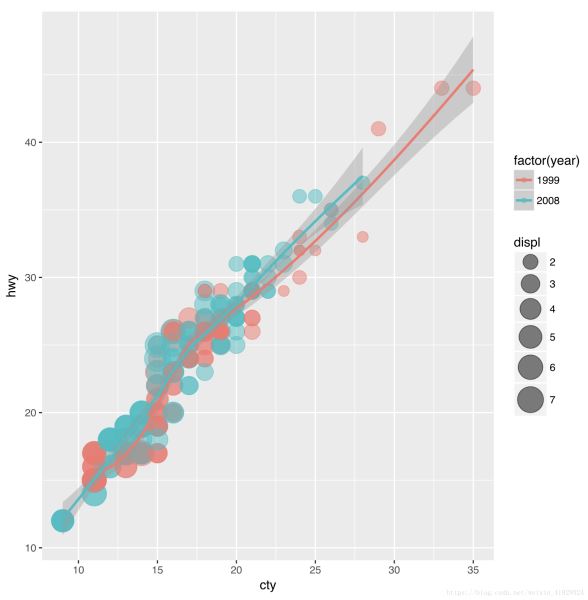
同样,我们只需使用alpha =即可其范围在0 — 1之间,越小表示越透明。注意,在这里,我们是写在aes()的外面,代表对所有的点都强制透明度为0.5。
在修改完透明度后,我们发现,图像已经有一点梦幻般的感觉了。但仔细一看,会发现,这张图实在是太拥挤了,1999年与2008年全部挤在了一块儿,那有没有什么简单的方法可以将两年直接分开呢?
使用分层操作!
p + geom_point(aes(colour = class, size = displ), alpha = 0.5) +
stat_smooth() + scale_size_continuous(range = c(4, 10)) +
facet_wrap(~ year, ncol = 1)
这次变化的内容其实有点多,我们来细细捋一捋,首先是分层。
其实分层操作用起来非常的简单,就一行代码:facet_wrap(~ year, ncol = 1),facet_wrap()是关键,facet与wrap两个词组合,就是逐面地包起来。里面我们选择按照year这个变量来分层,就可以将1999与2008分开。一定要注意!这里在year前面有个~,回归中的用法。而最后的ncol = 1代表着我们的小窗口是1列,指定了1列之后,默认就是两行啦。(因为年份一共只有两种)如果不加这句,会默认横着排列,或者想要指定几行,则使用nrow = 1。
第二个修改的地方是colour = class。同样的,class也是数据集中的一个变量,代表不同种类的汽车,而因为汽车的种类非常多,所以颜色也就变的很多了。
第三个修改点是:添加了scale_size_continuous(range = c(4, 10)),也就是指定我们size的变化范围。在本图中,就是控制点的绝对大小的范围, 不要太大,也不要太小。
至此,散点图该润色的地方,已经润色的差不多了,唯独还有一个小小的缺陷:能否加个标题,并且将这些英文简写的名称改得更容易懂一些。毕竟做统计图不是为了自娱自乐,而是要给别人看的,要让大家明白你在做什么,在分析什么。
所以我们还需要进行一点点修改。
p + geom_point(aes(colour = class, size = displ), alpha=0.5) +
stat_smooth() + scale_size_continuous(range = c(4, 10)) +
facet_wrap(~ year,ncol = 1) +
labs(y = '每加仑高速公路行驶距离', x = '每加仑城市公路行驶距离',
title = '汽车油耗与型号', size = '排量', colour = '车型') +
theme(text = element_text(family = "STHeiti"),
plot.title = element_text(hjust = 0.5))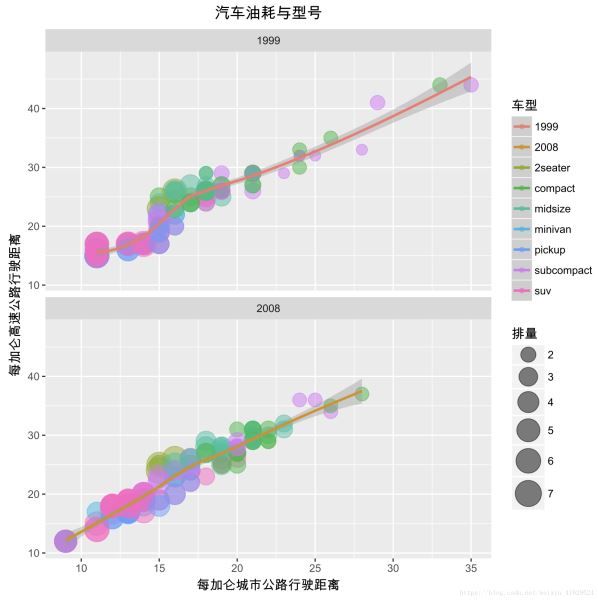
看到这么长的代码,首先要做的就是淡定,不要虚!我们慢慢来解释。
其实我们只添加了两个地方,labs()与theme()。
labs()修改的是我们标签的名称。我们前面在aes()中用了x =,y =,size =以及colour =,这些都是会有标签名称的,默认都是前面显示的一些英文。而这里,我们只需要在labs()中,写上其对应的名称即可。另外我们还附送一个title =,就是我们图像的标题。
theme()更偏向于格式的修改。text = element_text(family = "STHeiti")是对字体进行修改,变为黑体。Windows系统的各位,可以不添加这行,一样会显示前面labs()中设定的中文。而如果是Mac或者Linux系统,由于字体的缺失,会显示成一个一个的框框,在图像上显示不了中文字。
第二行plot.title = element_text(hjust = 0.5)是调整标题的位置,不加这行,标题会居左,加上才会居中。hjust = 0.5其实就是左右移动的意思,0.5表示居中。
学完了零件——散点图,我们再来学学其它零件。
我们先着重介绍直方图与条形图。可能会有有人问,这两个不都是方块儿条吗,有什么区别。其实这两个图有本质的区别:一个是针对连续的变量(直方图,histogram),将连续的变量砍成一段一段,再进行计数;一个是针对离散的变量(条形图,bar),直接对每类的样本来数数。
p1 <- ggplot(mpg, aes(x = hwy))
p1 + geom_histogram()
这里不再用前面的变量p,而是变成p1,其映射是不需要y的,只需要指定x =数据集中的一个变量即可。然后+ geom_histogram()会使用默认的参数进行直方图的绘制。
p1 + geom_histogram(aes(fill = factor(year), y = ..density..),
alpha = 0.3, colour = 'black') +
stat_density(geom = 'line', position = 'identity', size = 1.5,
aes(colour = factor(year))) +
facet_wrap(~ year, ncol = 1)
这里又进行了很多操作,下面将其进行分解。
首先是facet_wrap(~ year, ncol = 1)按年分层,这里不再详述。我们来聊聊geom_histogram()中的参数。
fill = factor(year) 放在aes() 中表示按年进行填充颜色。为什么不用前面说到的colour = ?这是ggplot绘图中一个非常重要的点!(敲黑板!)对于线与点这种面积为0的结构,它的颜色就直接使用colour =进行指定,而对条形图,柱状图,扇形图(特殊的柱状图),箱线图等等有面积的图形,其面积的颜色,我们需要用fill =来指定。
添加y = ..density.. 是将原本的频数直方图变成频率密度直方图,目的是为了在直方图上添加密度曲线,两者可以同时在一张图上展现。
alpha = 0.3 是指定填充颜色的透明度, colour = 'black'则是强制指定柱状图边框的颜色为黑色。注意这两个参数是放在aes()外面,就是强制设定的意思。
stat_density()表示添加统计学中的密度曲线,进行密度估计。geom = 'line'指定为线形, position = 'identity'表示一个一一映射, size = 1.5 是强制修改线的尺寸,为原先的1.5倍。最后的aes(colour = factor(year))为修改拟合密度曲线的颜色,这里就是用的colour =而不是fill =
p2 <- ggplot(mpg, aes(x=class))
p2 + geom_bar()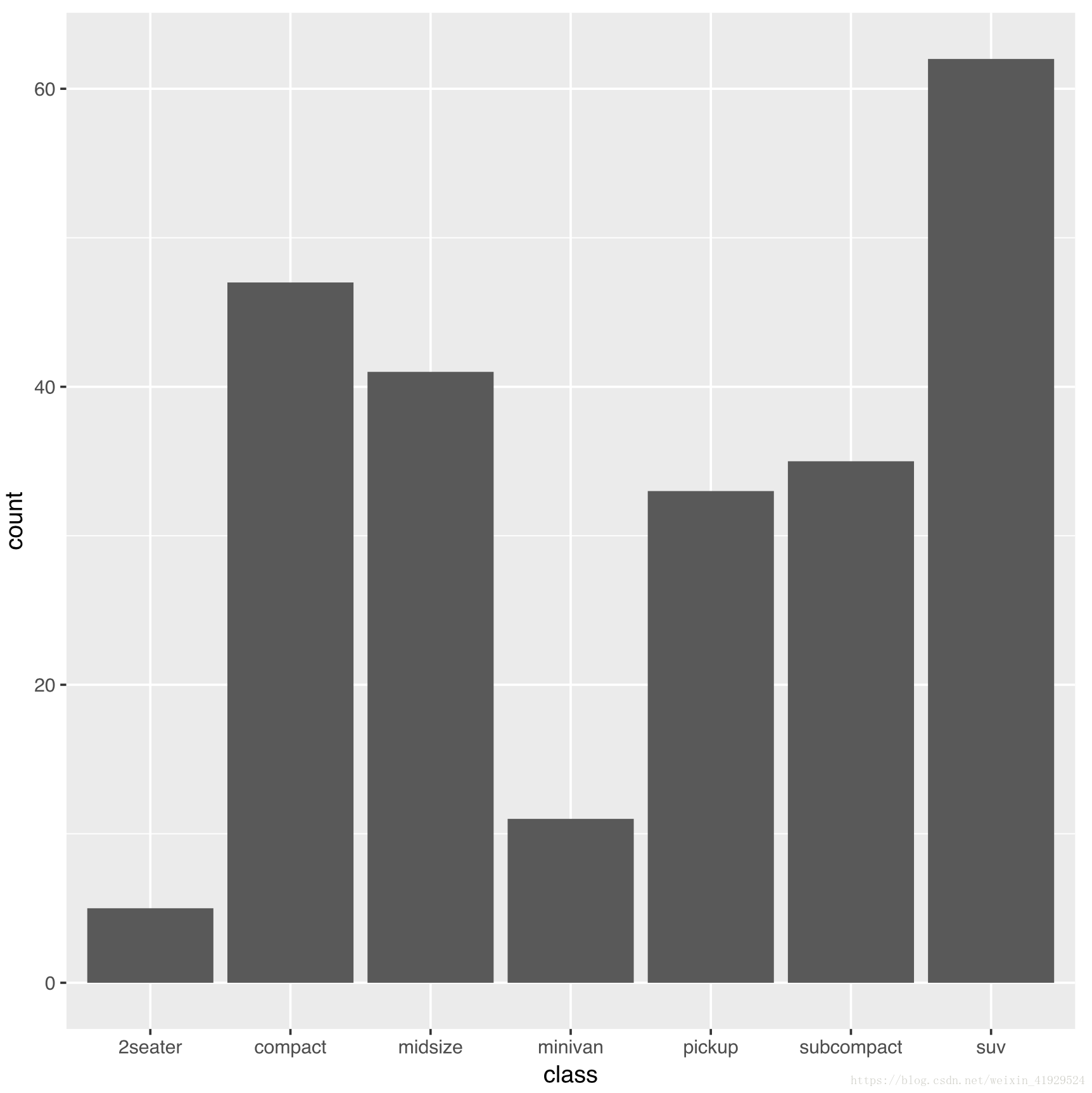
直接简单地计算不同车种类在数据集中的数量,使用 + geom_bar(),用默认参数即可绘制。我们直接从图上也可以看出,geom_bar()与geom_histogram(),两者绘制出来的图形,一个有间隔,一个没有间隔。这就正好对应了我们的离散与连续的区别。
我们想进一步比较不同年份,两者的汽车种类的数量是否有差别,我们可以使用并立条形图。
p3 <- ggplot(mpg, aes(class, fill = factor(year)))
p3 + geom_bar(position = 'dodge')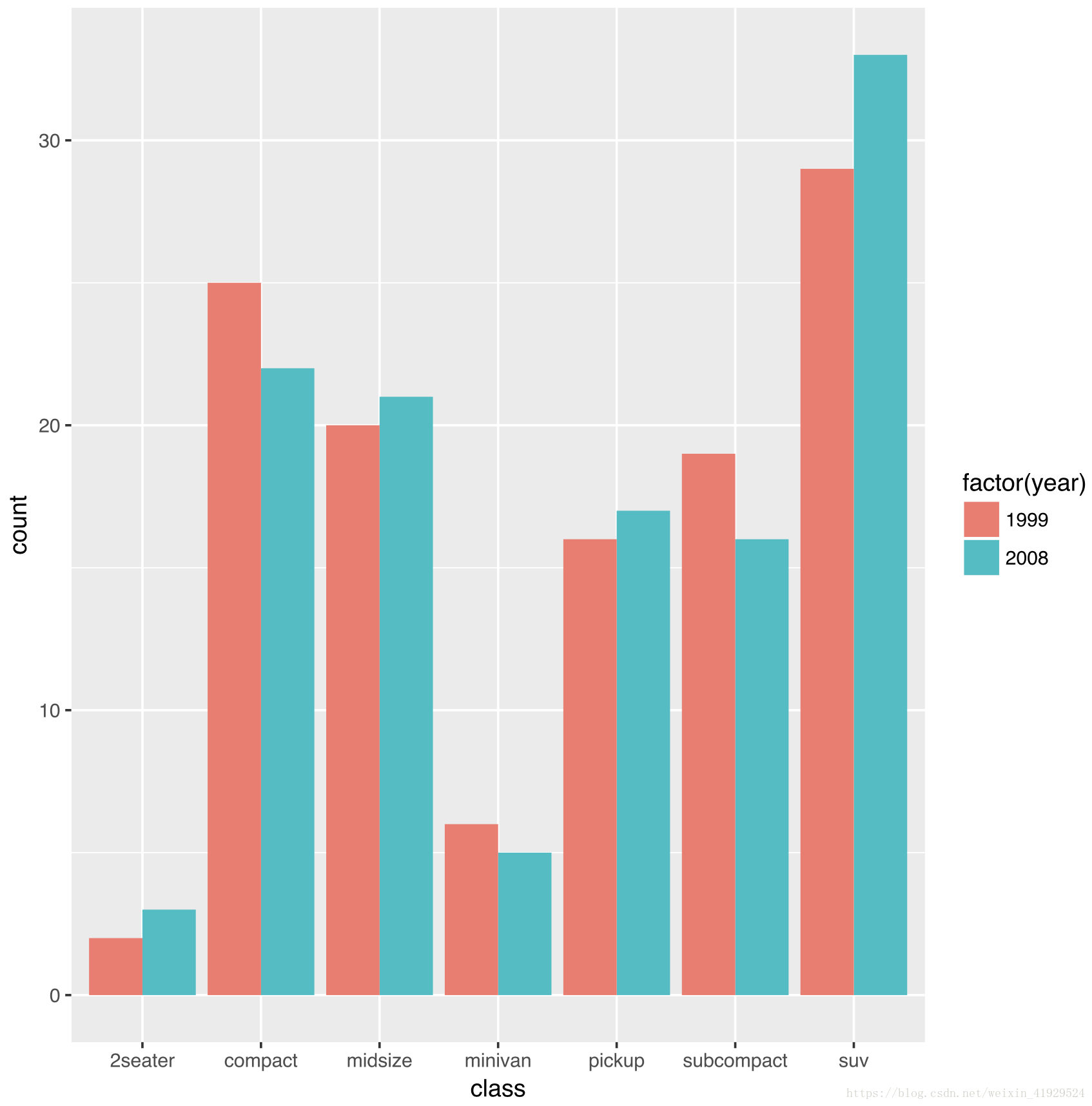
只需添加参数position = 'dodge',并立条形图带回家!当然前面要说明用什么变量来并立,这里是年份:fill = factor(year)
同样,我们可以做不同的条形图。
p3 <- ggplot(mpg, aes(class, fill = factor(year)))
p3 + geom_bar(position = 'dodge')
p3 + geom_bar(aes(fill = class)) + facet_wrap(~ year)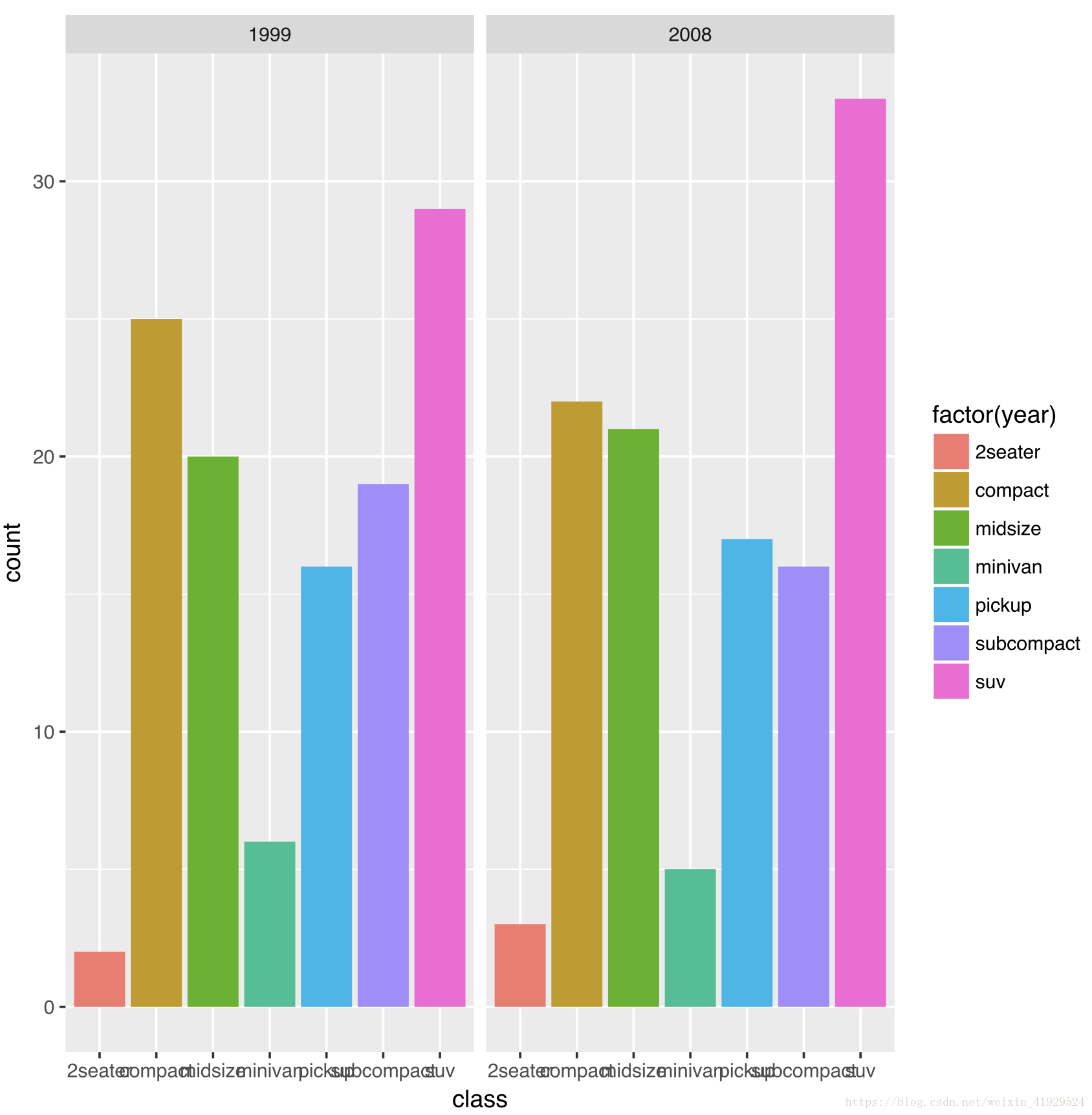
只需动一动手指,就可享受到买一送三的奢华体验!
饼图可以说是条形图的一种特殊形式,其绘制方法可以从代码中看出。
p4 <- ggplot(mpg, aes(x = factor(1), fill = factor(class))) +
geom_bar(width = 1)
p4 + coord_polar(theta = "y")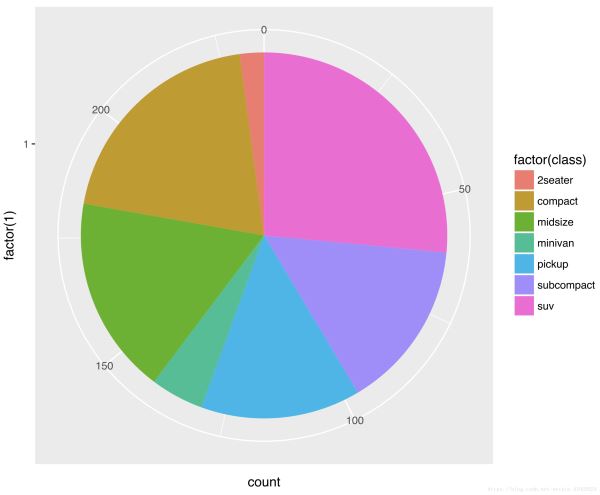
首先x轴,只有一个柱子,柱子的宽度我们设置为1,geom_bar(width = 1),也就是铺满整个图,而柱子按照class变量来分类,并且是堆叠的(默认是堆叠条形图)。这时的图,也就是p4是一个“千层饼”。然后我们按照y轴为原点,用coord_polar(theta = "y"),把这个千层饼卷成千层卷,就成了我们的饼图了。
后面会专门开个博客来细讲饼图的一些细节操作。
用geom_boxplot()绘制箱线图。
p5 <- ggplot(mpg, aes(class, hwy, fill = class))
p5 + geom_boxplot()
但是箱线图怎么看都觉得不够炫酷,我们可以用小提琴图来使绘图变得更加美丽动人。
p5 + geom_violin(alpha = 0.3) + geom_jitter(shape = 21)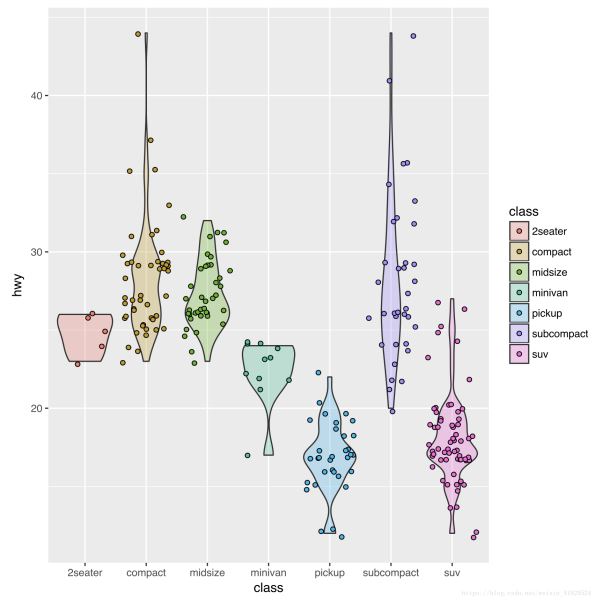
使用geom_violin()绘制小提琴图,同样改变透明度。小提琴图相比于箱线图多了各个类别分布的信息,是图像变得更加漂亮。
然后我们用geom_jitter()添加扰动点,其实就是将数据点等间隔的排列,显得更加高大上。其中的shape = 21指定的是扰动点的形状,我们用21号,也就是空心点(默认是实心点)。
至此,主要的零件都已经介绍完成了。但我们可以看到,ggplot绘制出来的图,背景都是灰格子,我们可不可以将其去掉呢?
当然可以!
下面的一系列变化都基于前面绘制的箱线图。我们通过修改theme()中一系列参数,来对背景进行修改。
# 不要灰底
p5 <- ggplot(mpg, aes(class, hwy, fill = class))
p6 <- p5 + geom_boxplot()
p6 + theme_bw()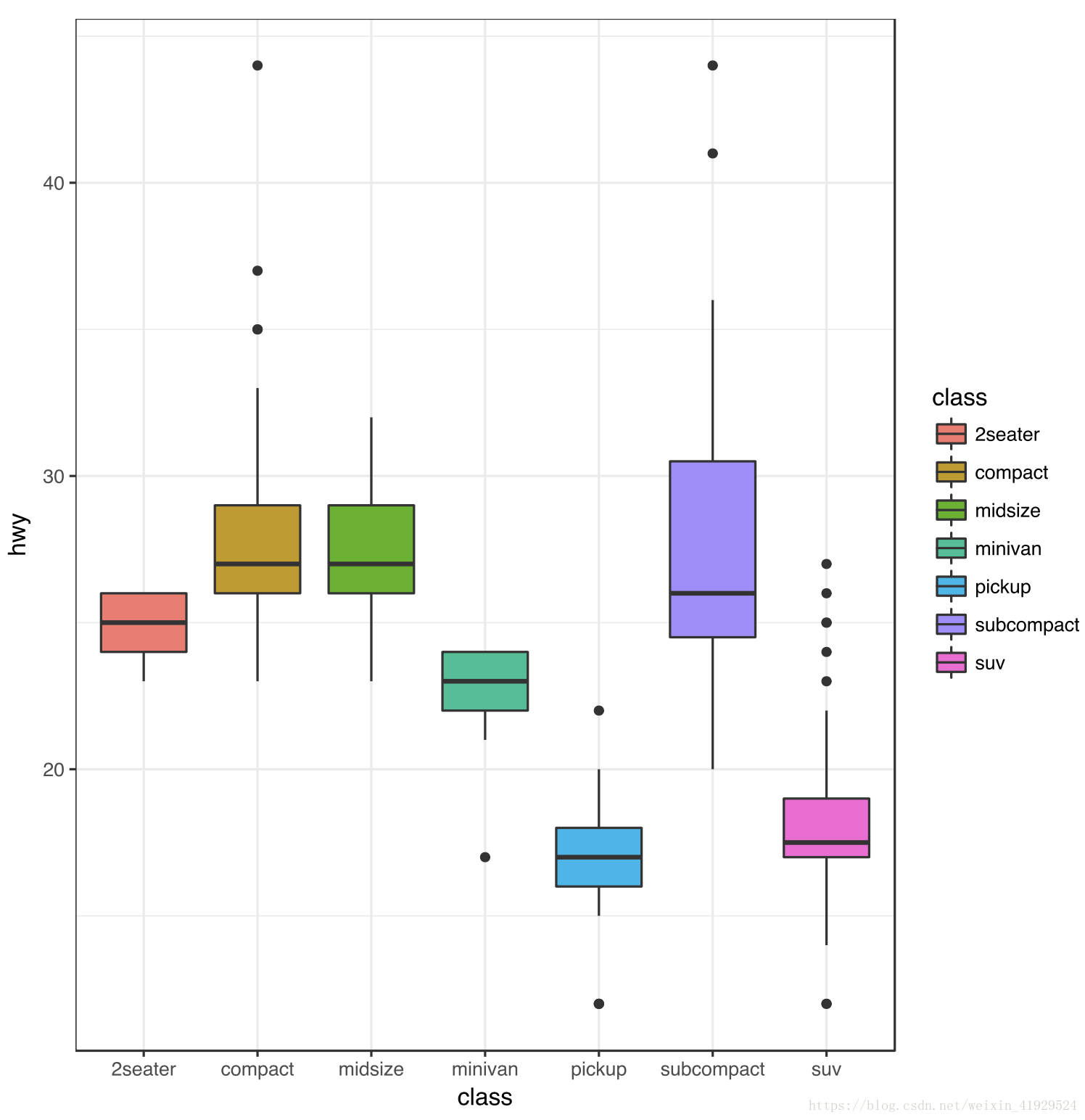
# 不要网格线
p6 + theme_bw() + theme(panel.grid = element_blank())
# 不要刻度标签
p6 + theme_bw() + theme(panel.grid = element_blank(),
axis.text = element_blank())
# 不要刻度线
p6 + theme_bw() + theme(panel.grid = element_blank(),
axis.text = element_blank(),
axis.ticks = element_blank())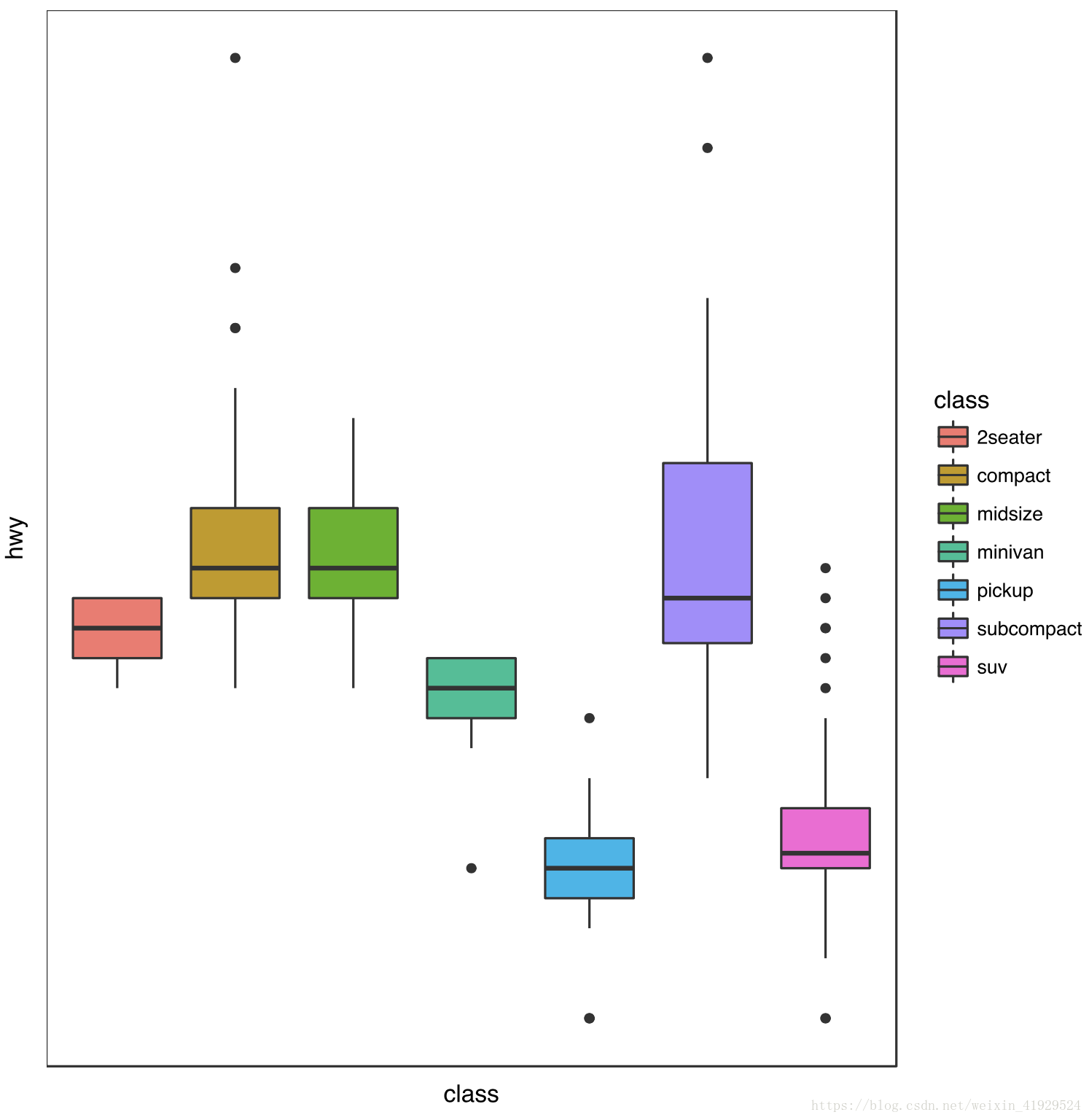
# 不要xy轴标题
p6 + theme_bw() + theme(panel.grid = element_blank(),
axis.text = element_blank(),
axis.ticks = element_blank(),
axis.title = element_blank())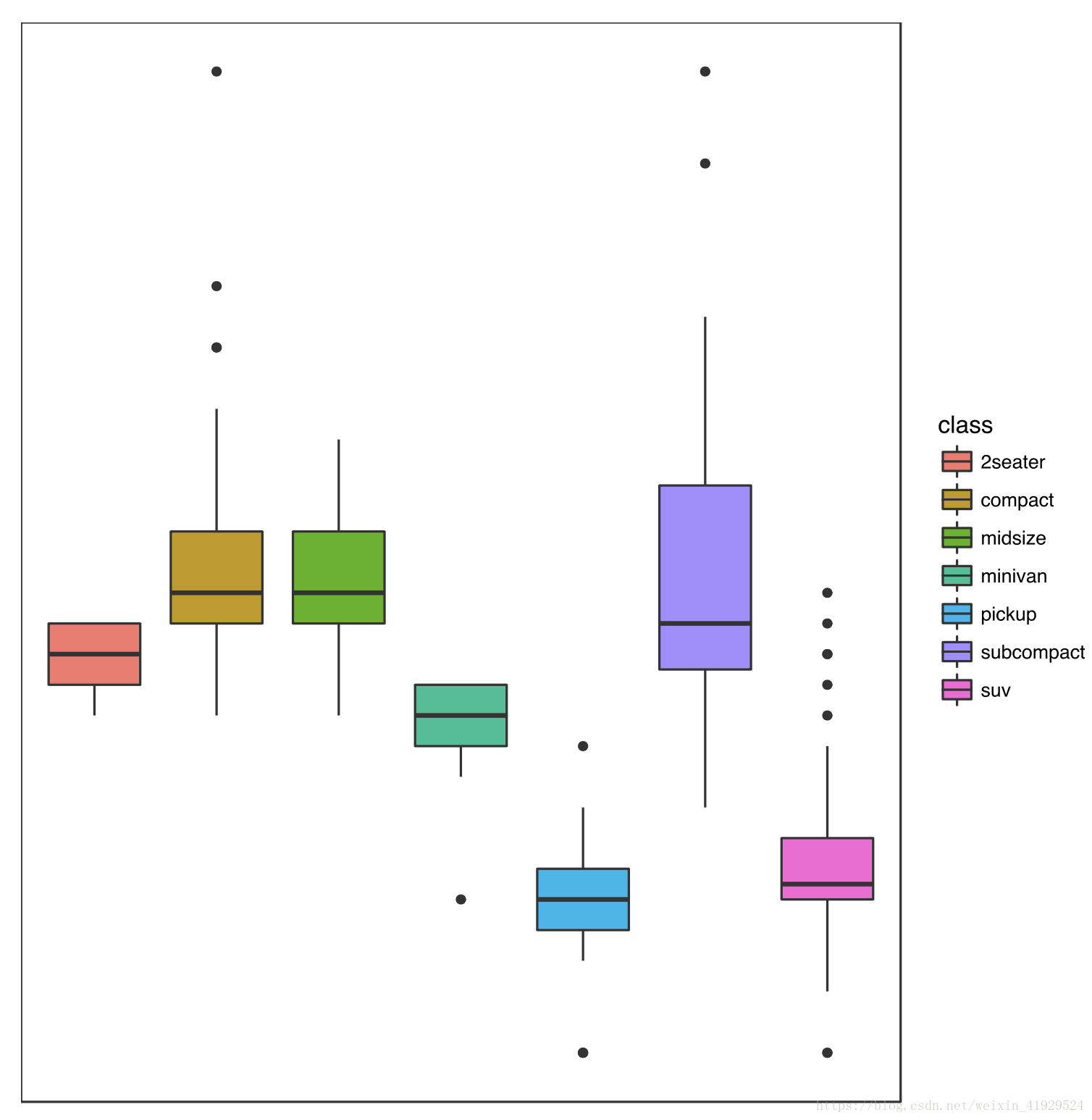
# 不要外层边框
p6 + theme_bw() + theme(panel.grid = element_blank(),
axis.text = element_blank(),
axis.ticks = element_blank(),
axis.title = element_blank(),
panel.border = element_blank())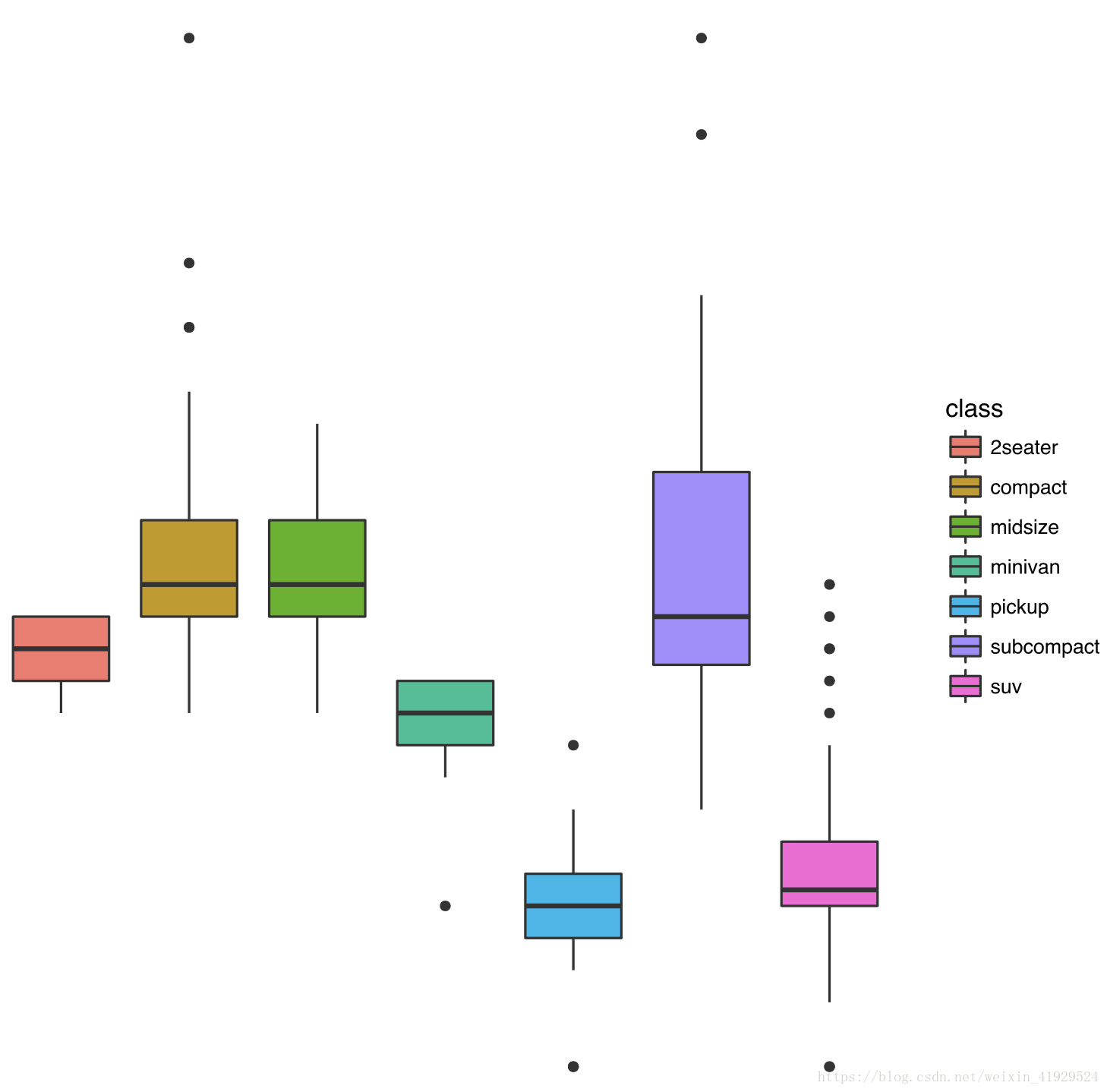
# 不要图例
p7 <- p6 + theme_bw() + theme(panel.grid = element_blank(),
axis.text = element_blank(),
axis.ticks = element_blank(),
axis.title = element_blank(),
panel.border = element_blank(),
legend.position = "none")
p7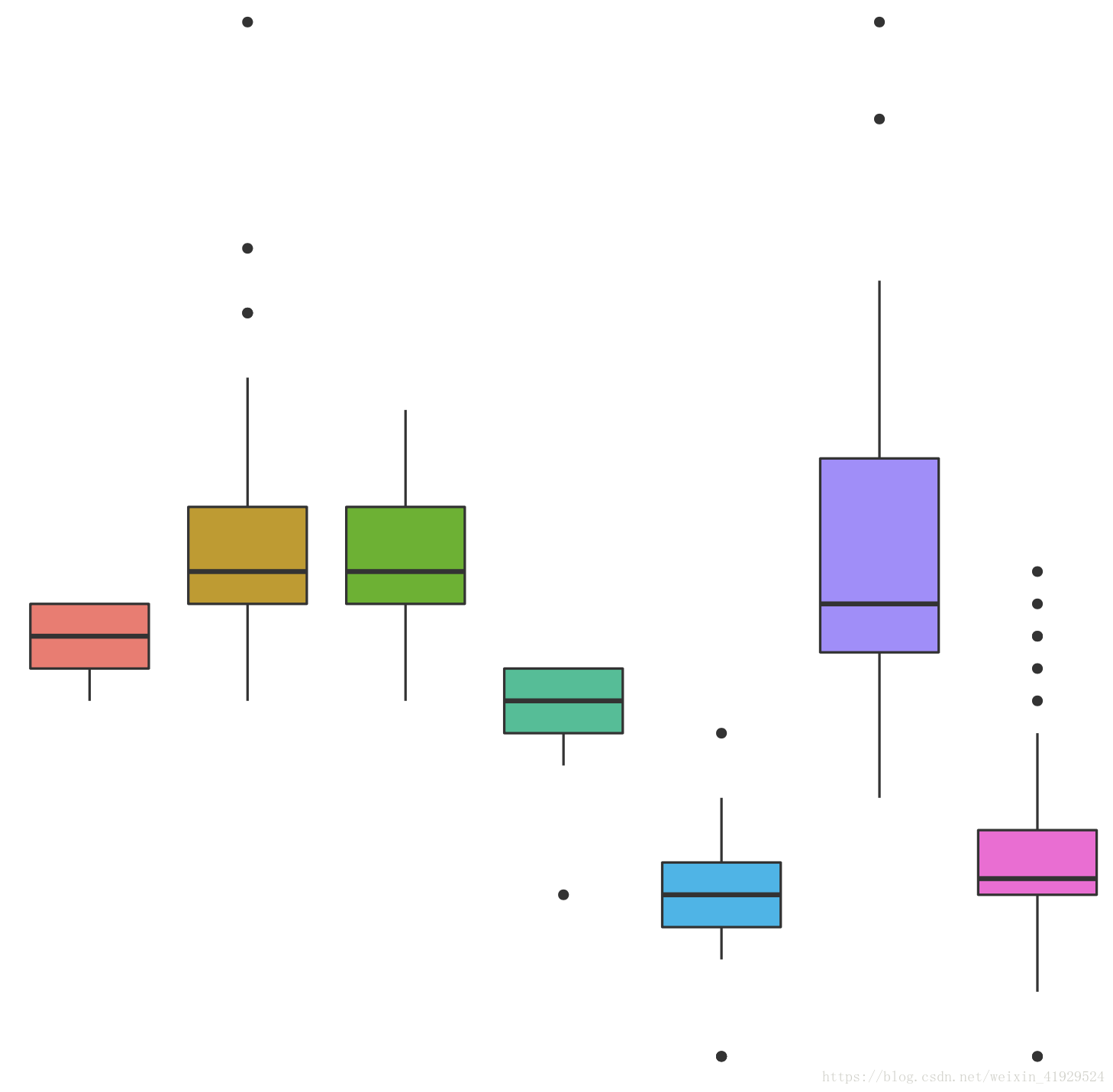
到这里还有没有进一步的提升空间呢?比如定制自己喜欢的配色?当然可以!
这里我们使用scale_fill_manual()函数,来对箱线图中填充的颜色进行修改。观察这个函数,可以发现,由于是箱线图中填充的颜色,所以函数中间是fill。如果将中间的fill替换成colour,也就是scale_colour_manual(),就可以对点与线的颜色进行定制了!
关于具体的配色,在文末会有推荐的网站,大家只需选中自己喜欢的配色,复制粘贴即可。
变
# 黄棕变
color = c('#ffffd4', '#fee391', '#fec44f', '#fe9929',
'#ec7014', '#cc4c02', '#8c2d04')
p7 + scale_fill_manual(values = color)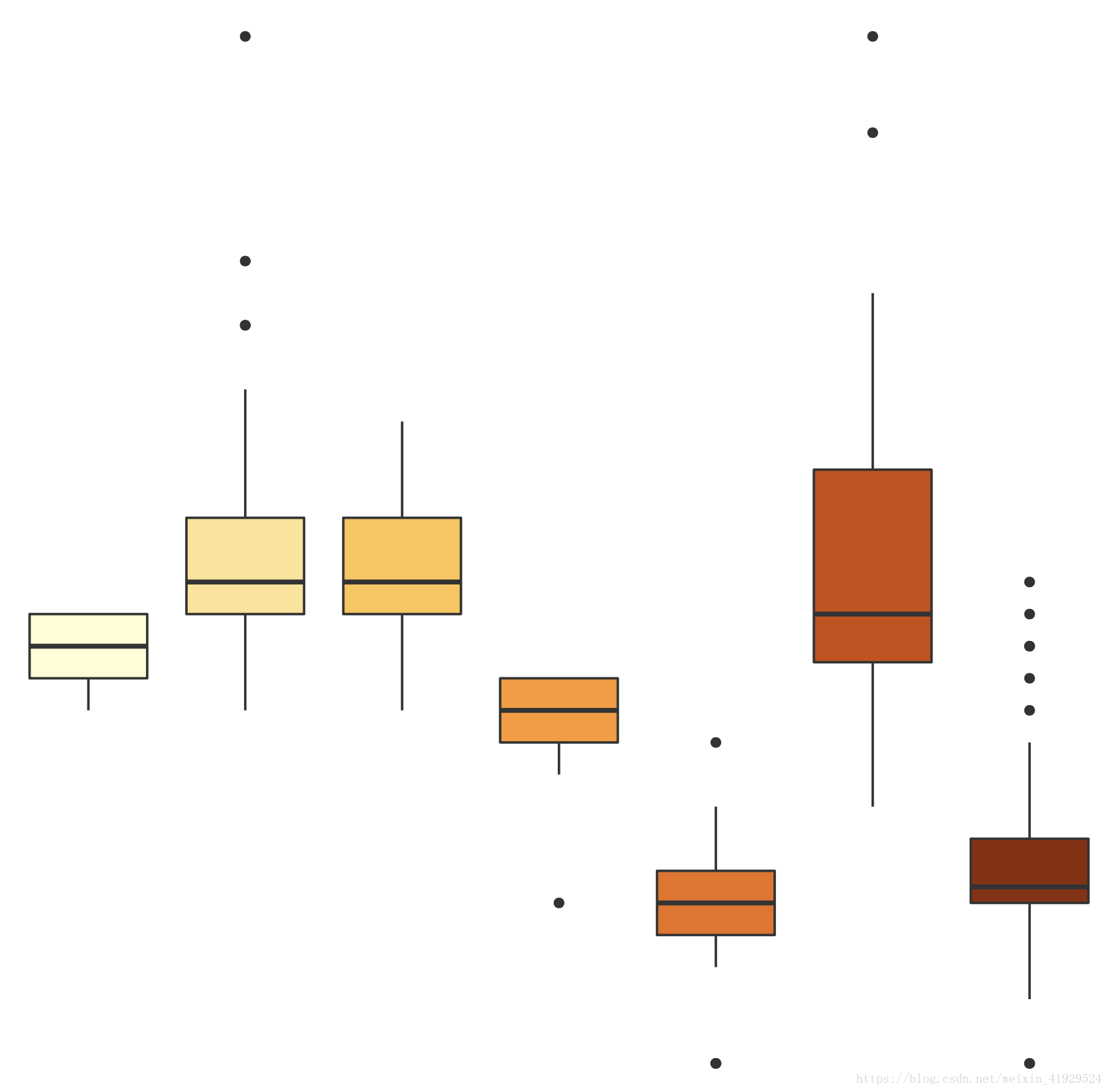
变!
# 红蓝变
color = c('#b2182b', '#ef8a62', '#fddbc7', '#f7f7f7',
'#d1e5f0', '#67a9cf', '#2166ac')
p7 + scale_fill_manual(values = color)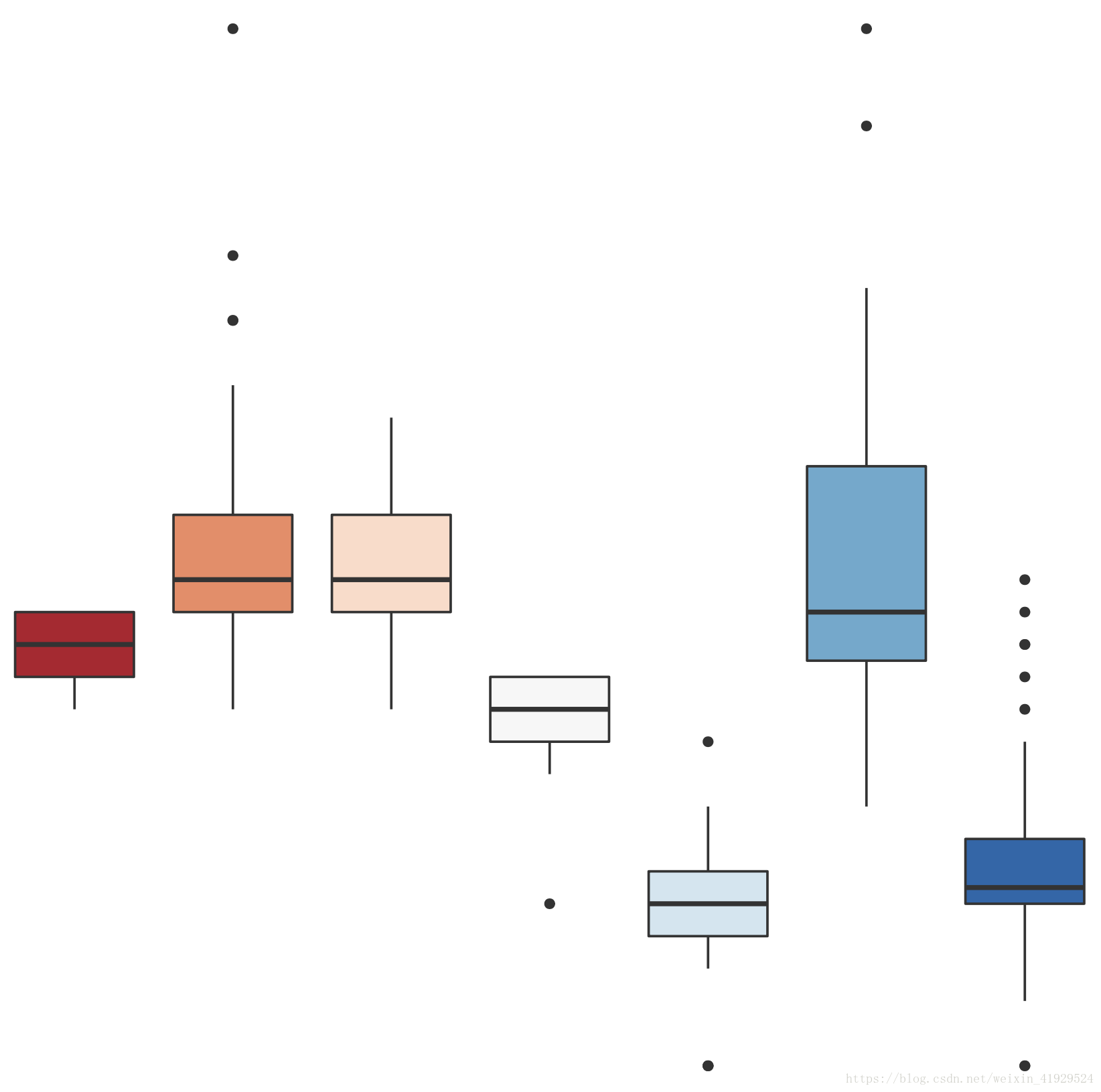
变!!
# 清新脱俗变
color = c('#fbb4ae', '#b3cde3', '#ccebc5', '#decbe4',
'#fed9a6', '#ffffcc', '#e5d8bd')
p7 + scale_fill_manual(values = color)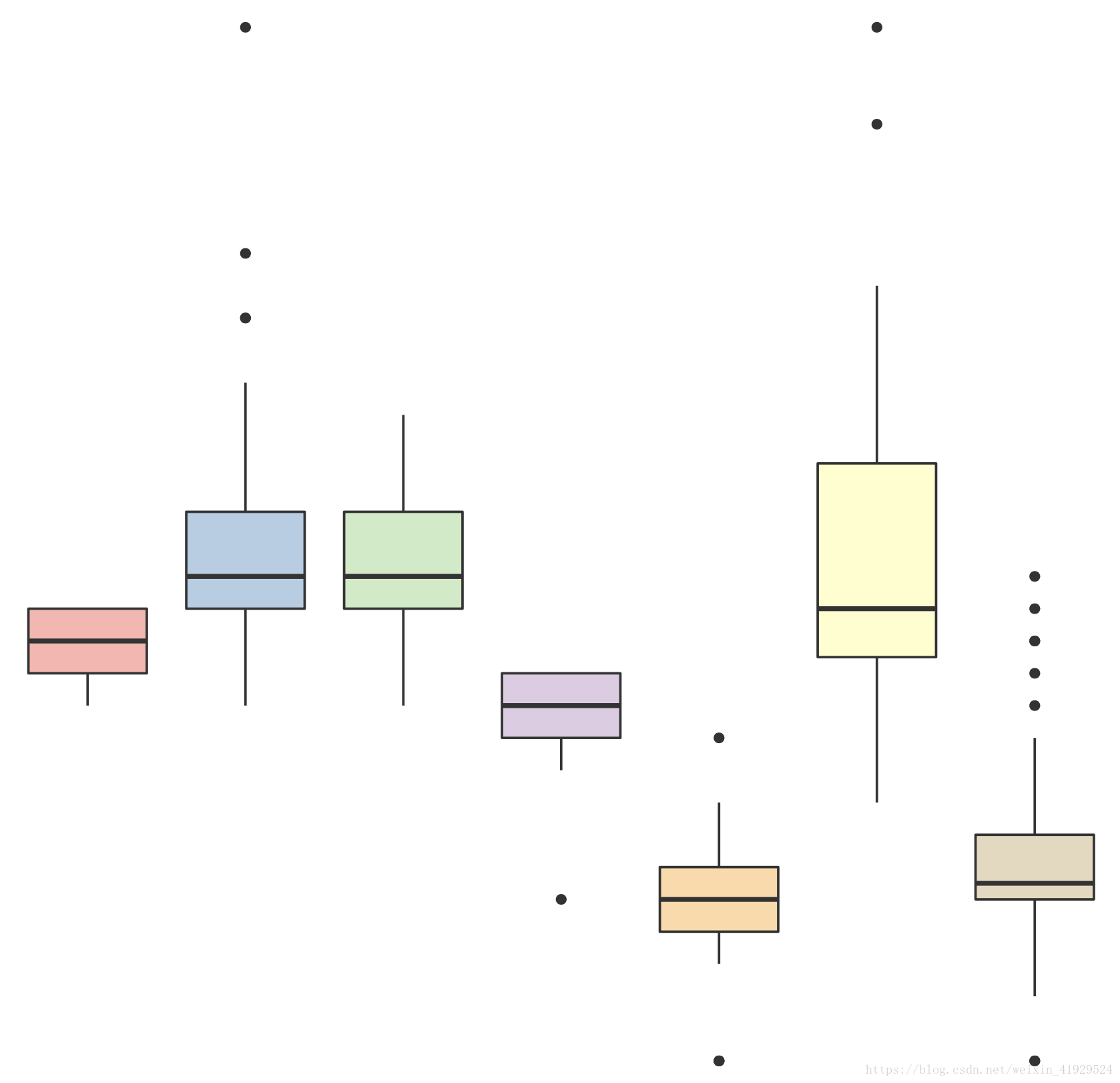
最后我们再介绍一些其他常用的零件:
| 函数 | 图形 | 选项 |
|---|---|---|
| geom_bar() | 条形图 | color, fill, alpha |
| geom_boxplot() | 箱线图 | color, fill, alpha, notch, width |
| geom_density() | 密度图 | color, fill, alpha, linetype |
| geom_histogram() | 直方图 | color, fill, alpha, linetype, binwidth |
| geom_hline() | 水平线 | color, alpha, linetype, size |
| geom_jitter() | 抖动点 | color, alpha, size, shape |
| geom_line() | 线图 | color, alpha, linetype, size |
| geom_point() | 散点图 | color, alpha, size, shape |
| geom_rug() | 地毯图 | color, sides |
| geom_smooth() | 拟合曲线 | method, formula, color, fill, linetype, size |
| geom_text() | 文字注解 | … … |
| geom_violin() | 小提琴图 | color, fill, alpha, linetype |
| geom_vline() | 垂线 | color, alpha, linetype, size |
| … … | … … | … … |
以上是“R语言中ggplot2如何绘制统计图形”这篇文章的所有内容,感谢各位的阅读!相信大家都有了一定的了解,希望分享的内容对大家有所帮助,如果还想学习更多知识,欢迎关注亿速云行业资讯频道!
亿速云「云服务器」,即开即用、新一代英特尔至强铂金CPU、三副本存储NVMe SSD云盘,价格低至29元/月。点击查看>>
免责声明:本站发布的内容(图片、视频和文字)以原创、转载和分享为主,文章观点不代表本网站立场,如果涉及侵权请联系站长邮箱:is@yisu.com进行举报,并提供相关证据,一经查实,将立刻删除涉嫌侵权内容。