Sublime Text4 配置 Python3 环境时代码提示编译报错的解决方法,针对这个问题,这篇文章详细介绍了相对应的分析和解答,希望可以帮助更多想解决这个问题的小伙伴找到更简单易行的方法。
单击 工具 > 编译系统 > 新建编译系统...
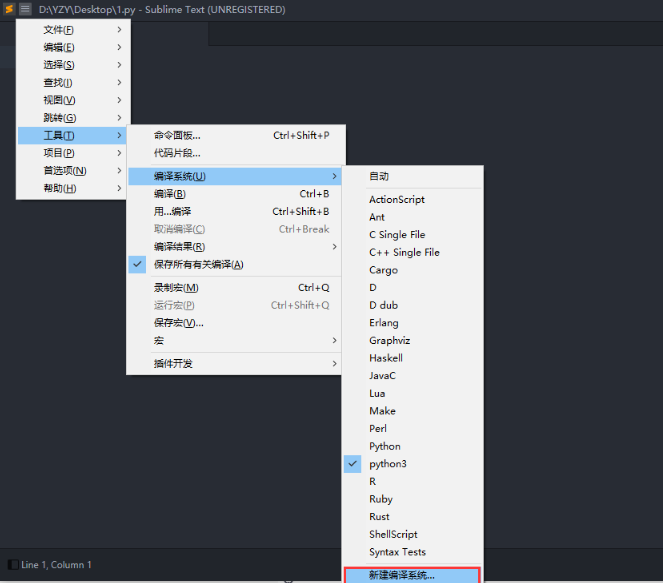
弹出:
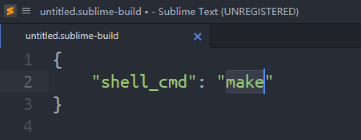
替换里面的内容为:
{
"cmd":["G:\\CodeTools\\anaconda3\\python.exe","-u","$file"],
"file_regex": "^[ ]*File \"(...*?)\", line ([0-9]*)",
"selector": "source.python",
"encoding": "utf-8" ,
"env": {"PYTHONIOENCODING": "utf8"},
"shell":"true"
}将 cmd 中的地址替换为你的 Python3 的程序地址,如我 Python3 的程序地址为:"G:\\CodeTools\\anaconda3\\python.exe"
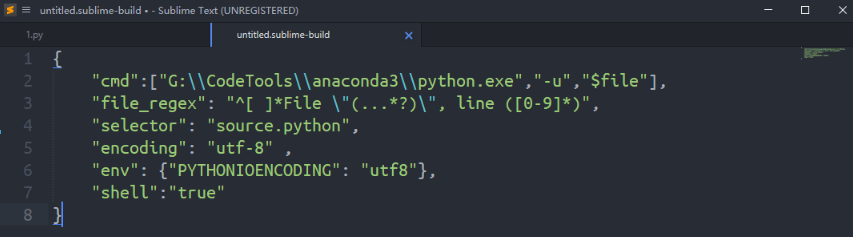
按 Ctrl + S 弹出对话框,可自行修改文件名为 Python3 其保留文件后缀,单击保存
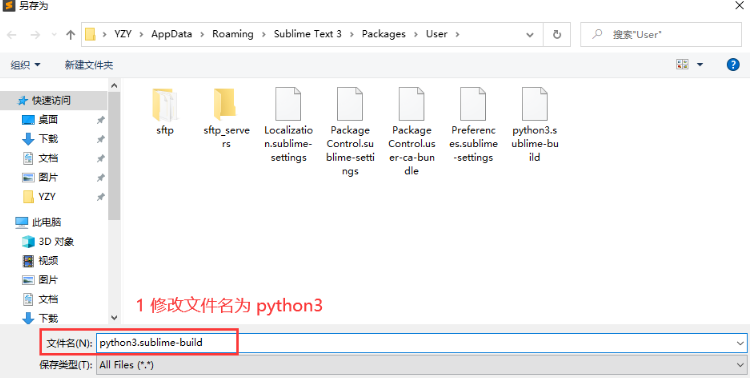
保存后 单击 工具 > 编译系统 > Python3 选中:
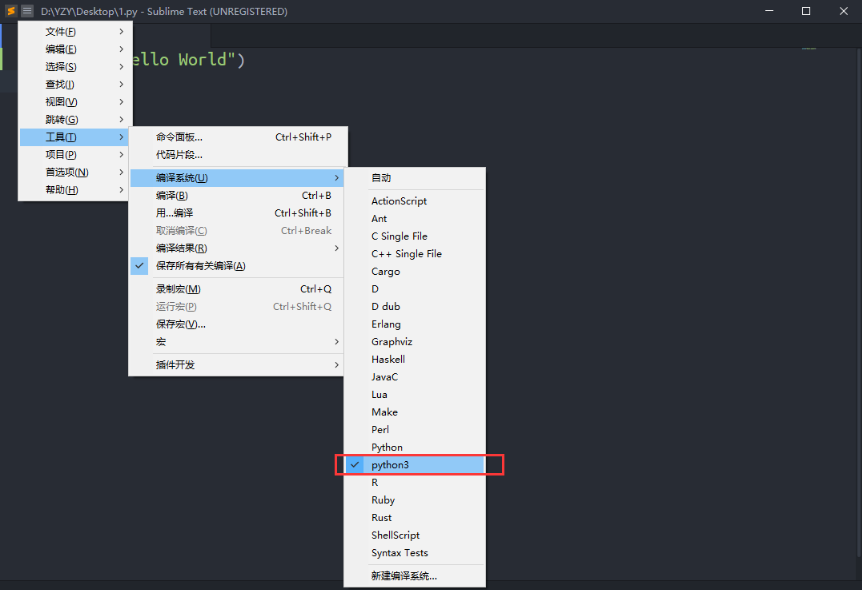
默认编译快捷键为 Ctrl + B 测试:
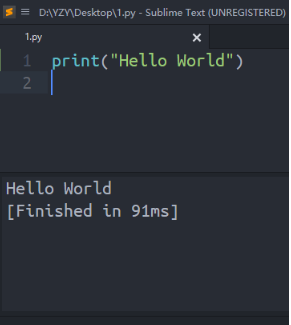
按 Ctrl + Shift + P ,输入 install,选中第一个按 Enter:
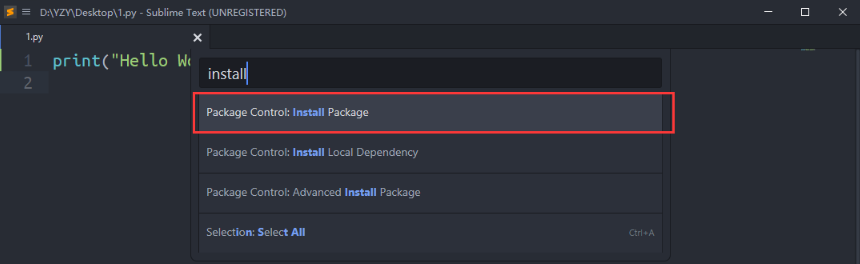
然后输入 anaconda 选中第一个按 Enter :
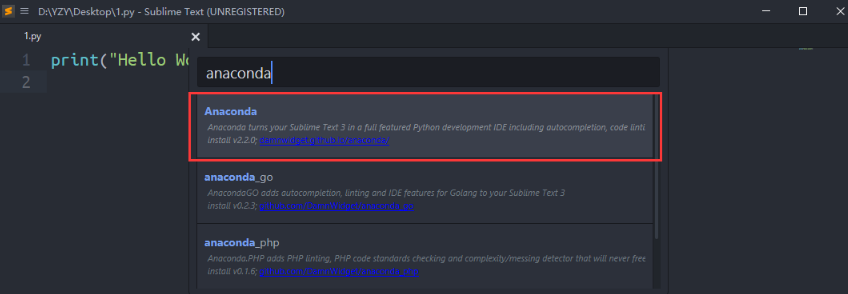
等待安装完后,弹出:
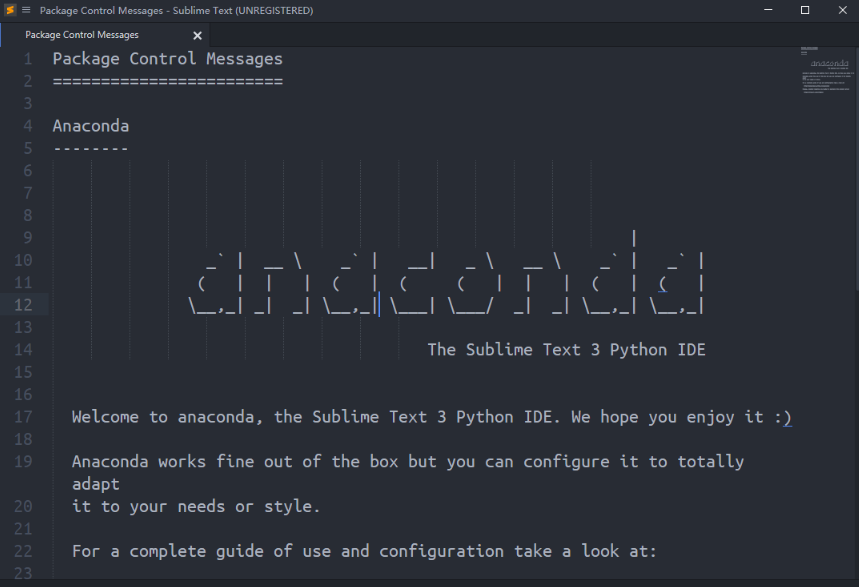
重新启动 Sublime Text4 测试,输入 import + 空格 弹出:
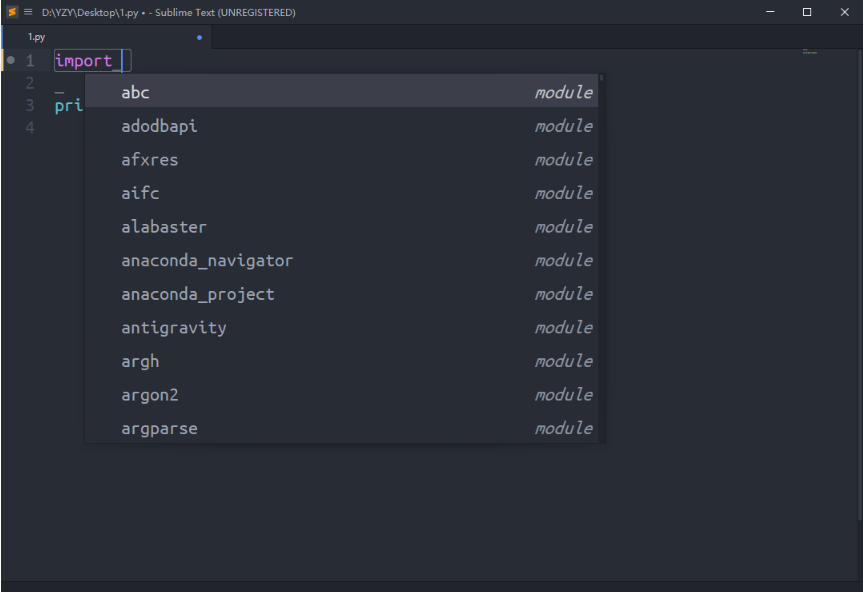
完成。
如果编译时遇到如下错误 __init__() got an unexpected keyword argument ‘kill_previous’,单击 首选项 > 浏览插件目录...
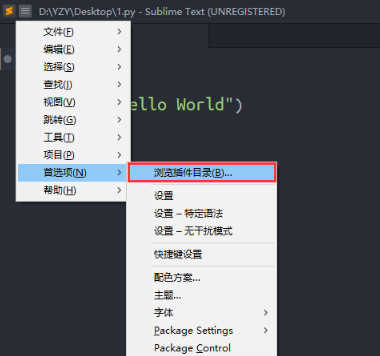
弹出目录,删除 Default 文件:
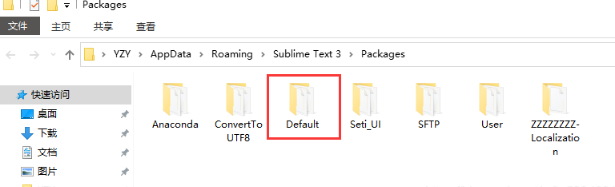
重启 Sublime Text4,再次编译即可解决问题。
关于Sublime Text4 配置 Python3 环境时代码提示编译报错的解决方法问题的解答就分享到这里了,希望以上内容可以对大家有一定的帮助,如果你还有很多疑惑没有解开,可以关注亿速云行业资讯频道了解更多相关知识。
免责声明:本站发布的内容(图片、视频和文字)以原创、转载和分享为主,文章观点不代表本网站立场,如果涉及侵权请联系站长邮箱:is@yisu.com进行举报,并提供相关证据,一经查实,将立刻删除涉嫌侵权内容。