python怎么实现计算器小功能,针对这个问题,这篇文章详细介绍了相对应的分析和解答,希望可以帮助更多想解决这个问题的小伙伴找到更简单易行的方法。
本例利用 Python 开发一个可以进行简单的四则运算的图形化计算器,会用到 Tkinter 图形组件进行开发。主要知识点:Python Tkinter 界面编程;计算器逻辑运算实现。本例难度为初级,适合具有 Python 基础和 Tkinter 组件编程知识的用户学习。
要制作一个计算器,首先需要知道它由哪些部分组成。示意如下图所示。
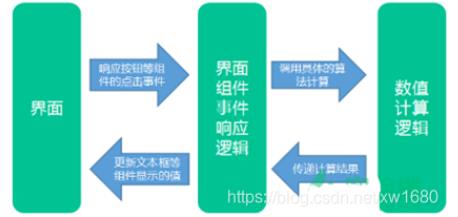
从结构上来说,一个简单的图形界面,需要由界面组件、组件的事件监听器(响应各类事件的逻辑)和具体的事件处理逻辑组成。界面实现的主要工作是创建各个界面组件对象,对其进行初始化,以及控制各组件之间的层次关系和布局。
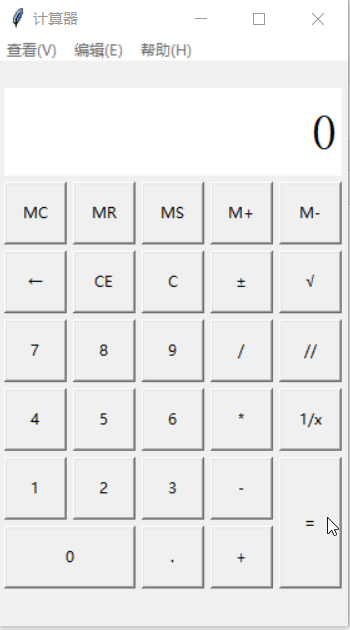
import tkinter
import math
import tkinter.messagebox
class Calculator(object):
# 界面布局方法
def __init__(self):
# 创建主界面,并且保存到成员属性中
self.root = tkinter.Tk()
self.root.minsize(280, 450)
self.root.maxsize(280, 470)
self.root.title('计算器')
# 设置显式面板的变量
self.result = tkinter.StringVar()
self.result.set(0)
# 设置一个全局变量 运算数字和f符号的列表
self.lists = []
# 添加一个用于判断是否按下运算符号的标志
self.ispresssign = False
# 界面布局
self.menus()
self.layout()
self.root.mainloop()
# 计算器菜单界面摆放
def menus(self):
# 添加菜单
# 创建总菜单
allmenu = tkinter.Menu(self.root)
# 添加子菜单
filemenu = tkinter.Menu(allmenu, tearoff=0)
# 添加选项卡
filemenu.add_command(
label='标准型(T) Alt+1', command=self.myfunc)
filemenu.add_command(
label='科学型(S) Alt+2', command=self.myfunc)
filemenu.add_command(
label='程序员(P) Alt+3', command=self.myfunc)
filemenu.add_command(label='统计信息(A) Alt+4', command=self.myfunc)
# 添加分割线
filemenu.add_separator()
# 添加选项卡
filemenu.add_command(label='历史记录(Y) Ctrl+H', command=self.myfunc)
filemenu.add_command(label='数字分组(I)', command=self.myfunc)
# 添加分割线
filemenu.add_separator()
# 添加选项卡
filemenu.add_command(
label='基本(B) Ctrl+F4', command=self.myfunc)
filemenu.add_command(label='单位转换(U) Ctrl+U', command=self.myfunc)
filemenu.add_command(label='日期计算(D) Ctrl+E', command=self.myfunc)
menu1 = tkinter.Menu(filemenu, tearoff=0)
menu1.add_command(label='抵押(M)', command=self.myfunc)
menu1.add_command(label='汽车租赁(V)', command=self.myfunc)
menu1.add_command(label='油耗(mpg)(F)', command=self.myfunc)
menu1.add_command(label='油耗(l/100km)(U)', command=self.myfunc)
filemenu.add_cascade(label='工作表(W)', menu=menu1)
allmenu.add_cascade(label='查看(V)', menu=filemenu)
# 添加子菜单2
editmenu = tkinter.Menu(allmenu, tearoff=0)
# 添加选项卡
editmenu.add_command(label='复制(C) Ctrl+C', command=self.myfunc)
editmenu.add_command(label='粘贴(V) Ctrl+V', command=self.myfunc)
# 添加分割线
editmenu.add_separator()
# 添加选项卡
menu2 = tkinter.Menu(filemenu, tearoff=0)
menu2.add_command(label='复制历史记录(I)', command=self.myfunc)
menu2.add_command(
label='编辑(E) F2', command=self.myfunc)
menu2.add_command(label='取消编辑(N) Esc', command=self.myfunc)
menu2.add_command(label='清除(L) Ctrl+Shift+D', command=self.myfunc)
editmenu.add_cascade(label='历史记录(H)', menu=menu2)
allmenu.add_cascade(label='编辑(E)', menu=editmenu)
# 添加子菜单3
helpmenu = tkinter.Menu(allmenu, tearoff=0)
# 添加选项卡
helpmenu.add_command(label='查看帮助(V) F1', command=self.myfunc)
# 添加分割线
helpmenu.add_separator()
# 添加选项卡
helpmenu.add_command(label='关于计算器(A)', command=self.myfunc)
allmenu.add_cascade(label='帮助(H)', menu=helpmenu)
self.root.config(menu=allmenu)
# 计算器主界面摆放
def layout(self):
# 显示屏
result = tkinter.StringVar()
result.set(0)
show_label = tkinter.Label(self.root, bd=3, bg='white', font=(
'宋体', 30), anchor='e', textvariable=self.result)
show_label.place(x=5, y=20, width=270, height=70)
# 功能按钮MC
button_mc = tkinter.Button(self.root, text='MC', command=self.wait)
button_mc.place(x=5, y=95, width=50, height=50)
# 功能按钮MR
button_mr = tkinter.Button(self.root, text='MR', command=self.wait)
button_mr.place(x=60, y=95, width=50, height=50)
# 功能按钮MS
button_ms = tkinter.Button(self.root, text='MS', command=self.wait)
button_ms.place(x=115, y=95, width=50, height=50)
# 功能按钮M+
button_mjia = tkinter.Button(self.root, text='M+', command=self.wait)
button_mjia.place(x=170, y=95, width=50, height=50)
# 功能按钮M-
button_mjian = tkinter.Button(self.root, text='M-', command=self.wait)
button_mjian.place(x=225, y=95, width=50, height=50)
# 功能按钮←
button_zuo = tkinter.Button(self.root, text='←', command=self.dele_one)
button_zuo.place(x=5, y=150, width=50, height=50)
# 功能按钮CE
button_ce = tkinter.Button(
self.root, text='CE', command=lambda: self.result.set(0))
button_ce.place(x=60, y=150, width=50, height=50)
# 功能按钮C
button_c = tkinter.Button(self.root, text='C', command=self.sweeppress)
button_c.place(x=115, y=150, width=50, height=50)
# 功能按钮±
button_zf = tkinter.Button(self.root, text='±', command=self.zf)
button_zf.place(x=170, y=150, width=50, height=50)
# 功能按钮√
button_kpf = tkinter.Button(self.root, text='√', command=self.kpf)
button_kpf.place(x=225, y=150, width=50, height=50)
# 数字按钮7
button_7 = tkinter.Button(
self.root, text='7', command=lambda: self.pressnum('7'))
button_7.place(x=5, y=205, width=50, height=50)
# 数字按钮8
button_8 = tkinter.Button(
self.root, text='8', command=lambda: self.pressnum('8'))
button_8.place(x=60, y=205, width=50, height=50)
# 数字按钮9
button_9 = tkinter.Button(
self.root, text='9', command=lambda: self.pressnum('9'))
button_9.place(x=115, y=205, width=50, height=50)
# 功能按钮/
button_division = tkinter.Button(
self.root, text='/', command=lambda: self.presscalculate('/'))
button_division.place(x=170, y=205, width=50, height=50)
# 功能按钮%
button_remainder = tkinter.Button(
self.root, text='//', command=lambda: self.presscalculate('//'))
button_remainder.place(x=225, y=205, width=50, height=50)
# 数字按钮4
button_4 = tkinter.Button(
self.root, text='4', command=lambda: self.pressnum('4'))
button_4.place(x=5, y=260, width=50, height=50)
# 数字按钮5
button_5 = tkinter.Button(
self.root, text='5', command=lambda: self.pressnum('5'))
button_5.place(x=60, y=260, width=50, height=50)
# 数字按钮6
button_6 = tkinter.Button(
self.root, text='6', command=lambda: self.pressnum('6'))
button_6.place(x=115, y=260, width=50, height=50)
# 功能按钮*
button_multiplication = tkinter.Button(
self.root, text='*', command=lambda: self.presscalculate('*'))
button_multiplication.place(x=170, y=260, width=50, height=50)
# 功能按钮1/x
button_reciprocal = tkinter.Button(
self.root, text='1/x', command=self.ds)
button_reciprocal.place(x=225, y=260, width=50, height=50)
# 数字按钮1
button_1 = tkinter.Button(
self.root, text='1', command=lambda: self.pressnum('1'))
button_1.place(x=5, y=315, width=50, height=50)
# 数字按钮2
button_2 = tkinter.Button(
self.root, text='2', command=lambda: self.pressnum('2'))
button_2.place(x=60, y=315, width=50, height=50)
# 数字按钮3
button_3 = tkinter.Button(
self.root, text='3', command=lambda: self.pressnum('3'))
button_3.place(x=115, y=315, width=50, height=50)
# 功能按钮-
button_subtraction = tkinter.Button(
self.root, text='-', command=lambda: self.presscalculate('-'))
button_subtraction.place(x=170, y=315, width=50, height=50)
# 功能按钮=
button_equal = tkinter.Button(
self.root, text='=', command=lambda: self.pressequal())
button_equal.place(x=225, y=315, width=50, height=105)
# 数字按钮0
button_0 = tkinter.Button(
self.root, text='0', command=lambda: self.pressnum('0'))
button_0.place(x=5, y=370, width=105, height=50)
# 功能按钮.
button_point = tkinter.Button(
self.root, text='.', command=lambda: self.pressnum('.'))
button_point.place(x=115, y=370, width=50, height=50)
# 功能按钮+
button_plus = tkinter.Button(
self.root, text='+', command=lambda: self.presscalculate('+'))
button_plus.place(x=170, y=370, width=50, height=50)
# 计算器菜单功能
def myfunc(self):
tkinter.messagebox.showinfo('', '预留接口,学成之后,你是不是有冲动添加该功能.')
# 数字方法
def pressnum(self, num):
# 全局化变量
# 判断是否按下了运算符号
if self.ispresssign == False:
pass
else:
self.result.set(0)
# 重置运算符号的状态
self.ispresssign = False
if num == '.':
num = '0.'
# 获取面板中的原有数字
oldnum = self.result.get()
# 判断界面数字是否为0
if oldnum == '0':
self.result.set(num)
else:
# 连接上新按下的数字
newnum = oldnum + num
# 将按下的数字写到面板中
self.result.set(newnum)
# 运算函数
def presscalculate(self, sign):
# 保存已经按下的数字和运算符号
# 获取界面数字
num = self.result.get()
self.lists.append(num)
# 保存按下的操作符号
self.lists.append(sign)
# 设置运算符号为按下状态
self.ispresssign = True
# 获取运算结果
def pressequal(self):
# 获取所有的列表中的内容(之前的数字和操作)
# 获取当前界面上的数字
curnum = self.result.get()
# 将当前界面的数字存入列表
self.lists.append(curnum)
# 将列表转化为字符串
calculatestr = ''.join(self.lists)
# 使用eval执行字符串中的运算即可
endnum = eval(calculatestr)
# 将运算结果显示在界面中
self.result.set(str(endnum)[:10])
if self.lists != 0:
self.ispresssign = True
# 清空运算列表
self.lists.clear()
# 暂未开发说明
def wait(self):
tkinter.messagebox.showinfo('', '更新中......')
# ←按键功能
def dele_one(self):
if self.result.get() == '' or self.result.get() == '0':
self.result.set('0')
return
else:
num = len(self.result.get())
if num > 1:
strnum = self.result.get()
strnum = strnum[0:num - 1]
self.result.set(strnum)
else:
self.result.set('0')
# ±按键功能
def zf(self):
strnum = self.result.get()
if strnum[0] == '-':
self.result.set(strnum[1:])
elif strnum[0] != '-' and strnum != '0':
self.result.set('-' + strnum)
# 1/x按键功能
def ds(self):
dsnum = 1 / int(self.result.get())
self.result.set(str(dsnum)[:10])
if self.lists != 0:
self.ispresssign = True
# 清空运算列表
self.lists.clear()
# C按键功能
def sweeppress(self):
self.lists.clear()
self.result.set(0)
# √按键功能
def kpf(self):
strnum = float(self.result.get())
endnum = math.sqrt(strnum)
if str(endnum)[-1] == '0':
self.result.set(str(endnum)[:-2])
else:
self.result.set(str(endnum)[:10])
if self.lists != 0:
self.ispresssign = True
# 清空运算列表
self.lists.clear()
# 实例化对象
my_calculator = Calculator()关于python怎么实现计算器小功能问题的解答就分享到这里了,希望以上内容可以对大家有一定的帮助,如果你还有很多疑惑没有解开,可以关注亿速云行业资讯频道了解更多相关知识。
免责声明:本站发布的内容(图片、视频和文字)以原创、转载和分享为主,文章观点不代表本网站立场,如果涉及侵权请联系站长邮箱:is@yisu.com进行举报,并提供相关证据,一经查实,将立刻删除涉嫌侵权内容。