本篇文章为大家展示了Vmware 后台下Citrix Xendesktop 7.6如何建立ftp站点,内容简明扼要并且容易理解,绝对能使你眼前一亮,通过这篇文章的详细介绍希望你能有所收获。
开启服务器管理员
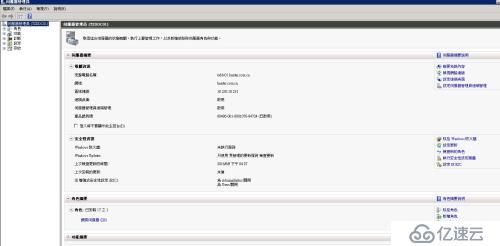
2.再IIS角色服务下新增FTP服务器—下一步
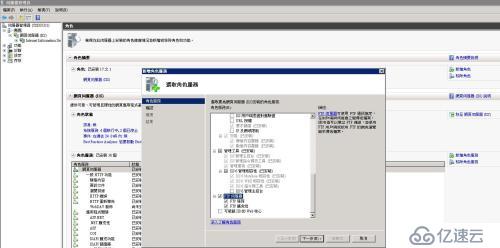
3.点击安装
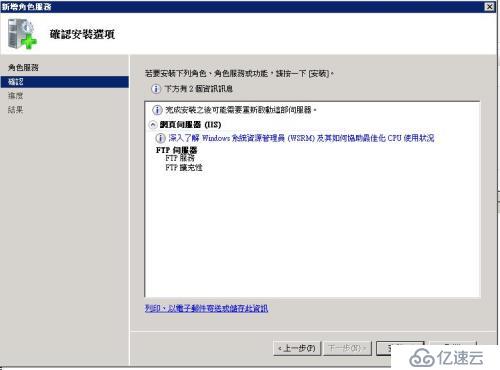
4.安装完成—关闭
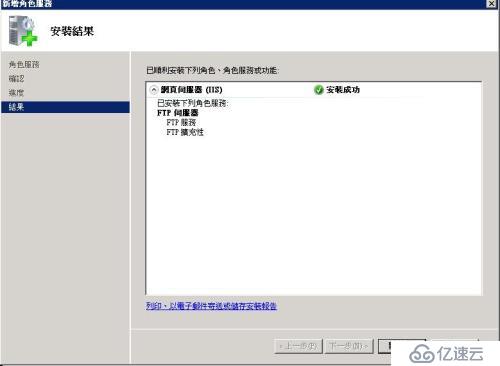
5.打开IIS管理员
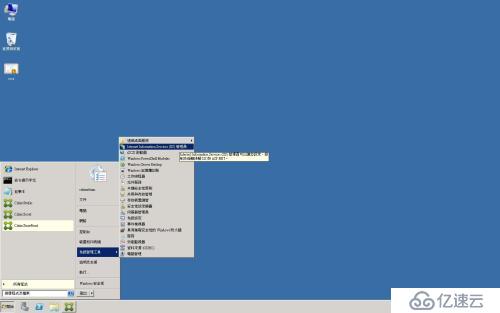
6.新增FTP站台
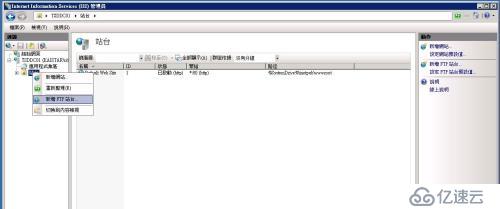
7.输入站台名和路径—下一步
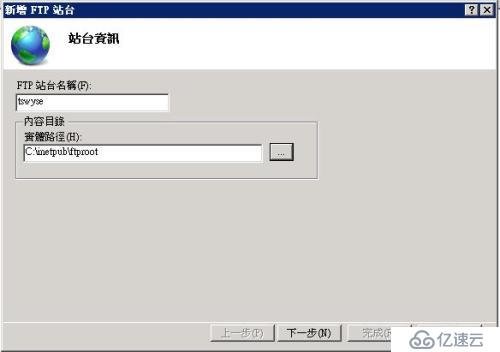
8.点击下一步
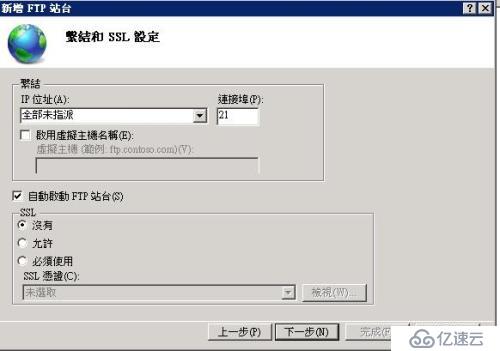
9.给予所有使用者权限–完成
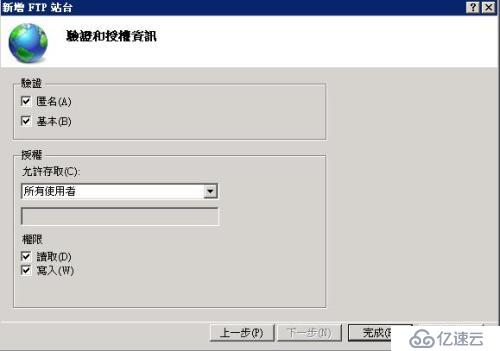
10.再ftproot下建立tswyse\wnos,并将c10的内置os以及ini档案放置进去
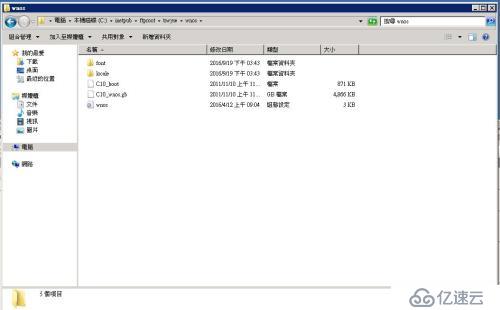
11.再studio里点击stores—点击configue Xenapp svices support –复制里面的URL

12.再复制的URL贴到ini档案的底下

至此ftp站台建立完了
上述内容就是Vmware 后台下Citrix Xendesktop 7.6如何建立ftp站点,你们学到知识或技能了吗?如果还想学到更多技能或者丰富自己的知识储备,欢迎关注亿速云行业资讯频道。
免责声明:本站发布的内容(图片、视频和文字)以原创、转载和分享为主,文章观点不代表本网站立场,如果涉及侵权请联系站长邮箱:is@yisu.com进行举报,并提供相关证据,一经查实,将立刻删除涉嫌侵权内容。