虚拟化就是把硬件资源从物理方式转变为逻辑方式,打破原有物理架构,使用户可以灵活管理这些资源,并且允许1台物理机上同时运行多个操作系统,以实现资源利用率最大化和灵活管理的一项技术。
减少服务器数量,降低硬件采购成本;
资源利用率最大化;
降低机房空间、散热、用电消耗的成本;
硬件资源可动态调整,提高企业IT业务灵活性;
高可用性;
在不中断服务的情况下进行物理硬件调整;
降低管理成本;
具备更高效的灾备能力;
vSphrer是VMware公司在2001年基于云计算推出的一套企业级虚拟化解决方案,核心组件为ESX,现在已经被ESXi取代。此产品经历了5个版本的改进,已经实现了虚拟化基础架构、高可用性、集中管理、性能监控等一体化的解决方案,目前仍在不断扩展增强,功能越来越丰富,号称业界第一套云计算的操作系统。
ESXi是VMware服务器虚拟化体系的重要成员之一,也是VMware服务器虚拟化的基础。其实它本身也是一个操作系统,采用Linux内核,安装方式为裸金属方式,直接安装在物理服务器上,不需要安装任何其他操作系统。为了使它尽可能小地占用系统资源,同时又可以保证其高效稳定地运行,VMware将其进行精简封装。
如下图所示,vSphere虚拟化解决方案拥有完整的基础物理架构,其5大组成部分为虚拟化服务器、网络服务、存储网络、集中式管理服务器、客户端。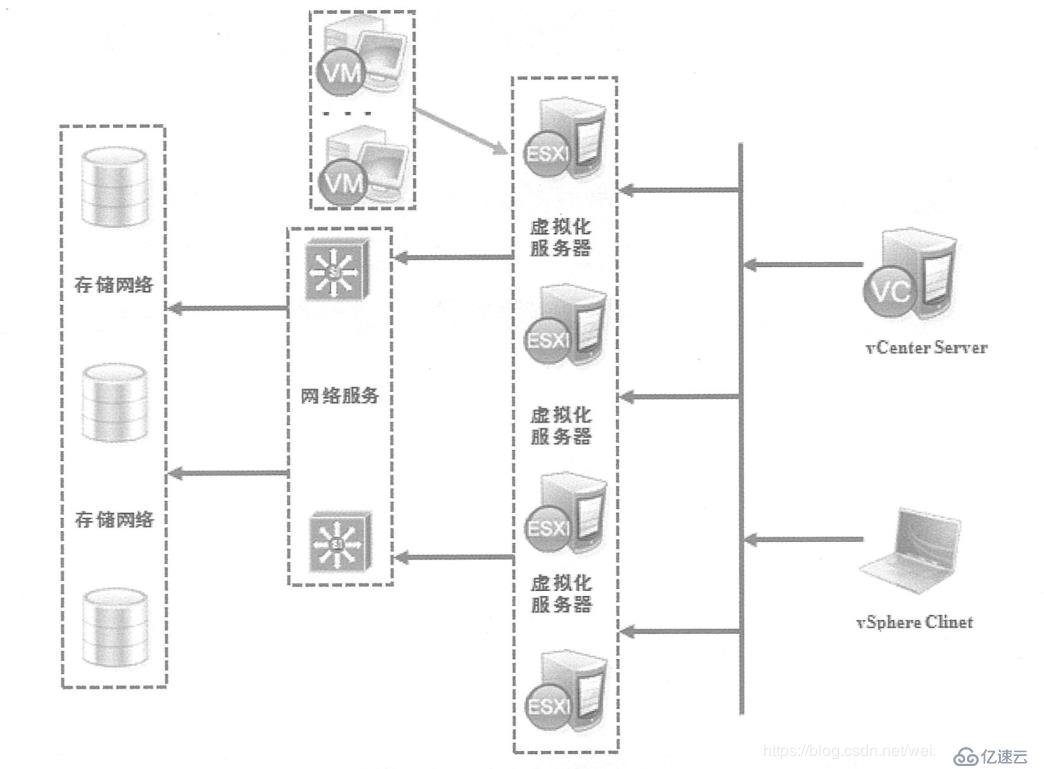
虚拟化服务器就是物理服务器,又称x86服务器,通过网络服务提供CPU和内存虚拟化资源,并且虚拟机都在其上面运行。虚拟化服务器可以由多个ESXi组成,并可在裸机硬件上直接安装ESXi。
存储的重要性不言而喻,是虚拟化的核心,不但可用于存储虚拟化的所有数据,而且还和虚拟机的性能息息相关。存储资源由vSphere统一管理和分配。存储网络可以使用SAN、NAS等存储技术。
网络服务用于连接整个架构当中的所有设备。vSphere解决方案在网络带宽方面建议不低于千兆,否则很多功能不能达到理想的效果。
集中式管理服务器(vCenter)是vSphere中的重要组件之一。vSphere的很多高级功能都是通过vCenter实现的。vCenter还可以将多个ESXi放到一个集群中进行统一管理,虚拟机之间也可以资源共享。
客户端(vClient)是vSphere中的重要组件之一,用于用户连接ESXi或vCenter管理和分配各种资源。vClient有2个版本,分别为vClinet和Web vClient。
vSphere也有不同的版本,以适应不同环境的需求。vSphere各版本功能不同,虚拟RAM也不同,并且集中式管理服务器(vCenter)是独立分开的。vSphere各版本详情如下图: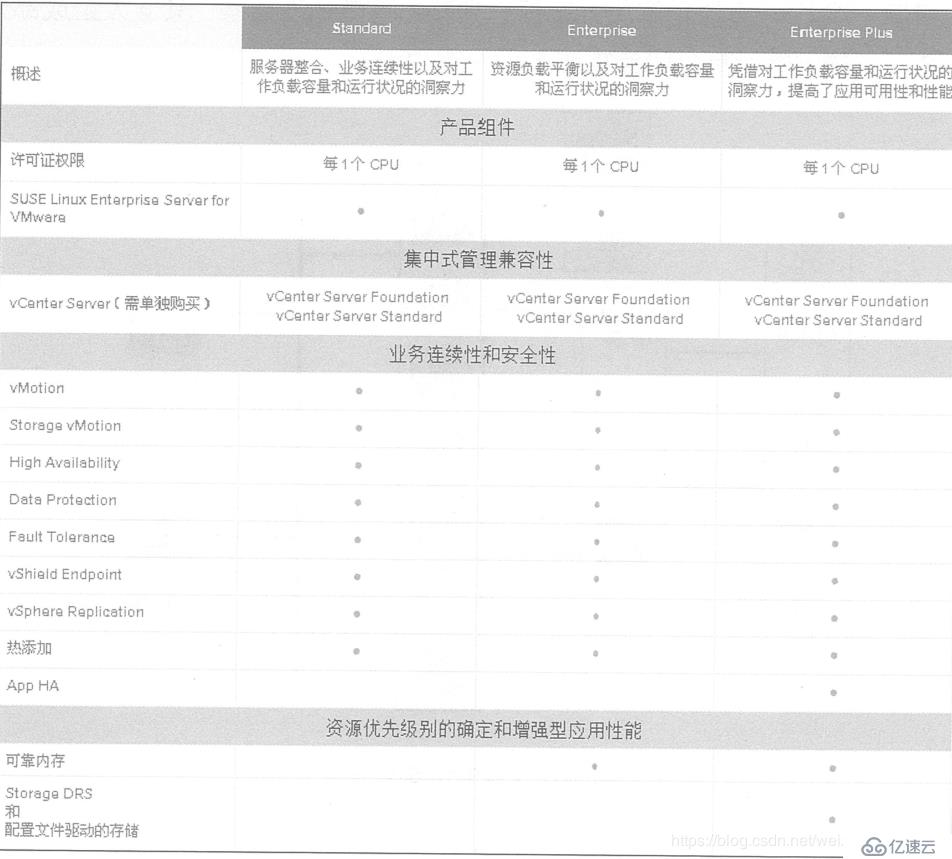
标准版(Standard)提供的是一套入门的解决方案,可以实现基本的服务器整合,因此可以在很大程度上削减硬件成本,同时确保业务连续性,避免服务器停机。
企业版(Enterprise)提供的是一套功能强大的解决方案,可以大幅提高效率和资源管理,确保业务连续性。
企业增强版(Enterprise Plus)提供的是一套拥有全部功能的解决方案,拥有强大的灵活性、可操作性、稳定性、可控性、可以将数据中心转变为极为简化的云计算环境,也可以提供灵活可靠的新一代IT服务。
大多数使用机架式服务器,如果条件允许,可以选用刀片式服务器。不过,刀片式服务器虽然性能优越,但因为vSPhere许可是根据项目实际硬件配置决定价格的,所以刀片服务器的许可价格非常高,大多数企业使用的服务器品牌主要有三种:Dell、HP、IBM,这些服务器在vSPhere硬件兼容性方面都是非常不错的。
在确定了服务器之后,就要考虑具体硬件配置需求,即必须确保主机满足ESXi 5.5支持的最低配置: 1)、ESXi 5.5 只能在64位X86CPU的服务器上安装和运行; 2)、ESXi 5.5 要求主机至少具有2个内核的CPU(多个ESXi 网络时要选择同一个供应商 Intel或AMD,否则不支持vSPhere提供的高级功能); 3)、ESXi 5.5 至少需要4GB的内存; 4)、要想支持64位的虚拟机,X64CPU必须支持并开启硬件虚拟化功能(VT-x或RVI); 5)、ESXi 5.5 需要有一个或多个千兆或10G以太网控制器。 6)、一个或多个控制器的任意组合。
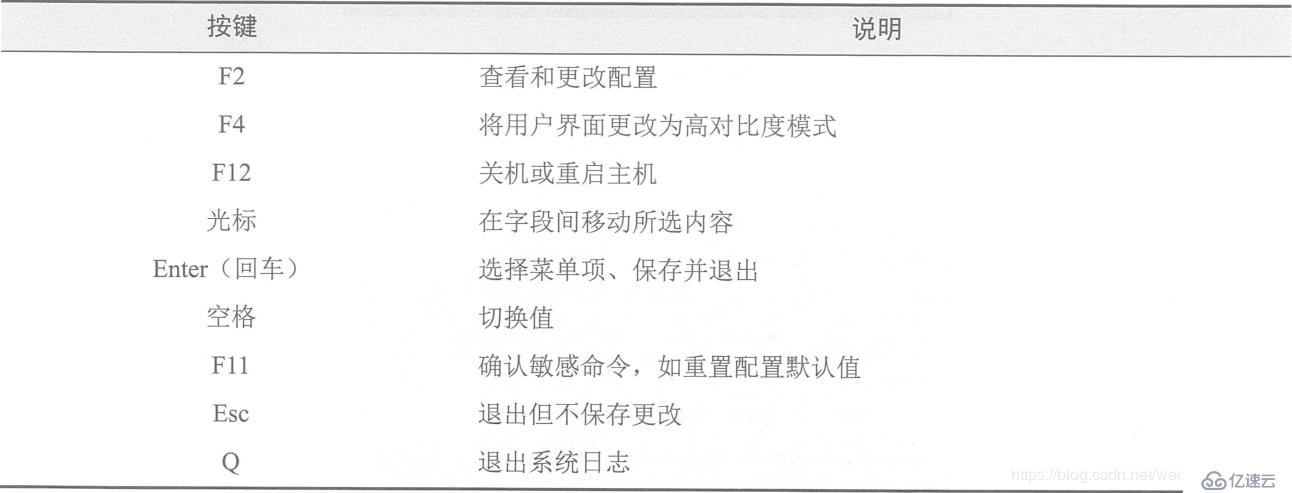
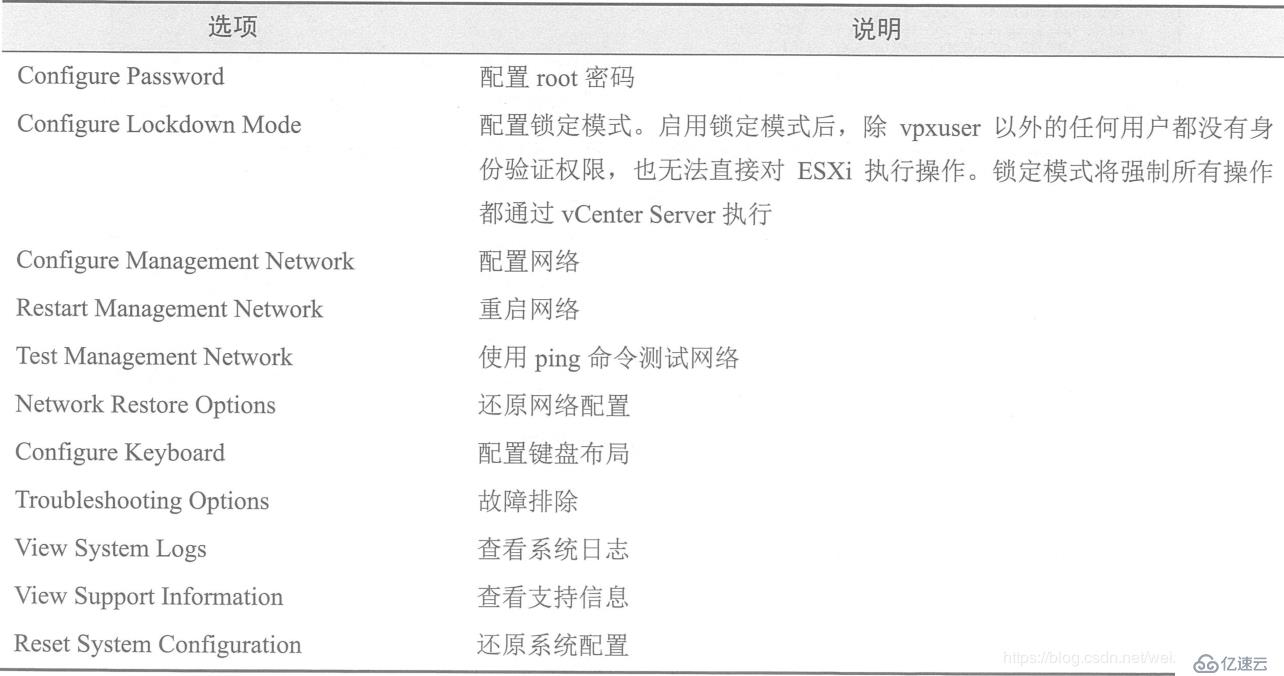
打开VMware workstation新建虚拟机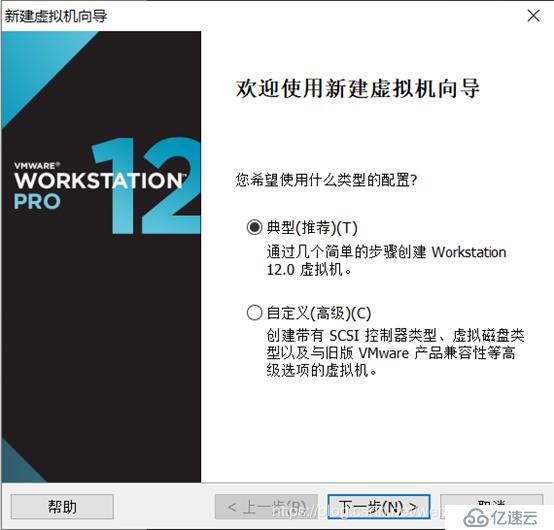
选择稍后安装操作系统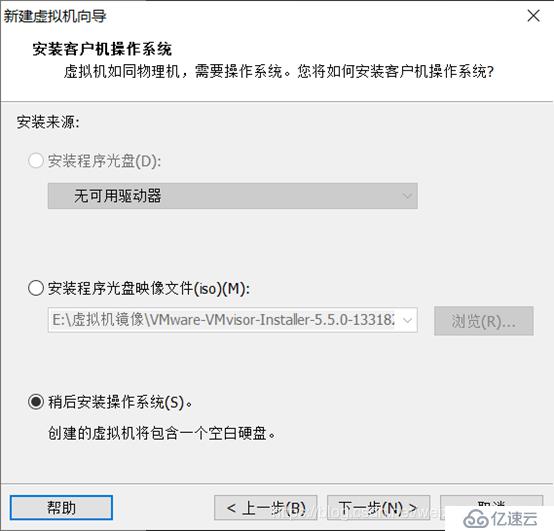
选择要安装的操作系统以及版本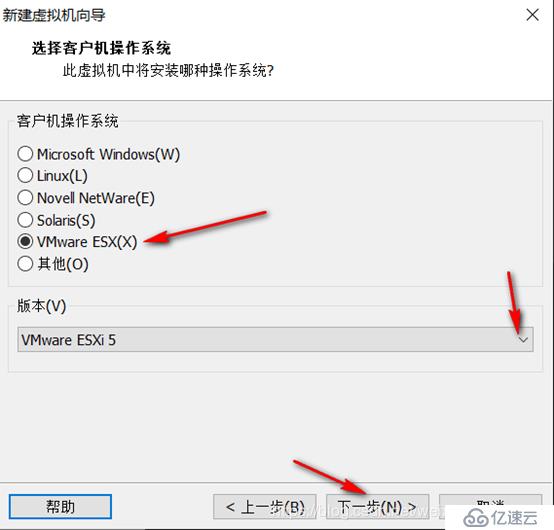
编辑虚拟机名字,浏览位置
设置磁盘大小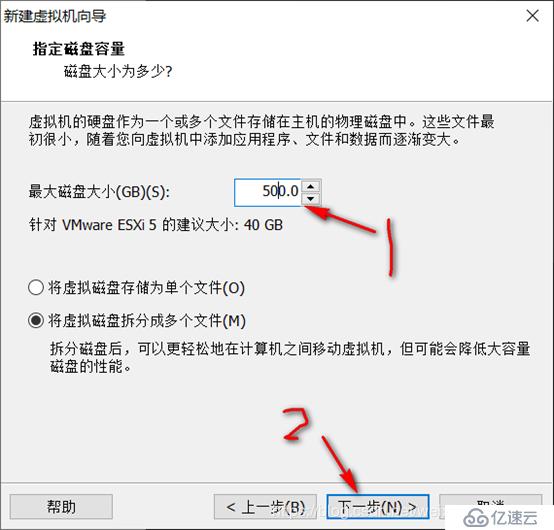
完成新建虚拟机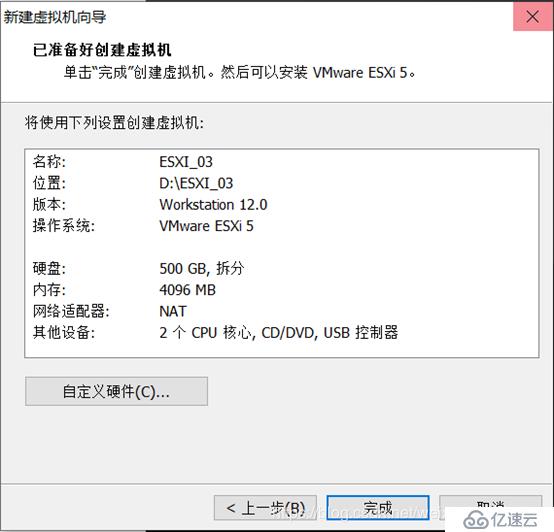
编辑虚拟机硬件设备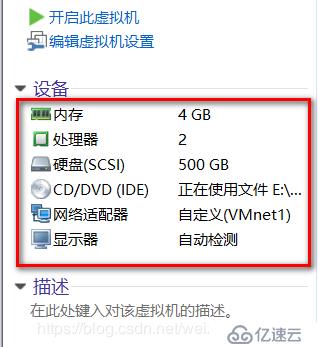
开启虚拟机等待安装完成
以下界面的第一个选项是开始安装ESXi 5.5,第二个选项“boot from local disk”是从本地磁盘启动,这里默认选择第一个即可,等待它自动开始引导ESXi 5.5安装程序。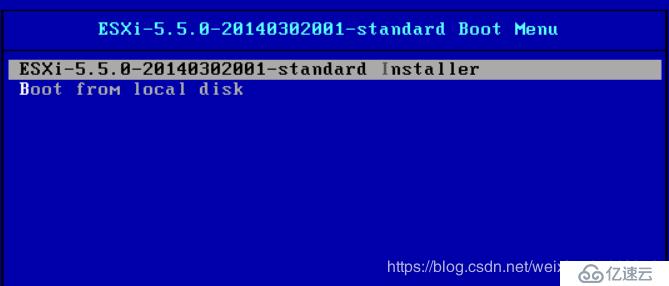
打开安装程序欢迎界面,按enter键进入下一步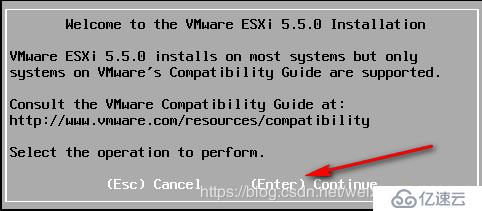
打开安装许可协议界面,按F11键直接进入下一步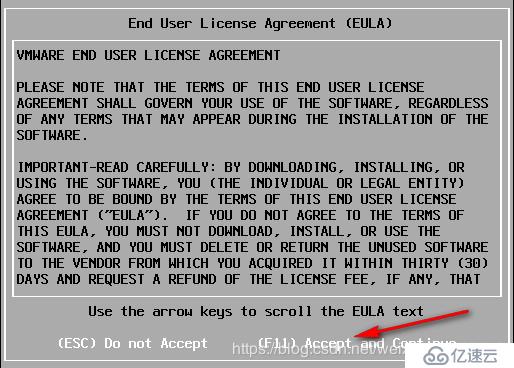
选择安装的磁盘,因为是模拟环境所以只有1个可选位置,实际环境不止1个可用磁盘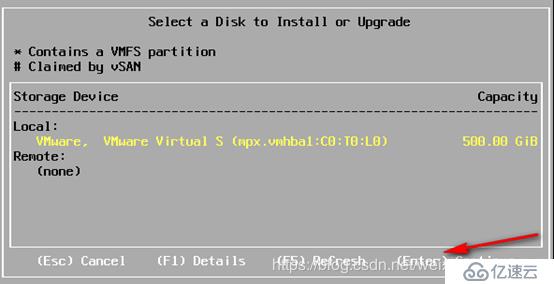
配置键盘布局,默认即可,按enter键进行下一步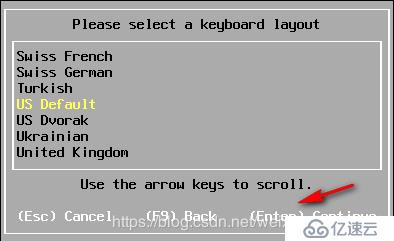
设置管理员root的密码,密码大于等于7位即可,按enter键进入下一步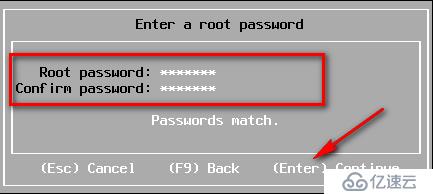
F11键开始安装ESXI5.5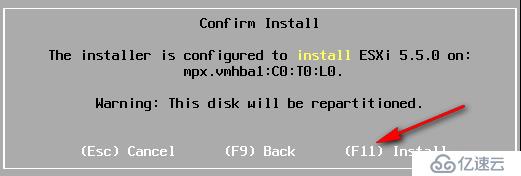
安装中
ESXI5.5安装完成,并提示有60天的评估期,按enter键重启服务器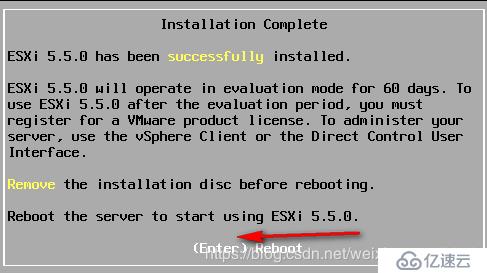
首次打开ESXI5.5主界面,在主界面可以看到ESXI的版本号、CPU、内存、IP地址等 信息,按F2更改配置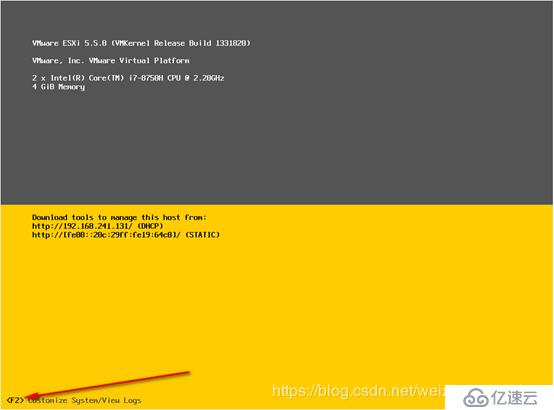
输入密码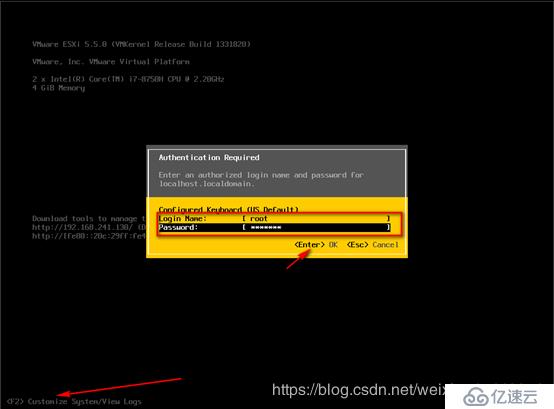
选择配置网络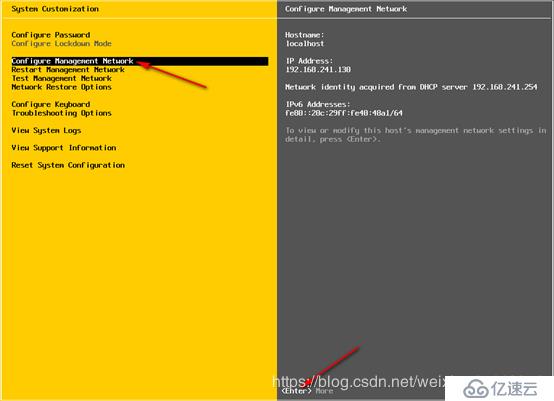
打开IPv4配置界面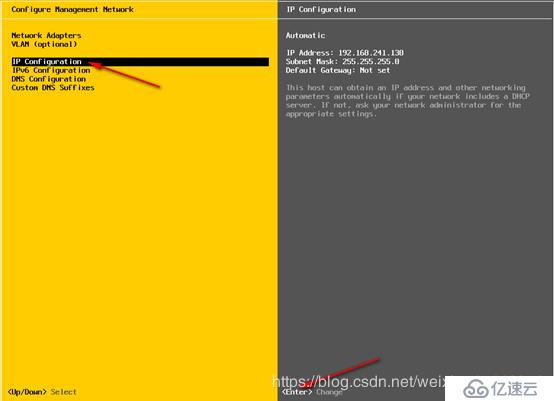
配置为手动设置IP,配置IP地址和子网掩码,保存重启计算机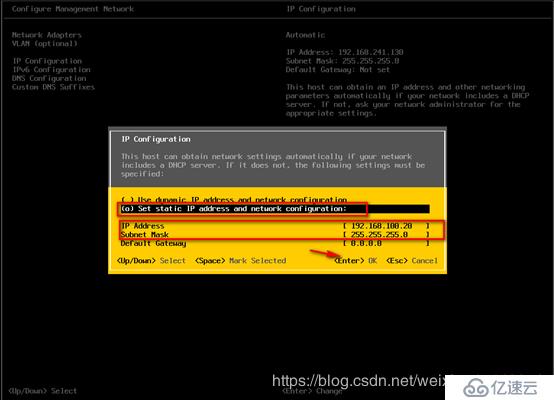
至此ESXi 5.5已经安装完成,IP地址都配置完毕了,接下来客户端安装vClient,用vClient登录管理ESXi。
默认中文安装
默认下一步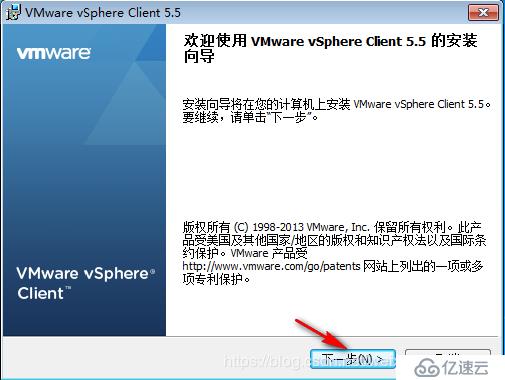
接受一下许可协议条款,单击下一步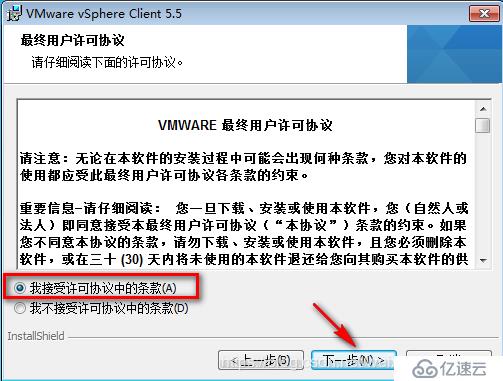
可以更改安装路径,我这里就默认安装了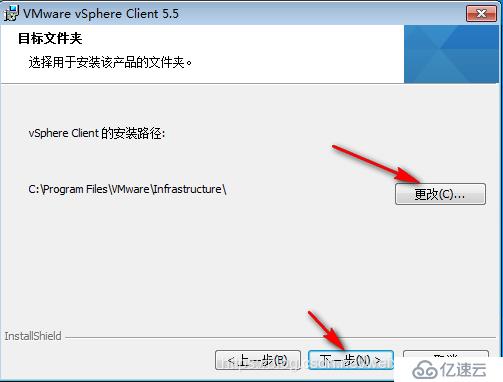
开始安装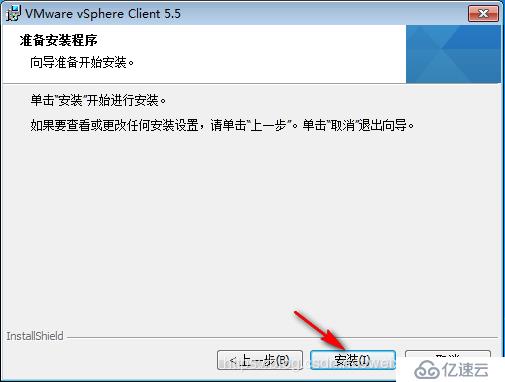
安装完成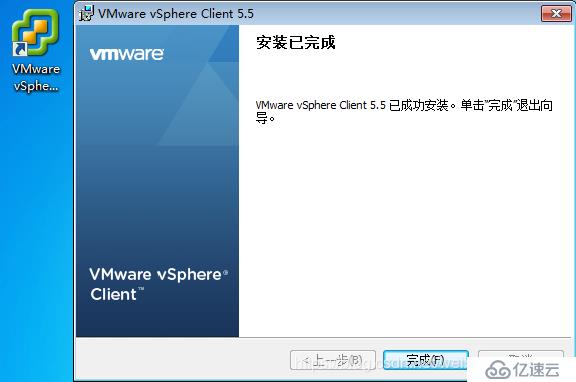
首先设置真机VM1网卡的IP地址和刚才安装的ESXi的IP地址在同一网段
打开vClient输入ESXi的IP地址及用户名密码登录即可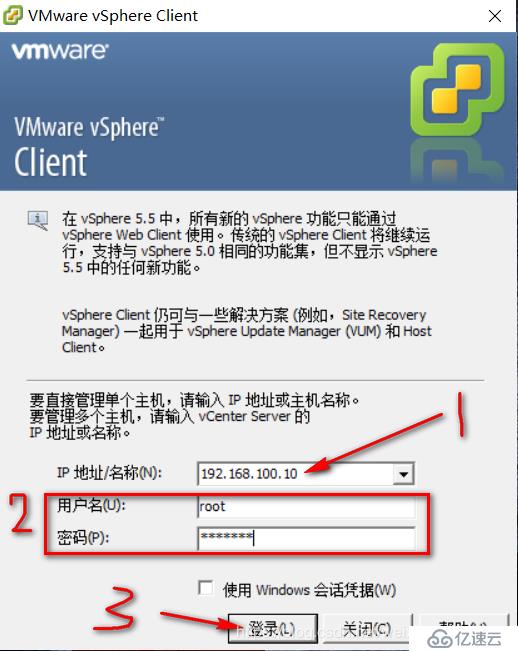
提示安全警告,忽略就OK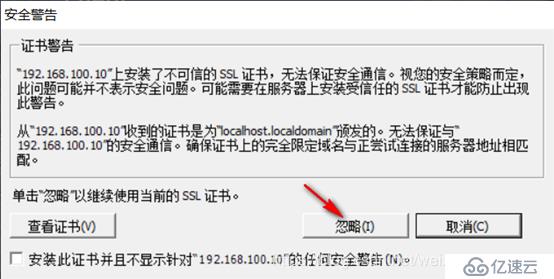
进入vClient 5.5控制台,会出现1个评估期通知,时间为60天。60天内具有vSphere5.5的所有功能,不受任何限制,单击“确定”按钮暂时跳过。
单击控制台主页上的“清单”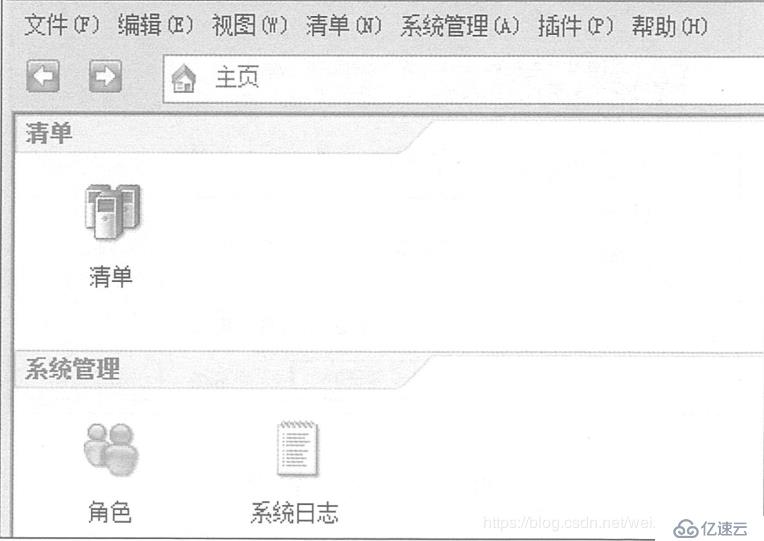
选择“摘要”选项卡,就可以看到已经连接的ESXi 5.5信息,目前可以确定,已经正常连接到了刚安装的ESXi 5.5上。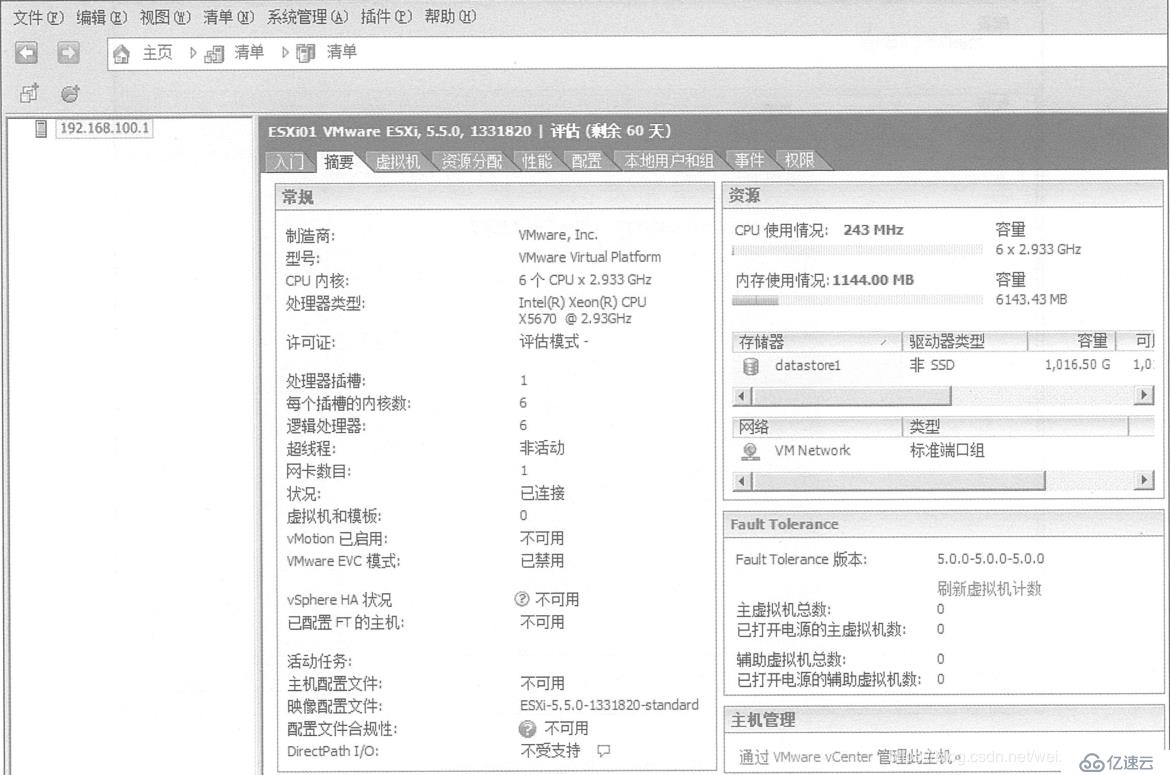
选择“配置”选项卡,选择存储器,浏览数据存储,创建文件夹存放ISO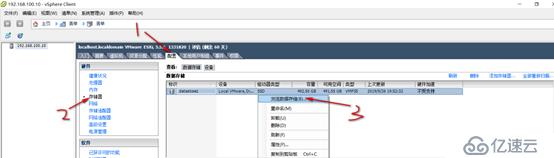
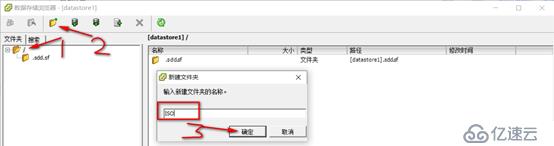
上传ISO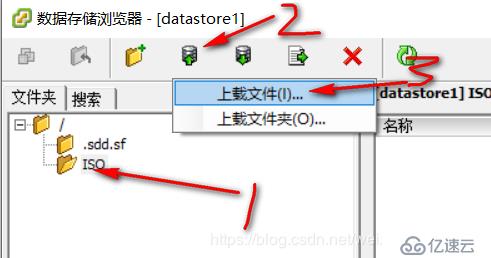
我这里上传的Windows 2003操作系统光盘
系统光盘上传完成开始创建新的虚拟机,选择“入门”选项卡,单击创建新的虚拟机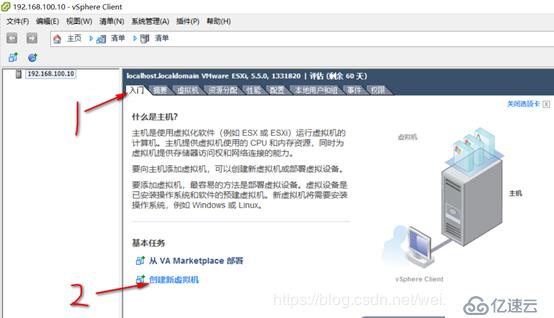
以下有两个选项,“典型”选项是跳过一些很少需要更改其默认值的选项,从而缩短了虚拟机创建过程。“自定义”选项是提供更多的灵活性和选项。我这里就直接选择典型安装了,自行根据需求选择安装即可。
自行给虚拟机设置一个名字,我这就设置win2k3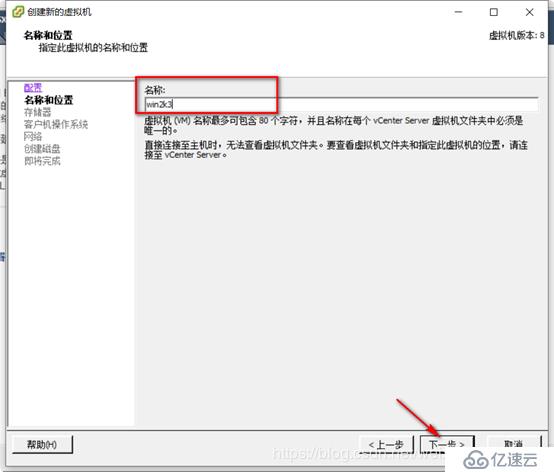
选择存储位置,因为本案例目前只有一个存储位置,并且是本地磁盘,所以默认单击“下一步”按钮即可。但实际项目中基本不会用到本地磁盘,因为选用本地磁盘,vSphere的很多高可用功能无法实现。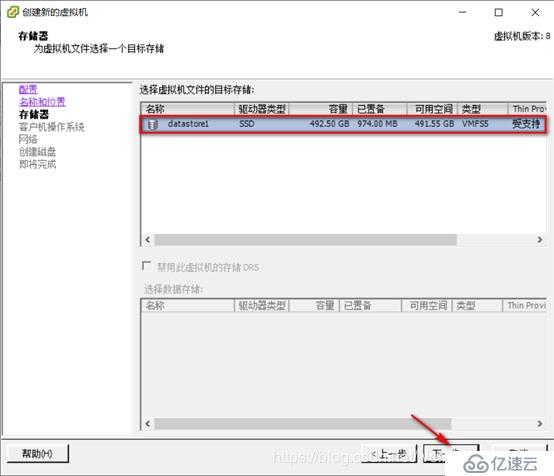
选择要创建的虚拟机,我这里就简单安装一个Windows server 2003操作系统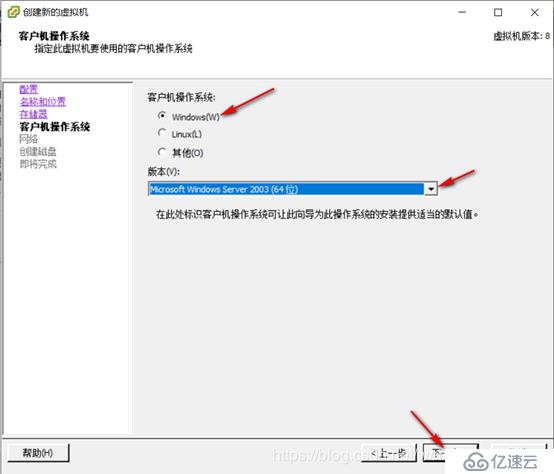
网络默认下一步即可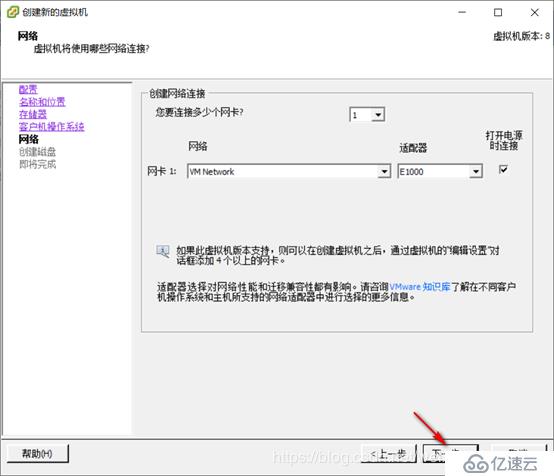
自行设置磁盘大小,然后下一步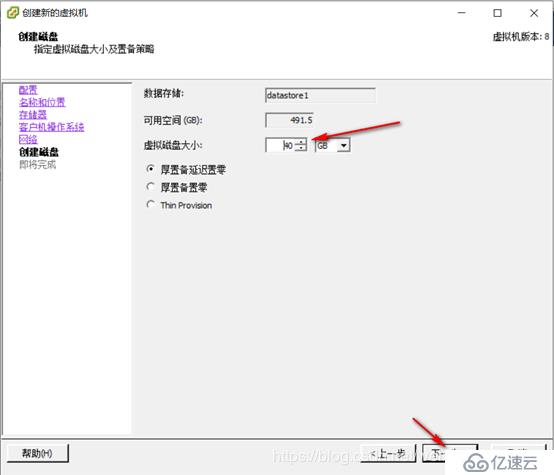
确认无误后,单机完成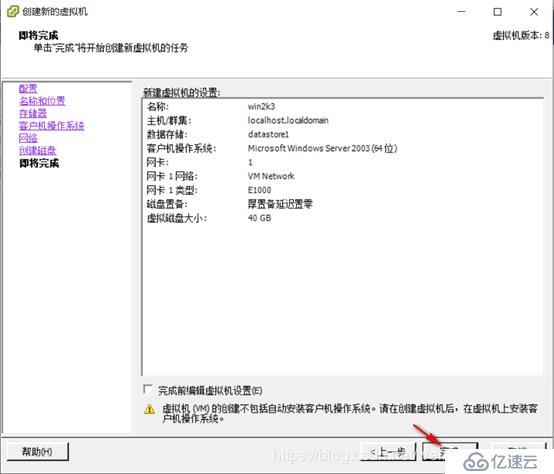
编辑虚拟机硬件设备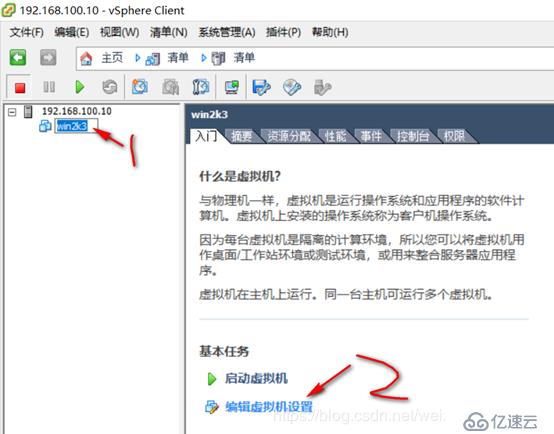
浏览刚才上传系统盘的位置,挂载即可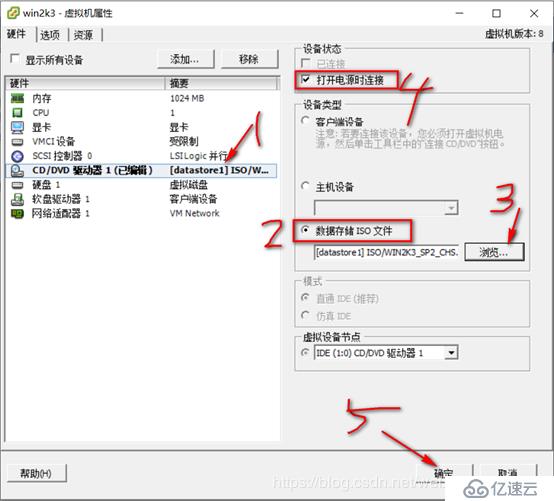
开启win2k3虚拟机
打开虚拟机控制台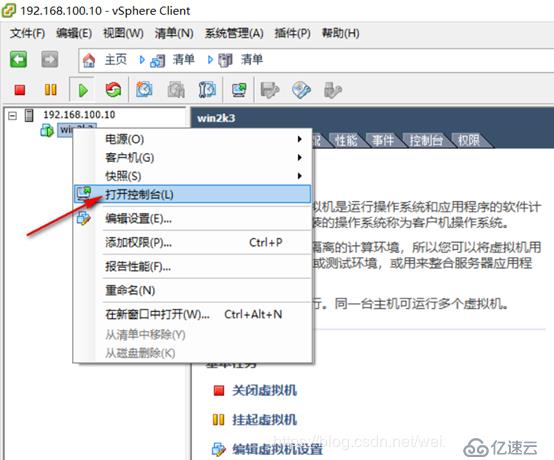
按回车键,开始安装Windows server 2003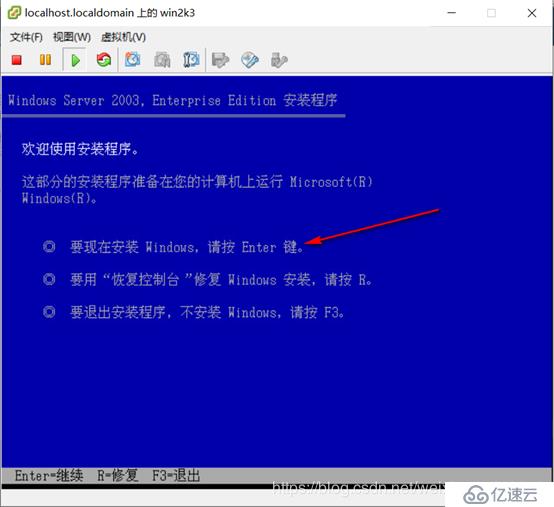
根据提示自行操作
选择分区安装系统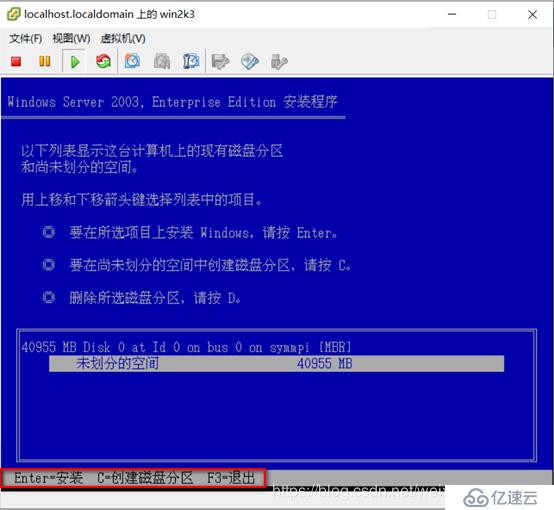
默认进行下一步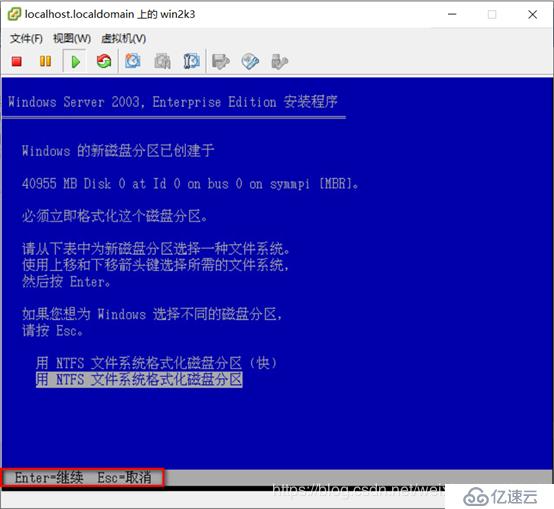
安装完成,自动重新启动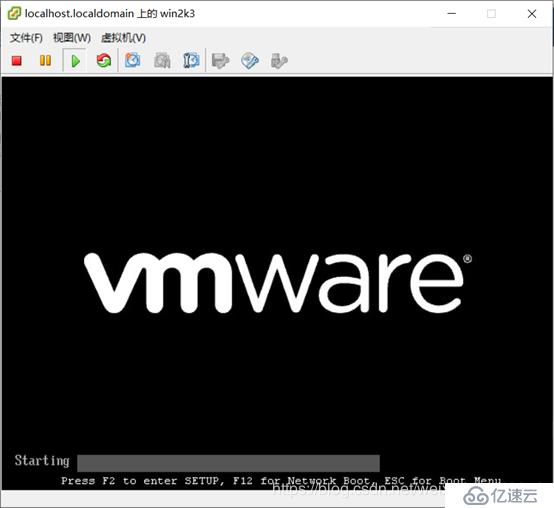
静静等待两分钟左右,保持默认下一步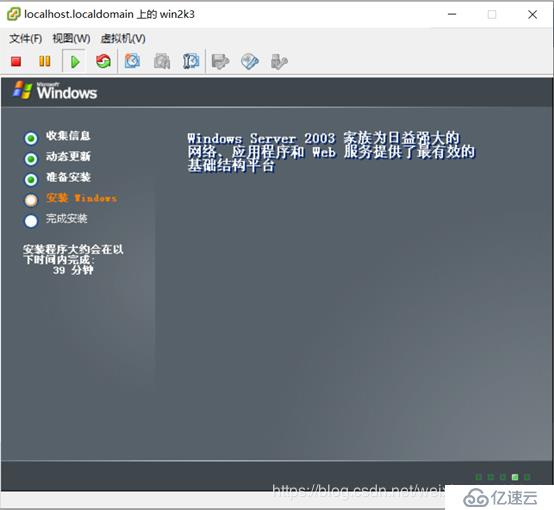

自行配置姓名和单位下一步即可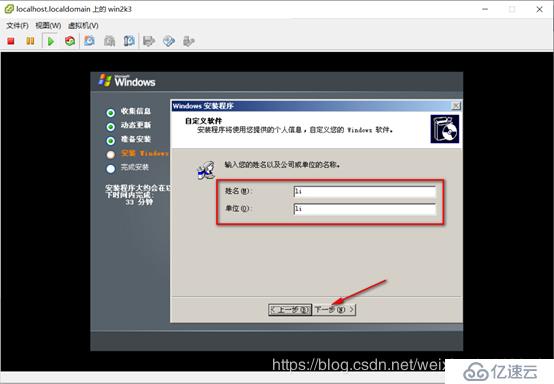
输入产品密钥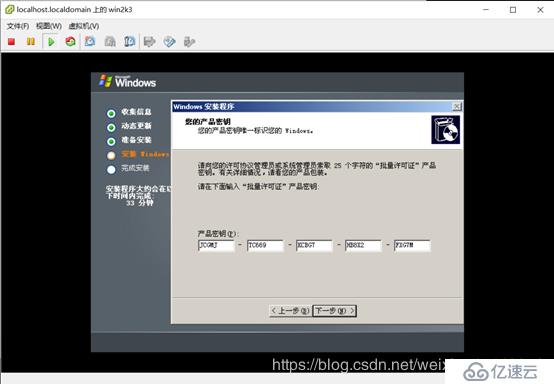
默认下一步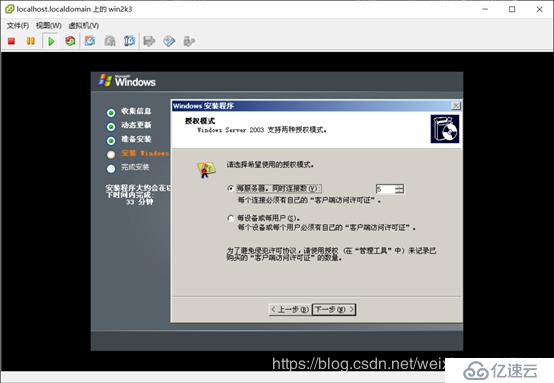
自行配置计算机名字和管理员密码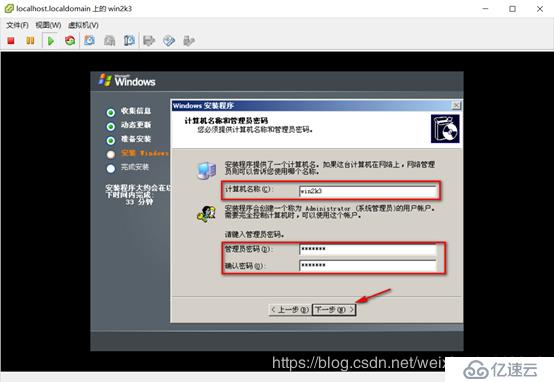
准备安装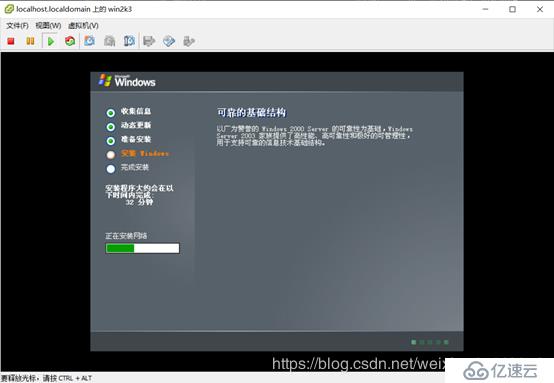
默认下一步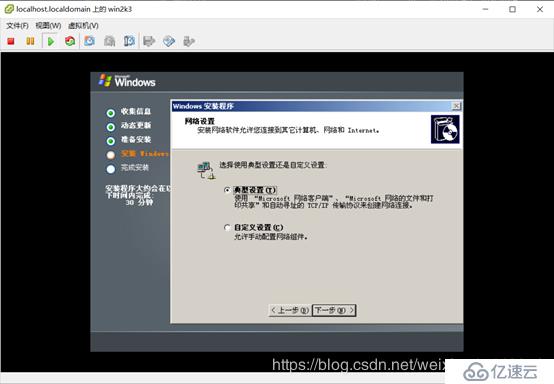
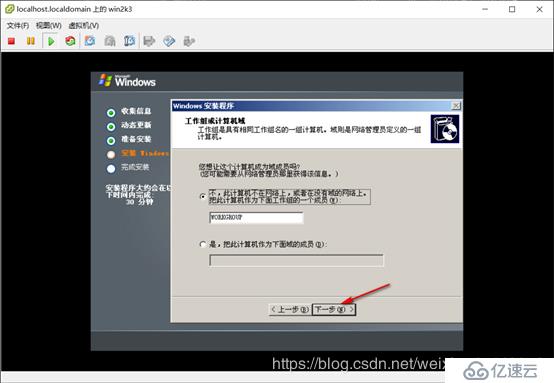
开始安装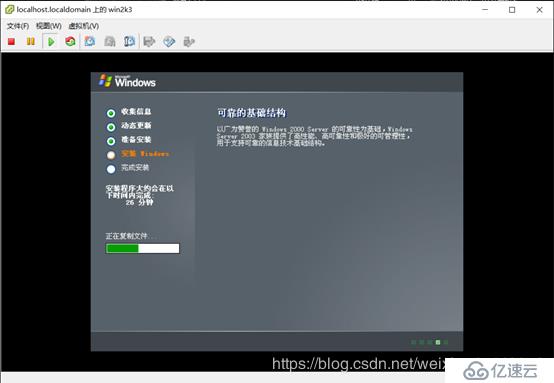
解锁计算机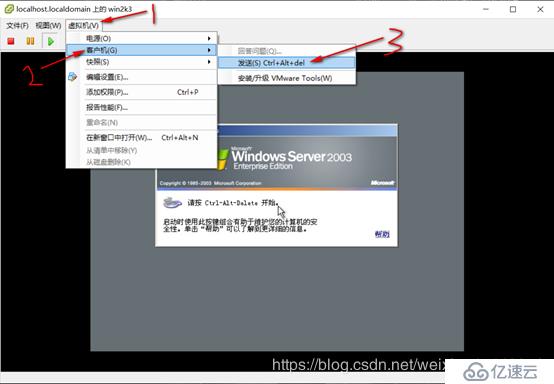
安装VMware Tools
确定安装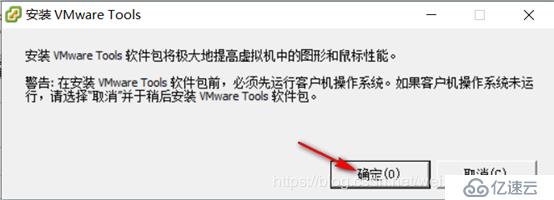
默认下一步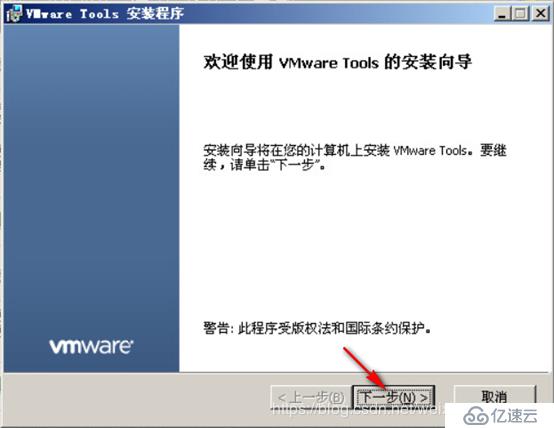
选择典型安装,单击下一步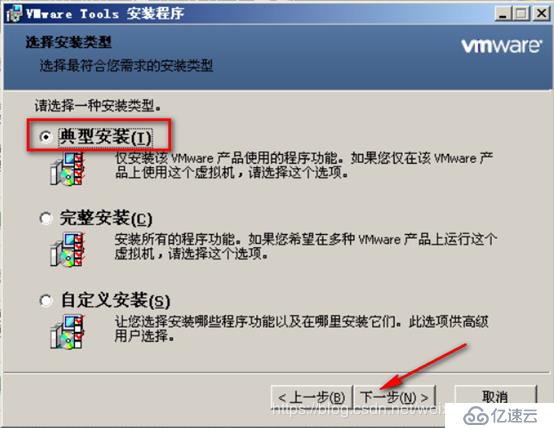
安装即可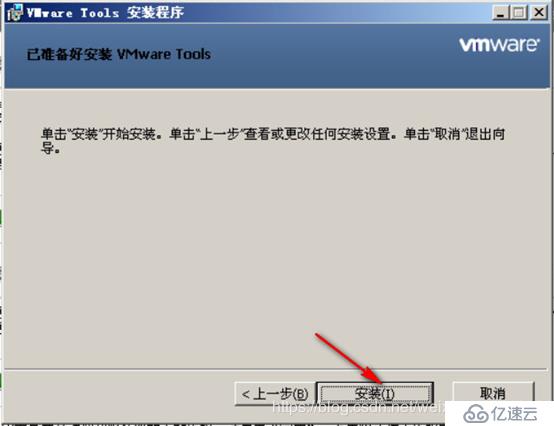
安装完成重新启动计算机即可
至此使用vClient为ESXi创建虚拟机也就已经配置完成了。
—————— 本文至此结束,感谢阅读 ——————
亿速云「云服务器」,即开即用、新一代英特尔至强铂金CPU、三副本存储NVMe SSD云盘,价格低至29元/月。点击查看>>
免责声明:本站发布的内容(图片、视频和文字)以原创、转载和分享为主,文章观点不代表本网站立场,如果涉及侵权请联系站长邮箱:is@yisu.com进行举报,并提供相关证据,一经查实,将立刻删除涉嫌侵权内容。