在以前我习惯使用vSphere Client,因为vSphere Client效率高、速度快,但从vSphere 6开始,再想用vSphere Client管理vCenter Server则已经不行了。vCenter Server只能使用vSphere Web Client管理。稍后我们会看到截图。
另外在vCenter Server 5.5中,vSphere Web Client的管理端口是9443,而在新版的vCenter Server 6不,管理端口直接使用TCP的443, vSphere Web Client连接地址的改变:
https://vcenter.heinfo.local/vsphere-client/
如果你记不得后面的地址,直接使用https://vcenter.heinfo.local,则会弹出图3-1的提示,在此你可以选择"登录到vSphere Web Client",登录到vSphere Web Client管理界面。
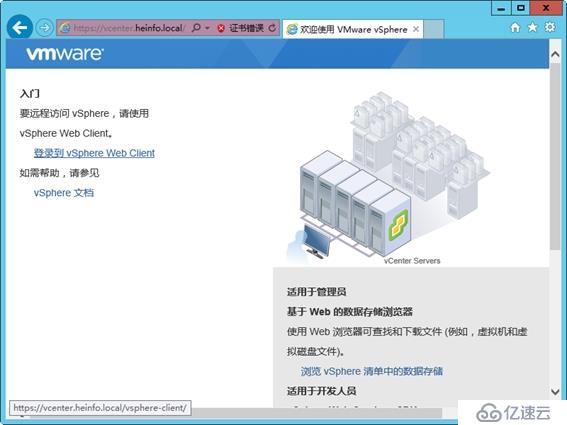
图3-1 vSphere 管理界面
vSphere Web Client所需要的浏览器及版本是:IE 10、Firefox 30、Chrome 35。如果你想在Windows Server 2012 R2或Windows 8.1中使用IE11,或者使用其他浏览器更高的版本,在打开虚拟机控制台时,会出现兼容性问题。所以,在我的实验中,最后我是在Windows Server 2008 R2的主机,安装IE 10及flash插件,完成的测试。vSphere Web Client需要Adobe Flash 11.5.0或更高版本,如图3-2所示。
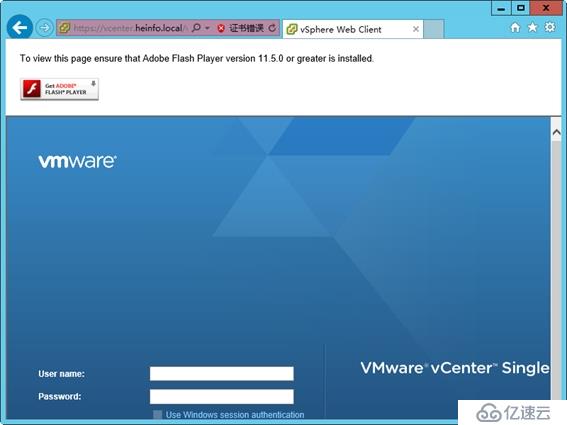
图3-2 vSphere Web Client版本提示
如果要是在Windows Server 2012 R2中,启用Adobe Flash,则需要安装"桌面体验"功能(如图3-3所示,安装完成之后重新启动计算机,在"控制面板"中可以看到Flash Player的支持,如图3-4所示)。此时也能使用vSphere Web Client完成大多数的管理。


图3-3 桌面体验及所需组件图3-4 flash支持
对于第一次使用vSphere Web Client,需要使用Administrator@vsphere.local登录,将vCenter Servers计算机本地管理员帐户及本地管理员组添加到Single Sign-On管理员组之后,才能使用本地计算机帐户登录。
(1)登录vSphere Web Client,如图3-5所示。
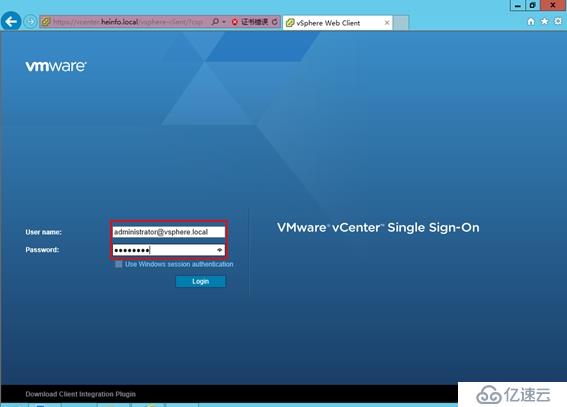
图3-5 登录vSphere Web Client
(2)在"许可→许可证"中,单击"+"号,添加许可证,如图3-6所示。
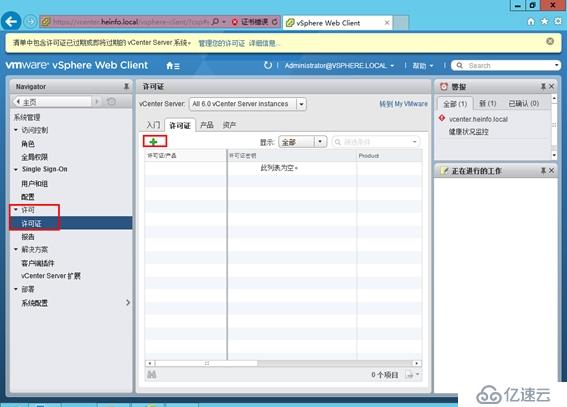
图3-6 添加许可证
(3)添加许可证界面,如图3-7所示。

图3-7 添加许可证
(4)在"Single Sign-on"配置中,在"组"中,双击Administrators,如图3-8所示。
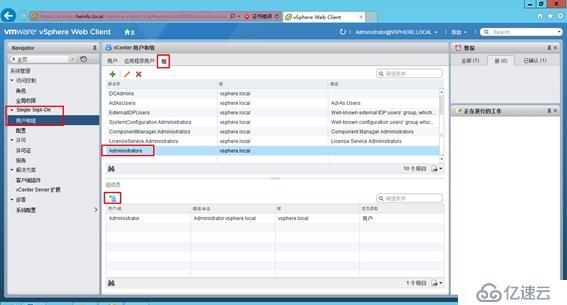
图3-8 Administrators组
(5)在"添加主要用户"对话框中,将vCenter Server 本地计算机的Administrator用户和Administrators添加到管理员组中,如图3-9所示。
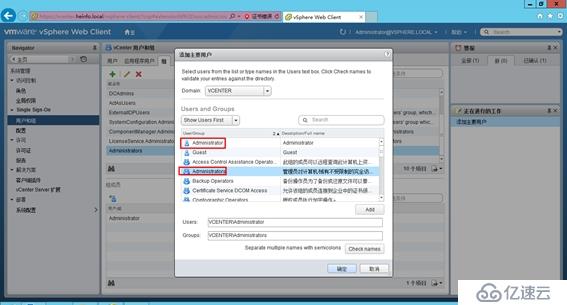
图3-9 添加本地管理员帐户
(6)添加之后如图3-10所示。
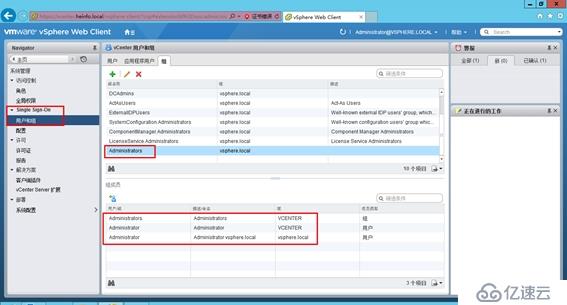
图3-10 添加之后
之后安装vSphere Client,如图3-11所示。
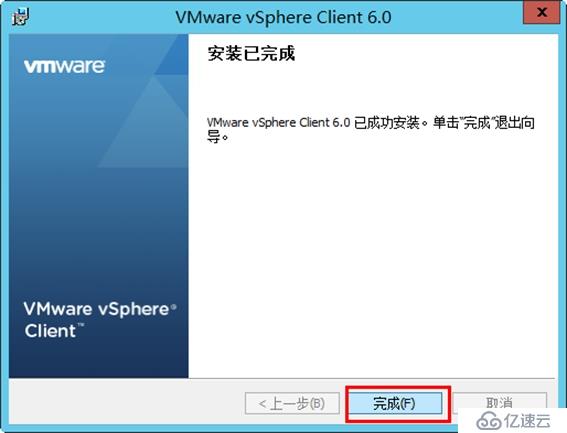
图3-11 安装vSphere Client
使用vSphere Client登录vCenter Server,如图3-12所示。
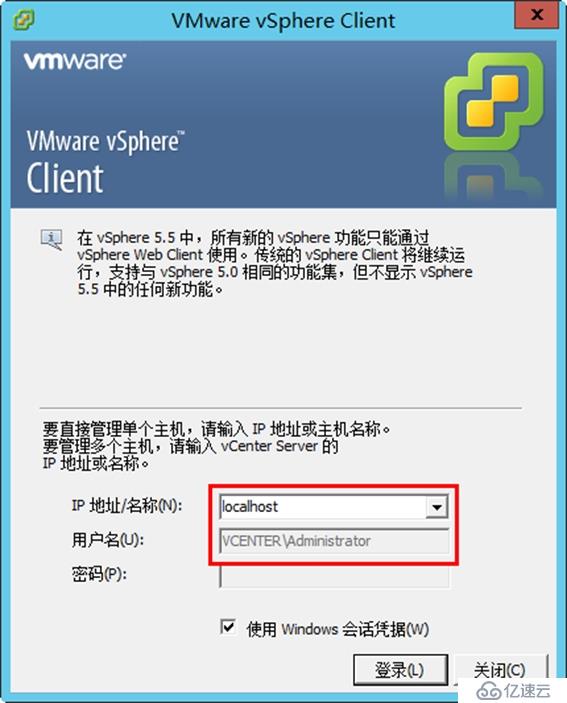
图3-12 登录vCenter Server
登录后发出错误信息,如图3-13所示,提示vSphere Client只能连接到ESXi Server,vCenter Server不支持vSphere Client这个版本。
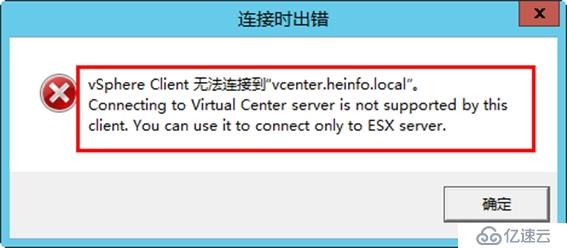
图3-13 连接时出错
在安装配置vCenter Server 6的过程中,可以创建VMware ESXi 6的虚拟机,并在虚拟机中安装VMware ESXi 6。如果你不做虚拟机容错(FT)的测试,为ESXi虚拟机分配2个CPU、4GB内存即可(这是目前ESXi 6安装与启动的最低要求)。如果你要做FT的测试,那么需要为每台ESXi 6虚拟机分配4个vCPU(2个处理器、每个处理器2个核心)、6GB的内存。在本节中,创建的每个虚拟机都有6GB内存、4个CPU、4块虚拟网卡,如图4-1所示。

图4-1 配置ESXi 6虚拟机
当两台ESXi 6虚拟机及vCenter Server 6虚拟机启动时,主机内存与CPU占用率如图4-2所示。从图中可以看到,主要是内存使用较大,而CPU使用并不多,因为此时还没有在ESXi中启动虚拟机。
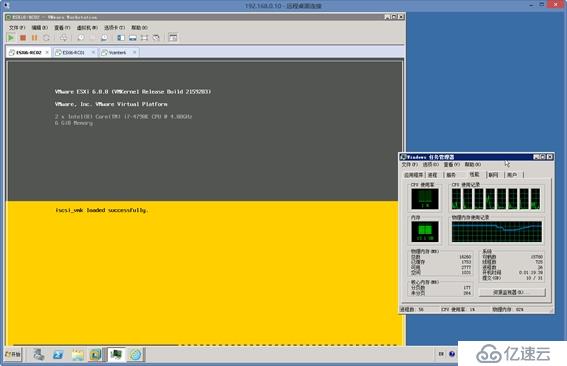
图4-2 虚拟机运行时主机占用的内存
免责声明:本站发布的内容(图片、视频和文字)以原创、转载和分享为主,文章观点不代表本网站立场,如果涉及侵权请联系站长邮箱:is@yisu.com进行举报,并提供相关证据,一经查实,将立刻删除涉嫌侵权内容。