在企业当如果新采购几十台或者上百台新电脑,我们依然用传统的安装方法,那么效率 是非常低的,这时我们可以采取网络安装系统,我们就需要搭建网克服务器,然后设置客户机从网克启动,即可快速高效安装操作系统。
首先,我们需要准备网克工具、网克镜像文件,如奇东瑞腾网克工具、提前打包好的GHO镜像文件,如下图所示
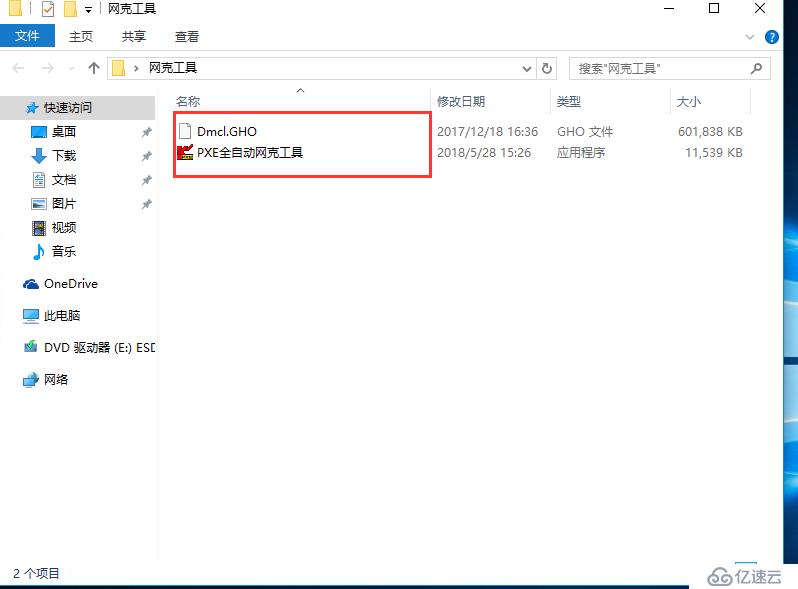
第二步,我们配置网克服务器的ip地址,需要设置静态ip地址,子网掩码为16位,如下图:
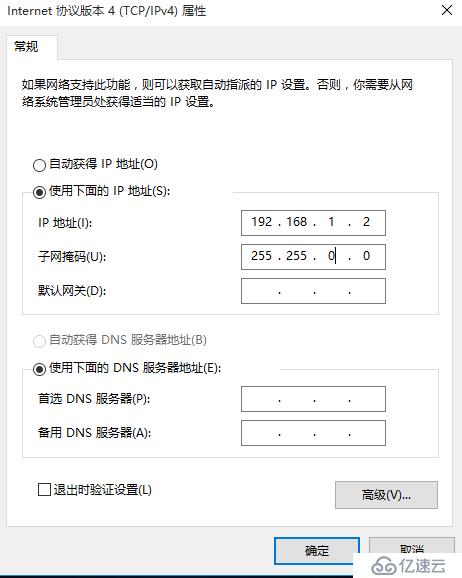
第三步,运行PXE软件,选择镜像文件,点击“开始网络克隆”,如下图:
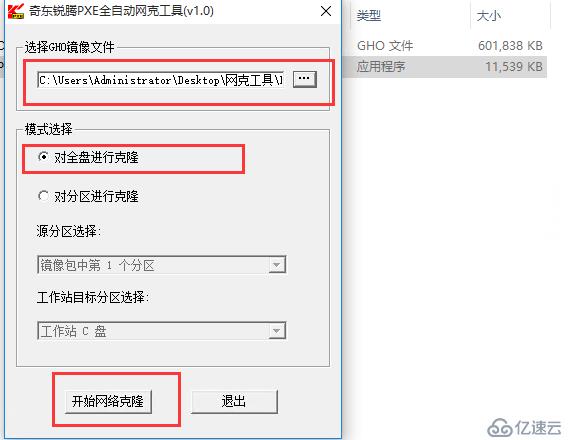
服务器就配置好了,如下图:
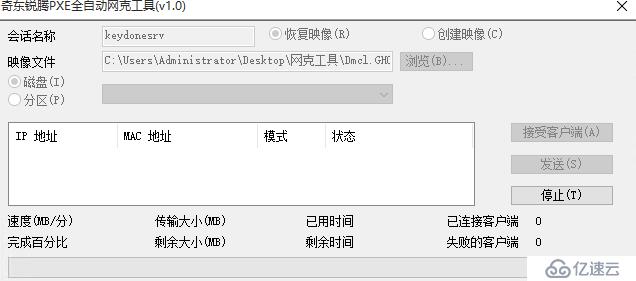
接下来我们只需要将服务器和要安装系统的客户机连接至同一局域网,开机连续点击f12,进入启动项选择,设置客户机开机从网卡启动,如下图:
进入网克界面,如下: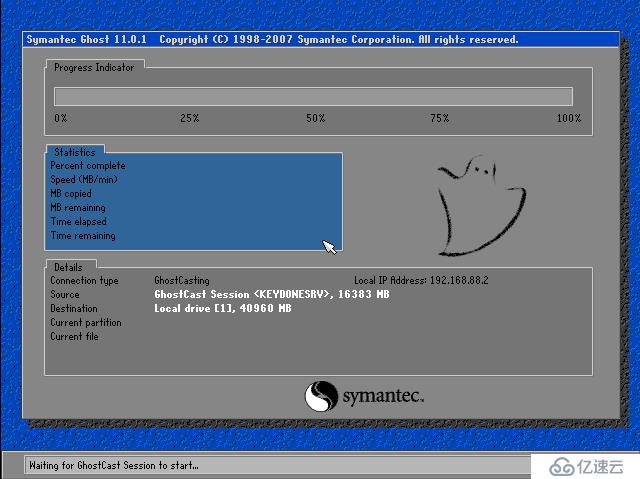
如客户机为连接成功,则可以给客户机手动设置连接,设置方法如下图:
Ghost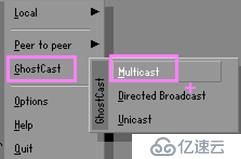
输入镜像文件名称
点击两次“OK”键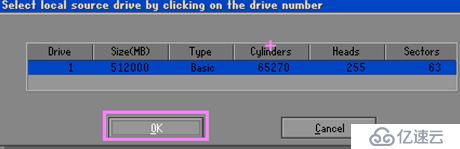
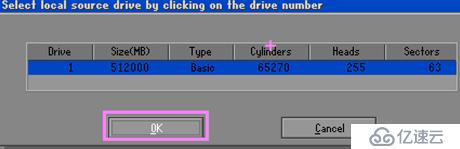
点“Fast”安装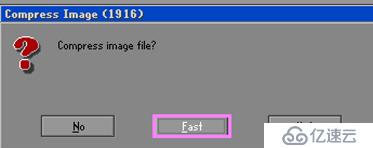
在服务器上核对客户端数量,数量无误点击“发送”,如下图: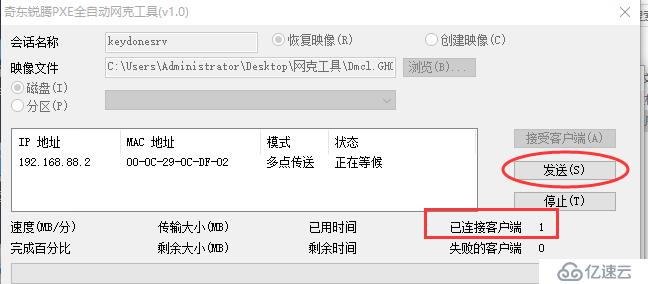
客户机开始接受并安装,直至安装系统成功:
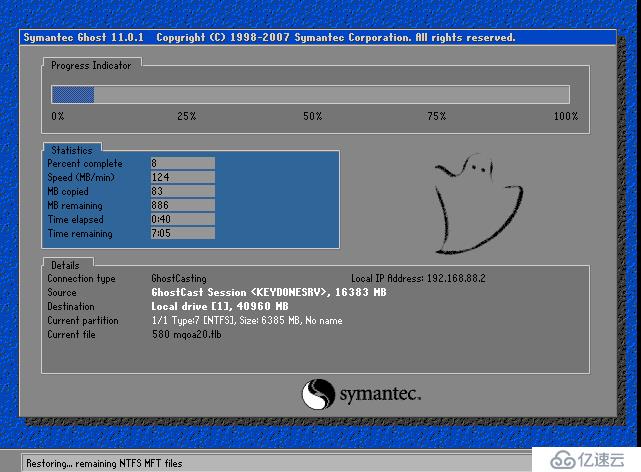
安装过程系统会自动重启,如下:
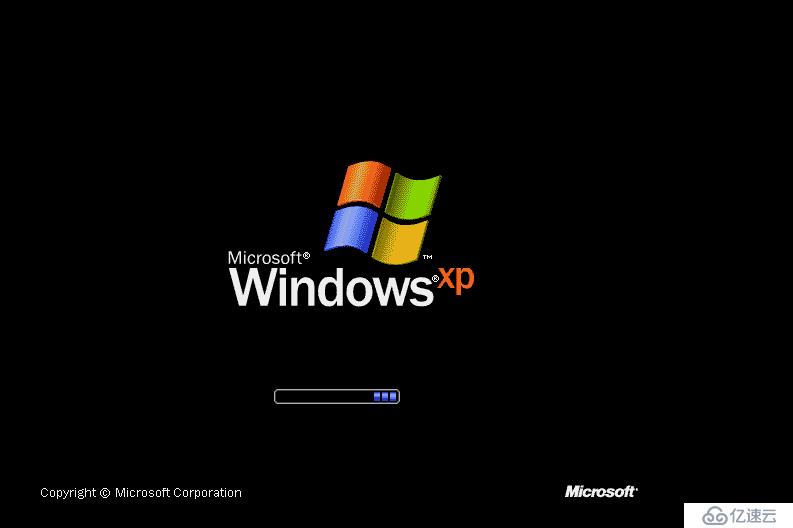
系统安装驱动,如下:

如下图所示,系统安装完成,进入桌面:

至此,网克系统完成!!!
亿速云「云服务器」,即开即用、新一代英特尔至强铂金CPU、三副本存储NVMe SSD云盘,价格低至29元/月。点击查看>>
免责声明:本站发布的内容(图片、视频和文字)以原创、转载和分享为主,文章观点不代表本网站立场,如果涉及侵权请联系站长邮箱:is@yisu.com进行举报,并提供相关证据,一经查实,将立刻删除涉嫌侵权内容。