这篇文章主要讲解了“Win10安装Microsoft .NET Framework 4.0时被迫暂停怎么解决”,文中的讲解内容简单清晰,易于学习与理解,下面请大家跟着小编的思路慢慢深入,一起来研究和学习“Win10安装Microsoft .NET Framework 4.0时被迫暂停怎么解决”吧!
具体操作:
1.右击“计算机”图标,弹出菜单,选择“管理”选项。
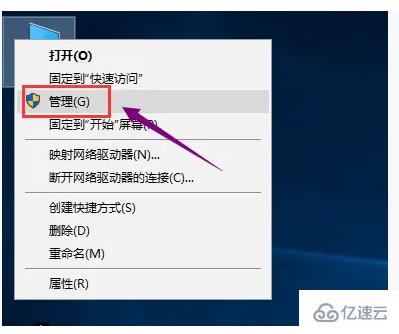
2.打开计算机管理界面,点击“服务和应用程序”-“服务”。
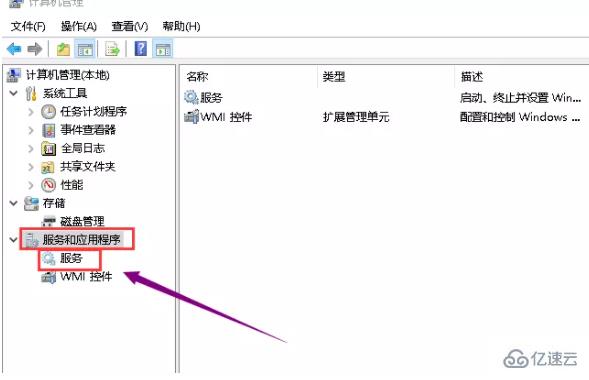
3.在列表中找到 Windows Update 服务项.
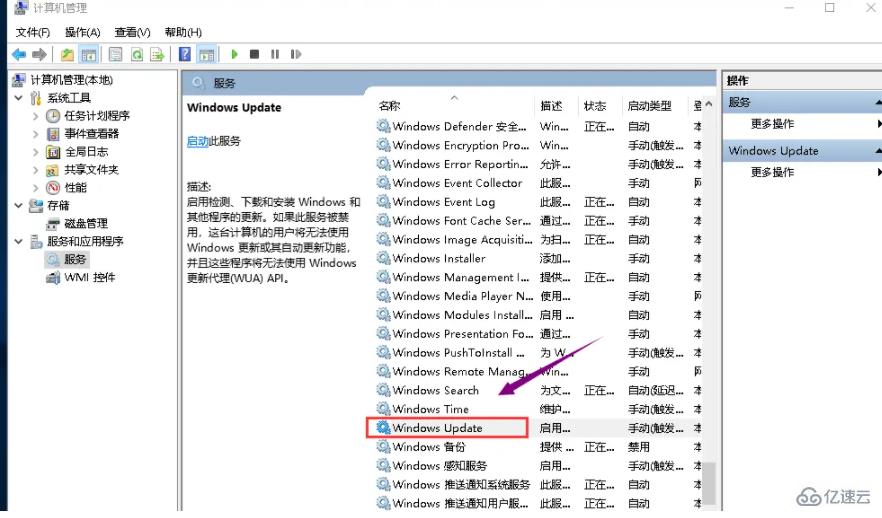
4.右击 Windows Update 服务项,弹出菜单,选择“停止”。
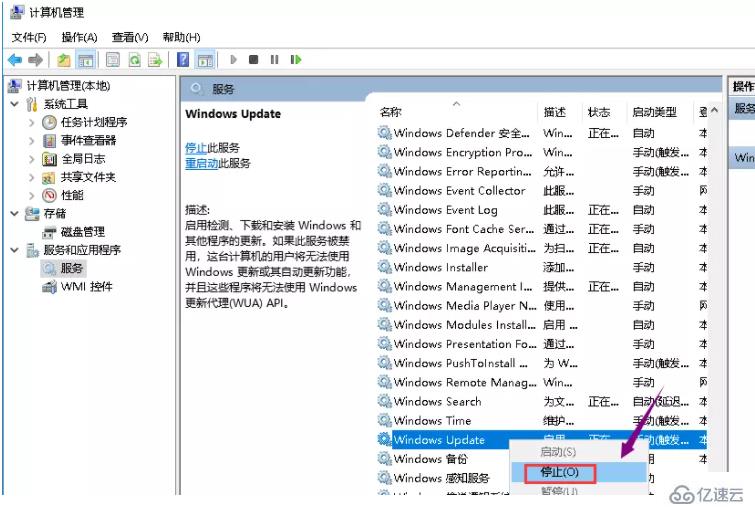
5.按住 “Win+R”快捷键,打开运行对话框,输入 %windir%。

6.进入“C:Windows”路径,找到 SoftwareDistribution 文件夹,对其进行重命名,修改名称为 SDold。
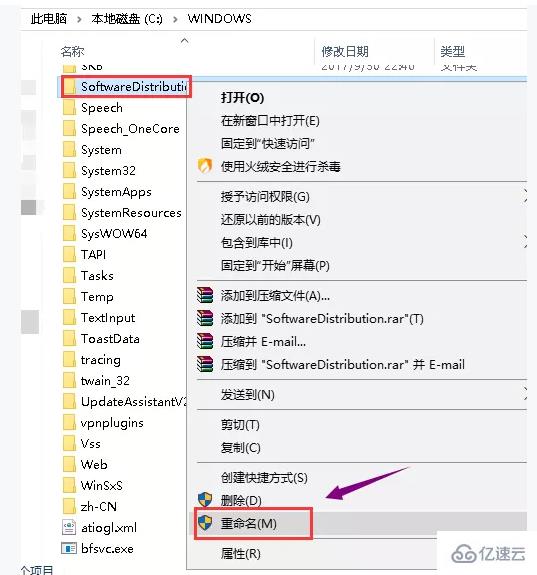
7.回到 windows update 服务项,鼠标右击,选择“启动”,然后重新安装Microsoft .NET Framework 4.0,就能安装成功了。
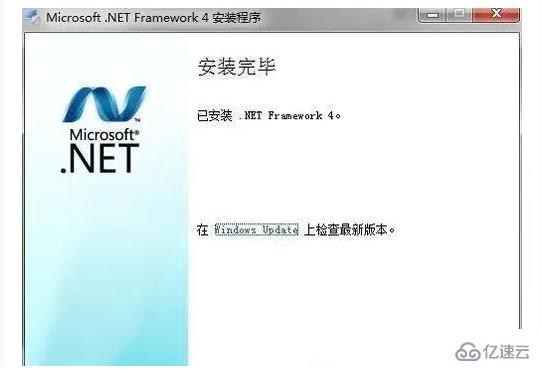
感谢各位的阅读,以上就是“Win10安装Microsoft .NET Framework 4.0时被迫暂停怎么解决”的内容了,经过本文的学习后,相信大家对Win10安装Microsoft .NET Framework 4.0时被迫暂停怎么解决这一问题有了更深刻的体会,具体使用情况还需要大家实践验证。这里是亿速云,小编将为大家推送更多相关知识点的文章,欢迎关注!
亿速云「云服务器」,即开即用、新一代英特尔至强铂金CPU、三副本存储NVMe SSD云盘,价格低至29元/月。点击查看>>
免责声明:本站发布的内容(图片、视频和文字)以原创、转载和分享为主,文章观点不代表本网站立场,如果涉及侵权请联系站长邮箱:is@yisu.com进行举报,并提供相关证据,一经查实,将立刻删除涉嫌侵权内容。