今天小编给大家分享一下PowerShell文件夹共享及磁盘映射的方法的相关知识点,内容详细,逻辑清晰,相信大部分人都还太了解这方面的知识,所以分享这篇文章给大家参考一下,希望大家阅读完这篇文章后有所收获,下面我们一起来了解一下吧。
PowerShell是一种功能强大的脚本语言和shell程序框架,主要用于Windows计算机方便管理员进行系统管理并有可能在未来取代Windows上的默认命令提示符。
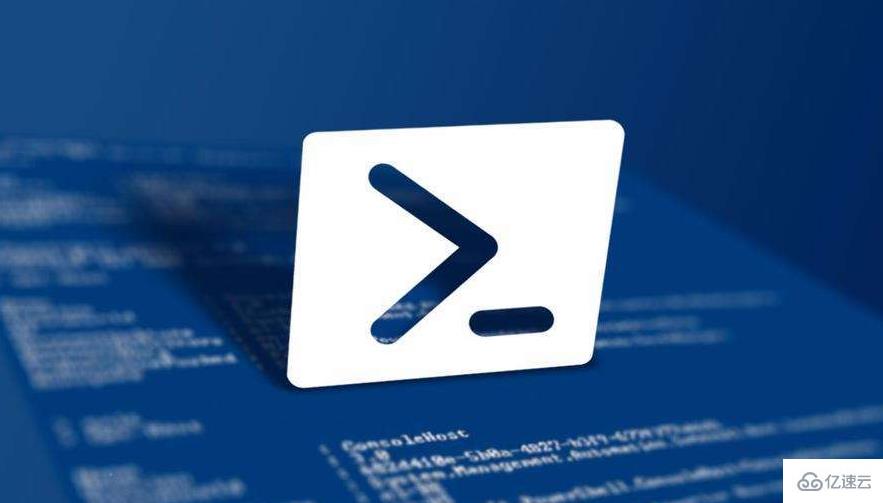
共享文件夹的应用非常广泛,客户端对服务器端进行文件管理,局域网文件直传等等,在linux下,可以简单的安装smaba协议,简单的配置之后即可使用。在windows下,可以通过图形化的操作开启这项功能,当然带着一点极客风格,我们通过powershell(少量出现cmd)来对其进行管理。
在powershell内,我们可以通过执行以下cmdlet获取共享信息:
λ Get-WmiObject -Class Win32_Share
Name Path Description
---- ---- -----------
ADMIN$ C:\Windows 远程管理
C$ C:\ 默认共享
D$ D:\ 默认共享
E$ E:\ 默认共享
IPC$ 远程 IPC
Users C:\Users同理,在cmd下,也可以
λ net share
共享名 资源 注解
-------------------------------------------------------------------------------
C$ C:\ 默认共享
D$ D:\ 默认共享
E$ E:\ 默认共享
IPC$ 远程 IPC
ADMIN$ C:\Windows 远程管理
Users C:\Users
命令成功完成。疯狂的Powershell
# 共享名$ShareName = 'TestShare'# 共享路径$Path = 'D:\SHARE'If (!(Get-WmiObject -Class Win32_Share -Filter "name='$ShareName'"))
{
$Shares = [WMICLASS]"WIN32_Share"
$Shares.Create($Path,$ShareName,0).ReturnValue
}else{
Write-Warning "$ShareName has been sharing!!"}如果如果您有远程机器的管理员权限的话,也利用WMI在远程的机器上创建新的共享文件夹,下面是在远程主机上创建共享文件夹的代码:
# 共享名$ShareName = 'TestShare'# 共享路径$Path = 'D:\SHARE'# 远程主机名$Server = 'Server'If (!(Get-WmiObject -Class Win32_Share -Filter "name='$ShareName'"))
{
$Shares = [WMICLASS]"\\$Server\root\cimv2:WIN32_Share"
$Shares.Create($Path,$ShareName,0).ReturnValue
}else{
Write-Warning "$ShareName has been sharing!!"}::建议先查看当前的共享文件夹再进行创建操作
net share TestShare=D:\SHARE /users:25 /remark:"test share of the a folder"我们很轻易地就能将一个文件夹的共享状态开启,我们可以通过UNC路径对其进行访问。创建完文件共享之后,我们来看看怎么使用吧。
接下来,我们摒弃图形化界面的操作(如果你非喜欢那么做的话,可以通过网上邻居【“网络”】进行查看,或者在计算机图标下右键选择映射网络驱动器),我们来通过命令去启用吧。
临时创建一个网络驱动器映射:
(New-Object -ComObject WScript.Network).MapNetworkDrive("Z:", "\\TEST-PC\USERS")创建一个持久化的网络驱动器映射:
# New-PSDrive 加上 -Persist 参数使得驱动器在 PowerShell 之外可见。# 要真正地创建一个永久的网络驱动器,请确保加上 -Scope Global。/# 如果 New-PSDrive 在全局作用域范围之外运行(例如,在一个脚本中运行),该驱动器只会在脚本运行时出现在文件管理器中。New-PSDrive -Name Z -PSProvider FileSystem -Root \\TEST-PC\USERS -Persist -Scope Global::下面这条命令虽然可以在cmd使用此磁盘映射,但是不可利用资源管理器加载。
net use Z: \\TEST-PC\USERS
::这里是将systemroot文件夹映射为z:驱动器,可利用"explorer.exe"加载,可惜不能使用网络路径。
subst Z: $env:systemroot完成如上的工作之后,不出意外,你的资源管理器会出现你想要访问的网络路径的图标。
如果不需要再使用此共享文件夹了,可以卸载掉网络驱动器,并在共享的主机上删除该共享。
Powershell
$Shares = Get-WMIObject Win32_Share | Where {$_.Name -eq ""}
Foreach ($Share in $Shares) {
$Share.Delete()
}cmd
net share TestShare /delete
cmdkey /add:targetname /user:username /pass:password
以上就是“PowerShell文件夹共享及磁盘映射的方法”这篇文章的所有内容,感谢各位的阅读!相信大家阅读完这篇文章都有很大的收获,小编每天都会为大家更新不同的知识,如果还想学习更多的知识,请关注亿速云行业资讯频道。
亿速云「云服务器」,即开即用、新一代英特尔至强铂金CPU、三副本存储NVMe SSD云盘,价格低至29元/月。点击查看>>
免责声明:本站发布的内容(图片、视频和文字)以原创、转载和分享为主,文章观点不代表本网站立场,如果涉及侵权请联系站长邮箱:is@yisu.com进行举报,并提供相关证据,一经查实,将立刻删除涉嫌侵权内容。