这篇文章主要介绍“Mac中怎么使用Homebrew安装Docker”的相关知识,小编通过实际案例向大家展示操作过程,操作方法简单快捷,实用性强,希望这篇“Mac中怎么使用Homebrew安装Docker”文章能帮助大家解决问题。

macOS 我们可以使用 Homebrew 来安装 Docker。
Homebrew 的 Cask 已经支持 Docker for Mac,因此可以很方便的使用 Homebrew Cask 来进行安装:
$ brew cask install docker ==> Creating Caskroom at /usr/local/Caskroom ==> We'll set permissions properly so we won't need sudo in the future Password: # 输入 macOS 密码==> Satisfying dependencies ==> Downloading https://download.docker.com/mac/stable/21090/Docker.dmg######################################################################## 100.0%==> Verifying checksum for Cask docker ==> Installing Cask docker ==> Moving App 'Docker.app' to '/Applications/Docker.app'. ? docker was successfully installed!
在载入 Docker app 后,点击 Next,可能会询问你的 macOS 登陆密码,你输入即可。之后会弹出一个 Docker 运行的提示窗口,状态栏上也有有个小鲸鱼的图标。
如果需要手动下载,请点击以下链接下载 Stable 或 Edge 版本的 Docker for Mac。
如同 macOS 其它软件一样,安装也非常简单,双击下载的 .dmg 文件,然后将鲸鱼图标拖拽到 Application 文件夹即可。 
从应用中找到 Docker 图标并点击运行。可能会询问 macOS 的登陆密码,输入即可。 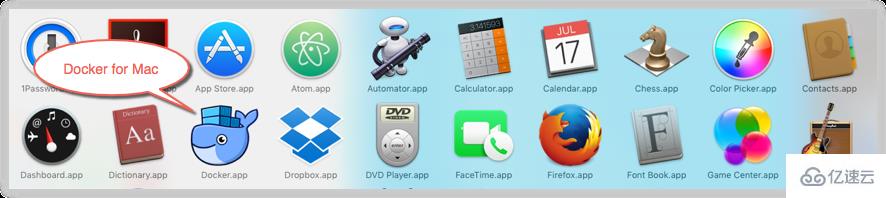
点击顶部状态栏中的鲸鱼图标会弹出操作菜单。 
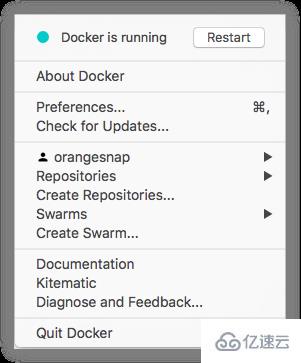
第一次点击图标,可能会看到这个安装成功的界面,点击 “Got it!” 可以关闭这个窗口。 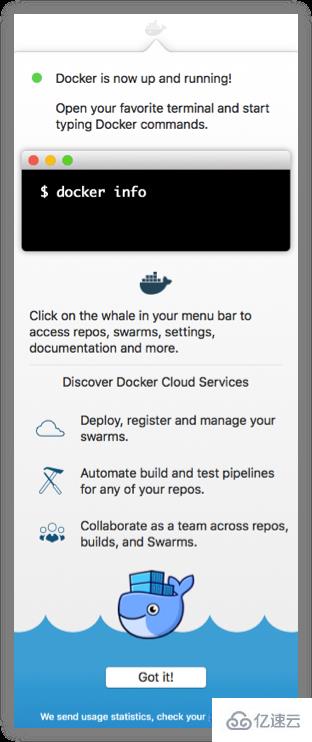
启动终端后,通过命令可以检查安装后的 Docker 版本。
$ docker --version Docker version 17.09.1-ce, build 19e2cf6
鉴于国内网络问题,后续拉取 Docker 镜像十分缓慢,我们可以需要配置加速器来解决,我使用的是网易的镜像。
在任务栏点击 Docker for mac 应用图标 -> Perferences… -> Daemon -> Registry mirrors。在列表中填写加速器地址即可。修改完成之后,点击 Apply & Restart 按钮,Docker 就会重启并应用配置的镜像地址了。
之后我们可以通过 docker info 来查看是否配置成功。
$ docker info ... Registry Mirrors: http://hub-mirror.c.163.com Live Restore Enabled: false
关于“Mac中怎么使用Homebrew安装Docker”的内容就介绍到这里了,感谢大家的阅读。如果想了解更多行业相关的知识,可以关注亿速云行业资讯频道,小编每天都会为大家更新不同的知识点。
免责声明:本站发布的内容(图片、视频和文字)以原创、转载和分享为主,文章观点不代表本网站立场,如果涉及侵权请联系站长邮箱:is@yisu.com进行举报,并提供相关证据,一经查实,将立刻删除涉嫌侵权内容。