这篇文章主要为大家展示了“win7电脑远程连接怎么打开并设置多用户登录”,内容简而易懂,条理清晰,希望能够帮助大家解决疑惑,下面让小编带领大家一起研究并学习一下“win7电脑远程连接怎么打开并设置多用户登录”这篇文章吧。
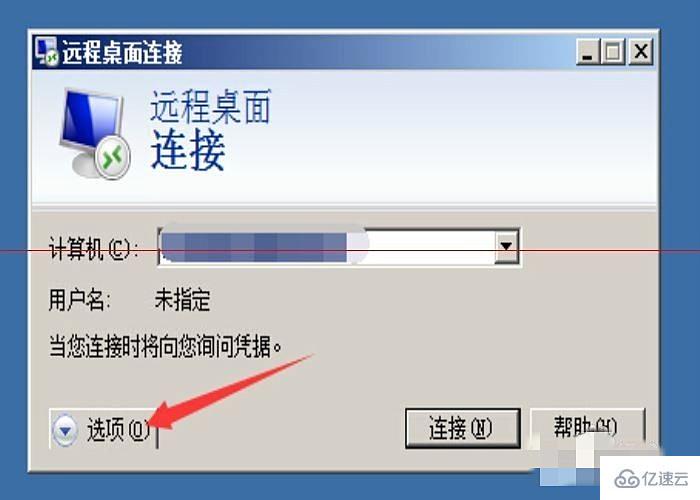
步骤一、打开win7远程连接
1、右键点击桌面计算机,在打开的菜单项中,选择属性;
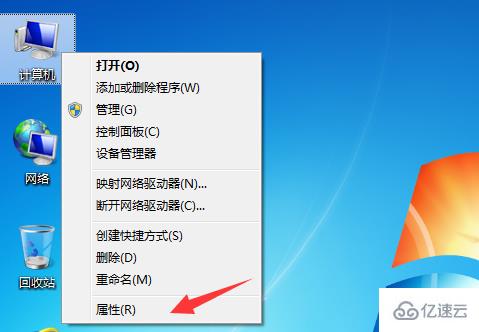
2、控制面板 - 所有控制面板项 - 系统中,点击左侧的远程设置;
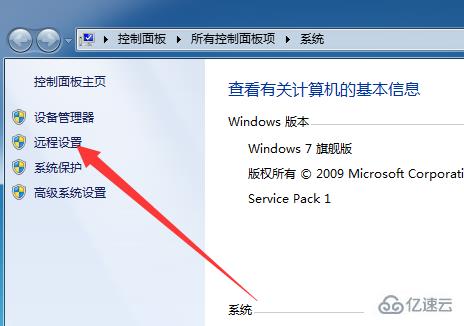
3、在打开的系统属性,远程选项卡下,选择允许运行任意版本远程桌面的计算机连接(较不安全),然后点击选择用户;
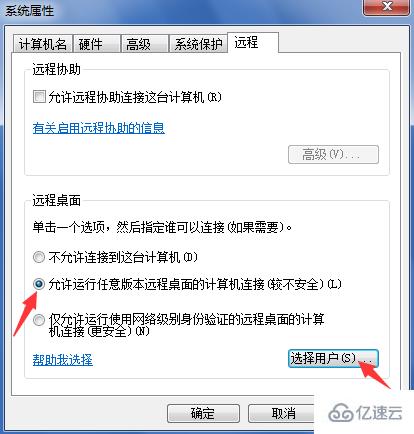
4、系统属性 - 远程桌面用户,点击添加,添加一个名为:Guest 访客用户,最后点击确定完成添加;
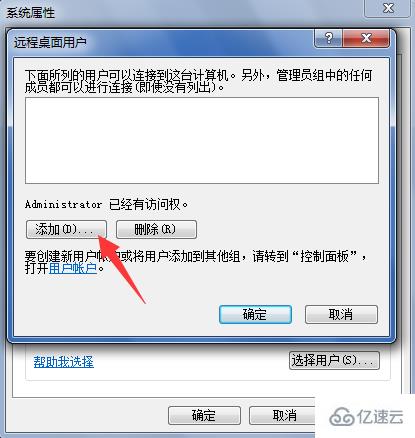
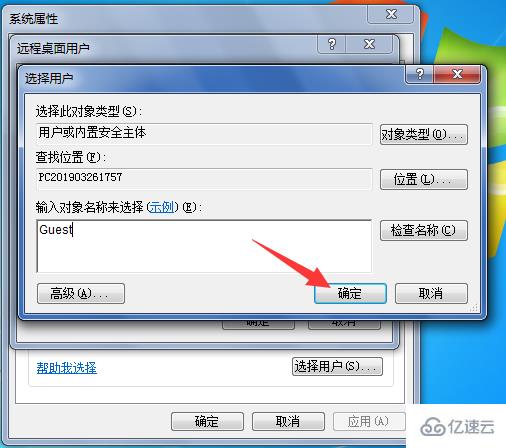
步骤二、为访客账户设置密码,以供远程连接的用户登录
5、右键点击桌面计算机,在打开的菜单项中,选择管理;
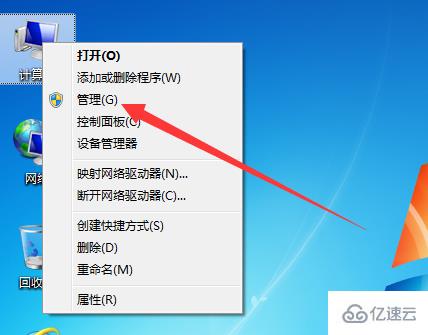
6、在打开的计算机管理中,一次展开:本地用户和组 - 用户,点击能够显示所有用户;

7、然后在右侧刚刚新建的 Guest 上点击右键,在打开的菜单项中选择设置密码,为 Guest 设置密码窗口,点击继续;
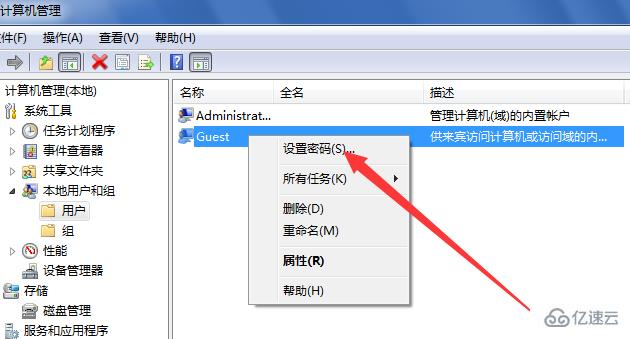
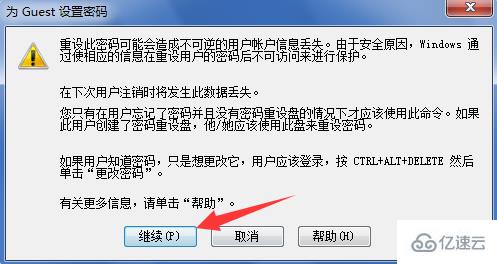
8、为 Guest 设置密码窗口中,输入新密码和确认密码,最后点击确定,会显示本地用户和组,密码已设置,点击确定;
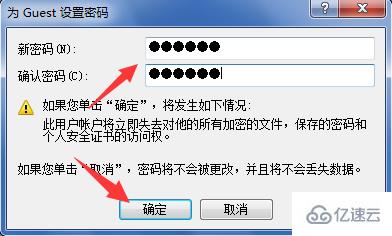

步骤三、查看本机IP地址
1、点击左下角的开始菜单,在打开的菜单项中,选择运行,或直接按 Win + R 组合键,打开运行,也是可以的;
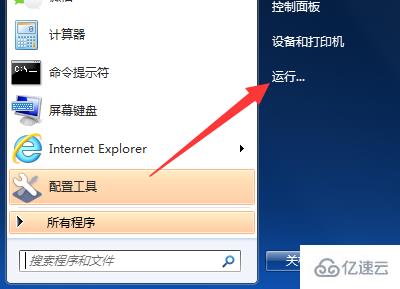
2、在运行窗口中,输入:cmd 命令,确定或回车,打开命令提示符;
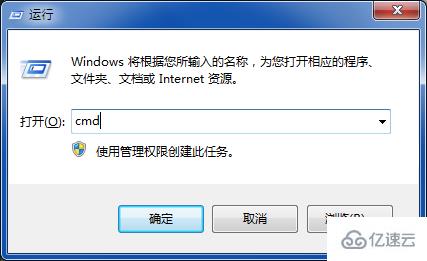
3、然后在命令提示符窗口中,输入:ipconfig 命令,然后按回车;
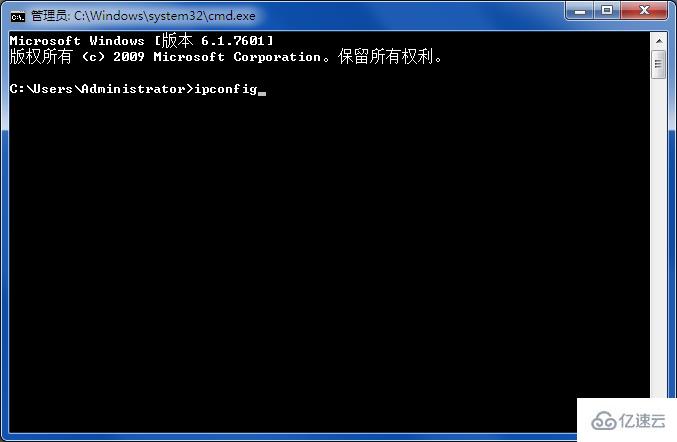
4、然后可以查看到以太网区域本地连接“IPv4地址”的IP;
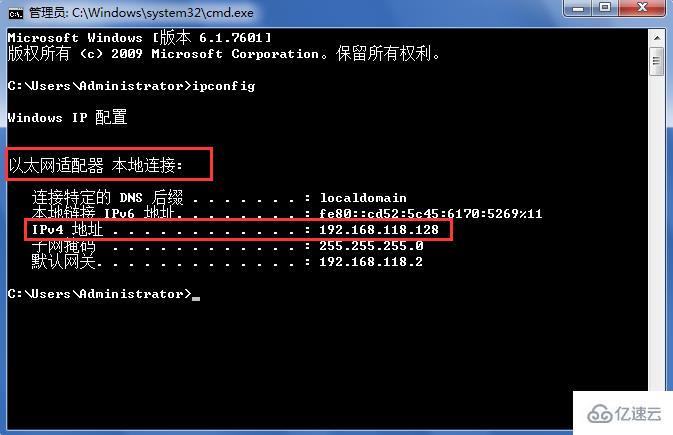
步骤四、开始连接远程桌面
1、在另一台电脑上同样的点击左下角的开始菜单,在打开的菜单项中,选择运行,或直接按 Win + R 组合键,打开运行,也是可以的;
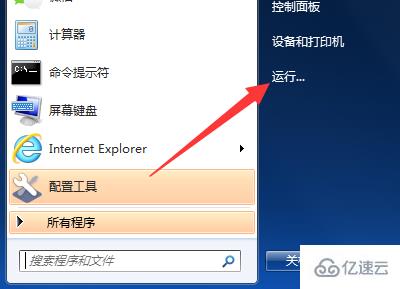
2、在运行窗口中,输入:mstsc 命令,确定或回车,打开远程桌面连接窗口;

3、最后,在远程桌面连接上,输入刚才的IP地址,按连接即可。

以上是“win7电脑远程连接怎么打开并设置多用户登录”这篇文章的所有内容,感谢各位的阅读!相信大家都有了一定的了解,希望分享的内容对大家有所帮助,如果还想学习更多知识,欢迎关注亿速云行业资讯频道!
免责声明:本站发布的内容(图片、视频和文字)以原创、转载和分享为主,文章观点不代表本网站立场,如果涉及侵权请联系站长邮箱:is@yisu.com进行举报,并提供相关证据,一经查实,将立刻删除涉嫌侵权内容。