这篇文章主要介绍如何使用VMware Workstation12 Pro安装一个win7的虚拟系统,文中介绍的非常详细,具有一定的参考价值,感兴趣的小伙伴们一定要看完!
需求VMware Workstation12 Pro或以上版本。
win7 ISO镜像文件。
下为操作步骤
1首先打开VM12的主界面,并点击创建新的虚拟机。
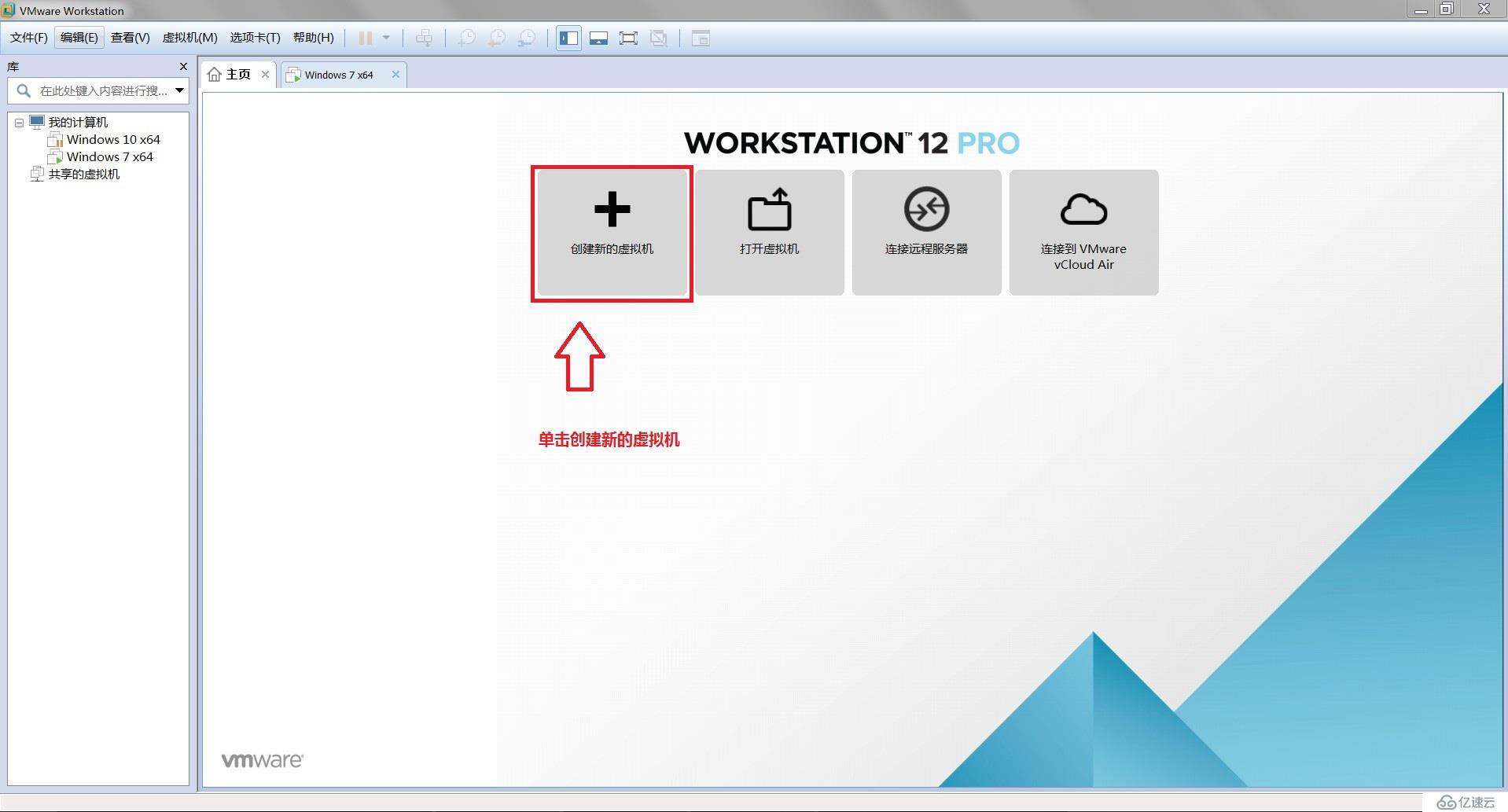
2进入虚拟机向导界面,点击自定义并下一步。
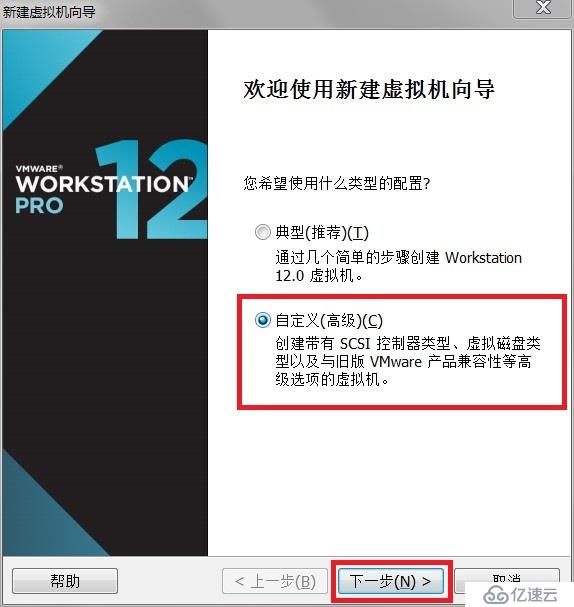
3下一步至图中步骤,点击浏览,在系统文件夹内寻找ISO后缀的系统镜像文件。
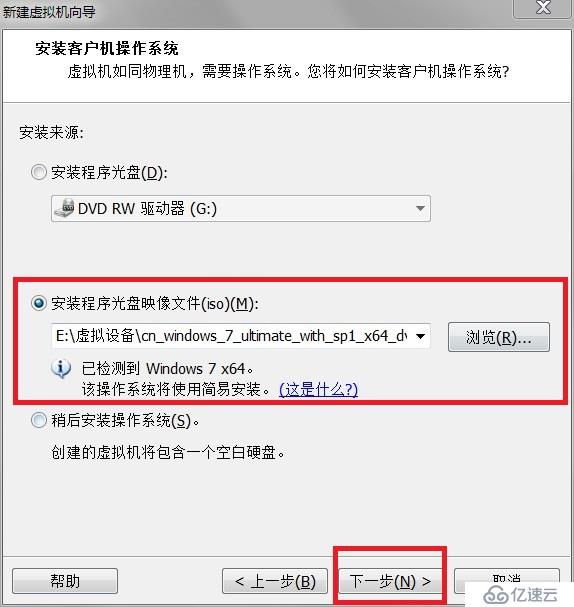
4下一步至图中步骤,选择WIN7旗舰版。
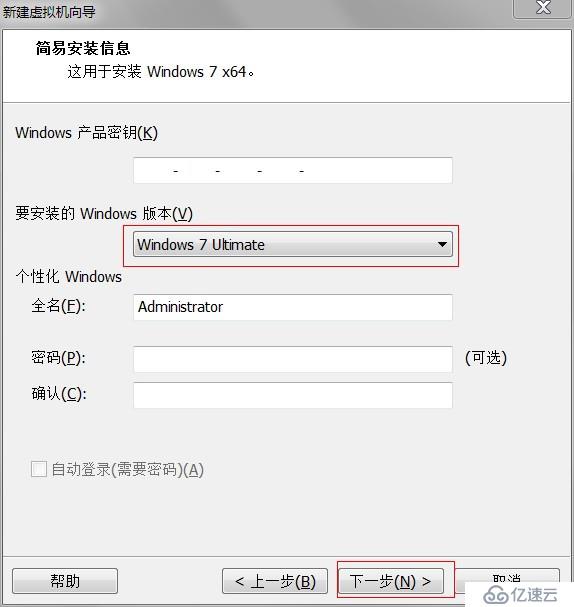
5下一步至图中步骤,命名虚拟机并选择虚拟机的文件位置。
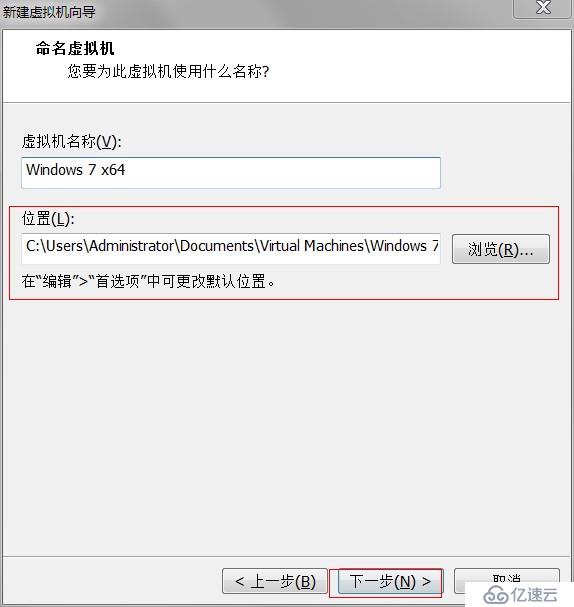
6下一步至图中步骤,选择使用仅主机模式网络。
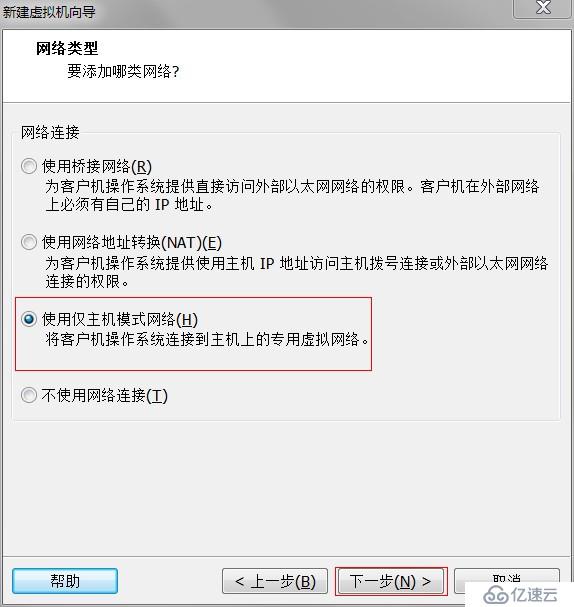
7下一步至图中步骤,更改虚拟机磁盘容量并选择拆分磁盘至多个文件,这样利于移动虚拟机。
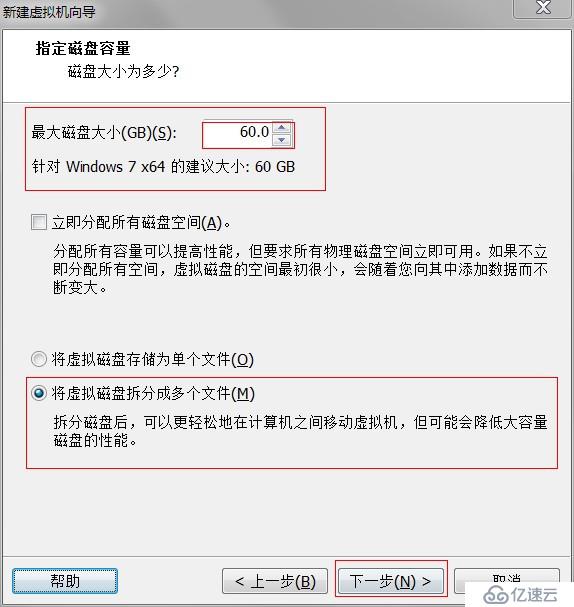
8下一步至图中步骤,选择磁盘文件位置,最好位于之前的虚拟机文件内,便于管理。
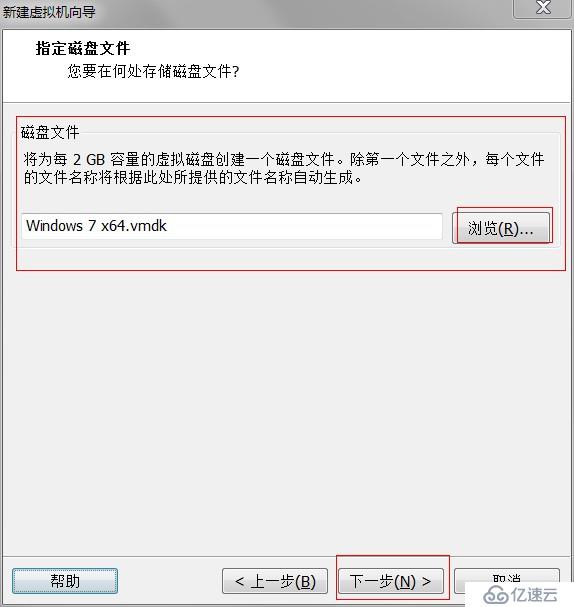
9确认虚拟机配置点击完成即可创建WIN7的虚拟系统。
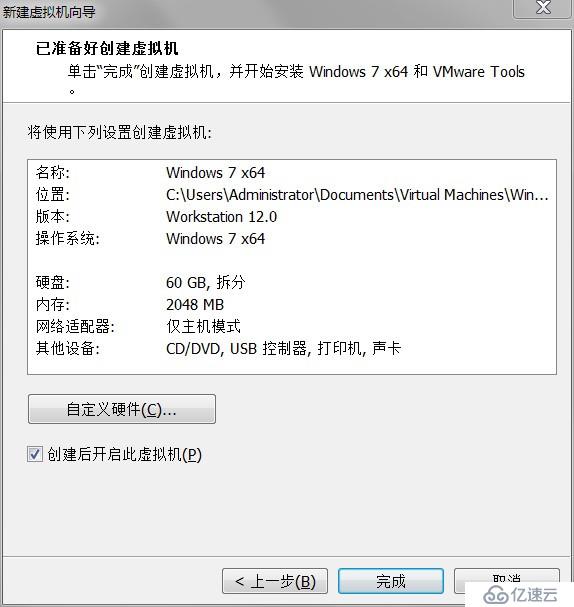
以上是“如何使用VMware Workstation12 Pro安装一个win7的虚拟系统”这篇文章的所有内容,感谢各位的阅读!希望分享的内容对大家有帮助,更多相关知识,欢迎关注亿速云行业资讯频道!
免责声明:本站发布的内容(图片、视频和文字)以原创、转载和分享为主,文章观点不代表本网站立场,如果涉及侵权请联系站长邮箱:is@yisu.com进行举报,并提供相关证据,一经查实,将立刻删除涉嫌侵权内容。