这篇文章主要为大家分析了Linux安装Tomcat具体步骤是什么的相关知识点,内容详细易懂,操作细节合理,具有一定参考价值。如果感兴趣的话,不妨跟着跟随小编一起来看看,下面跟着小编一起深入学习“Linux安装Tomcat具体步骤是什么”的知识吧。
jdk版本:1.8
工具:xShell5 xftp5
说明:本文是通过Xshell5工具远程连接Linux操作,原理一样.
1、下载安装包
官网下载地址:http://www.oracle.com/technetwork/java/javase/downloads/jdk8-downloads-2133151.html
我这边是下载的jdk-8u161-linux-x64.tar.gz
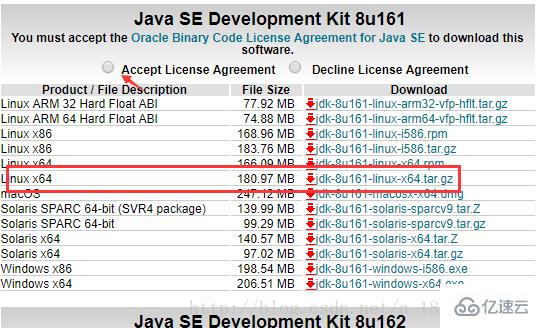
如果Linux本身连接到互联网,我们可以直接通过wget命令直接把JDK安装包下载下来。
2、解压安装包
将我们下载好的JDK安装包上传到服务器,进行解压。
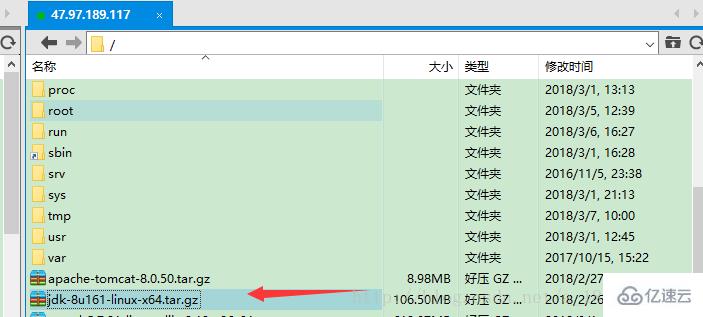

我是放在了/usr/local/java文件下,所以要创建java文件夹并将解压文件移动到java下(由于之前新建过再次创建或出现重复)
mkdir /usr/local/java
mv jdk1.8.0_161 /usr/local/java/
3、修改配置文件(配置环境变量)
vim /etc/profile
用vim编辑器来编辑profile文件,在文件末尾添加一下内容:
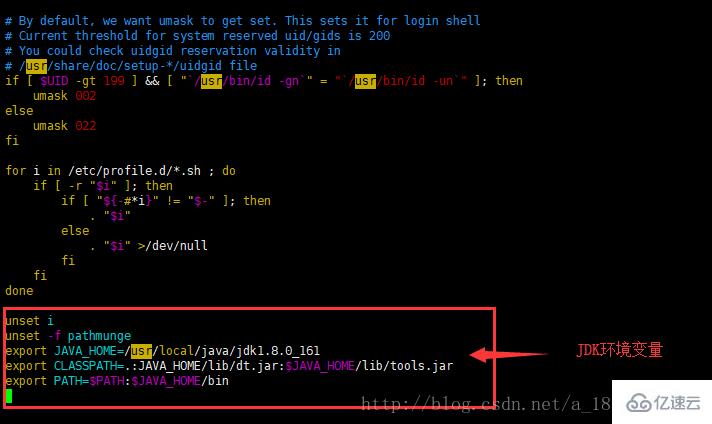
:wq回车保存退出。
保存之后通过source /etc/profile命令使修改的配置生效

4、测试JDK安装是否成功
java -version 出现安装版本信息

下面开始安装tomcat。
下载安装tomcat(http://tomcat.apache.org/)我这边是下载的apache-tomcat-8.0.50.tar.gz
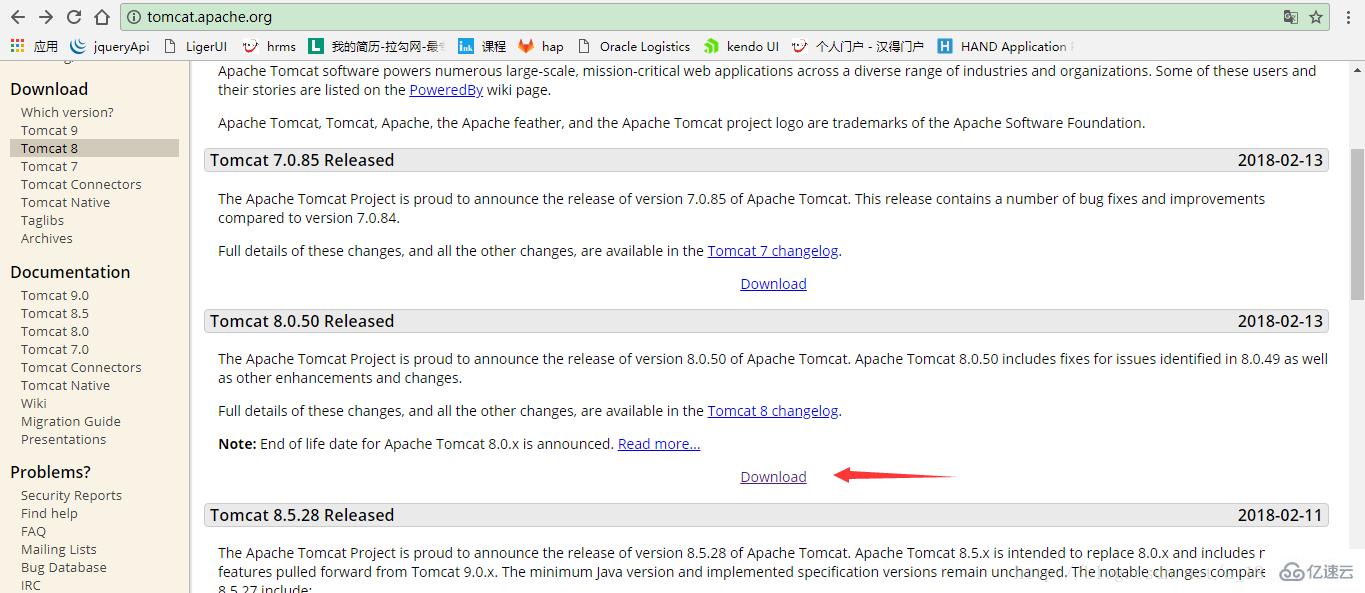
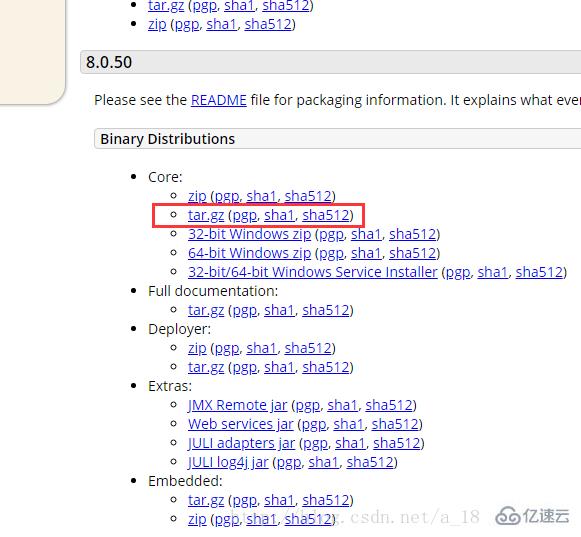
解压
tar -zxvf apache-tomcat-8.0.50.tar.gz

我是放在了usr/local/tomcat下所以要创建tomcat文件夹并将解压文件移动到tomcat下(由于之前新建过再次创建或出现重复)
mkdir /usr/local/tomcat
mv apache-tomcat-8.0.50 /usr/local/tomcat/
进入tomcat安装bin目录并启动
cd usr/local/tomcat/apache-tomcat-8.0.50/bin/
./startup.sh
成功启动后浏览器输入http://localhost:8080/查看信息(如果不是本机则输入对应IP,比如我输入服务器IP47.97.189.117:8080)
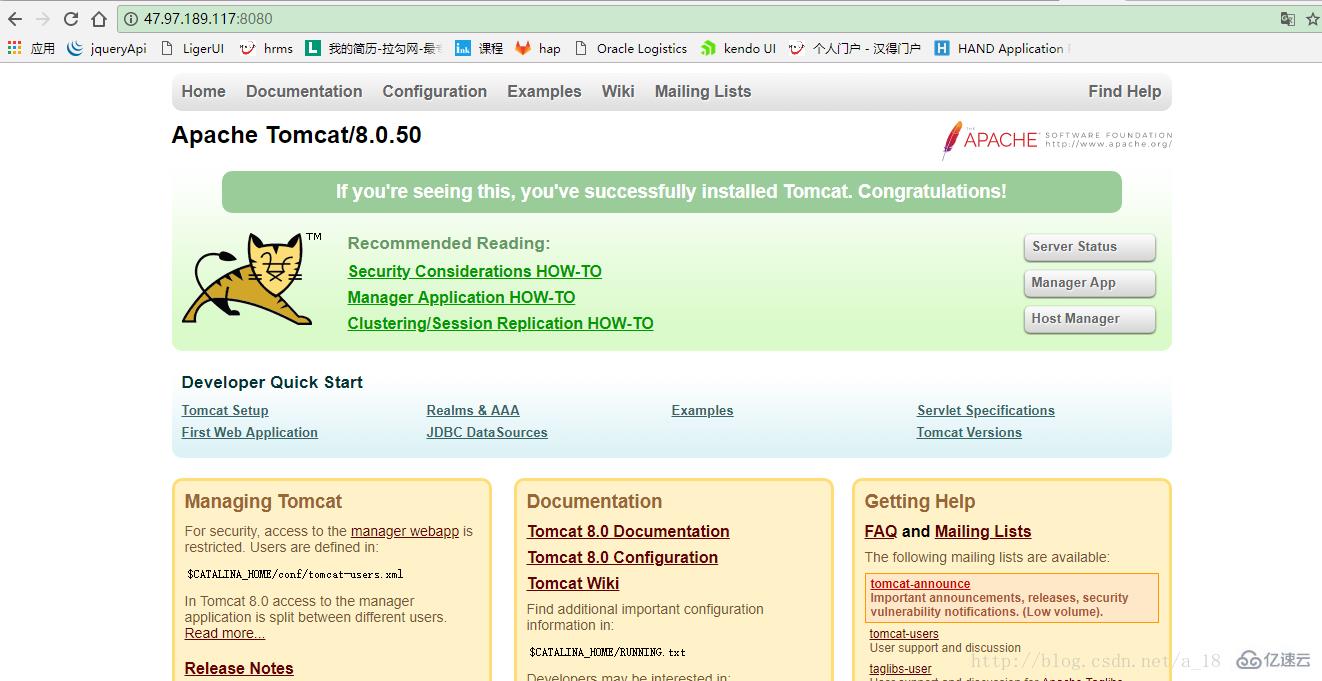
至此,tomcat安装完成,后续可添加项目重启tomcat服务。
关于“Linux安装Tomcat具体步骤是什么”就介绍到这了,更多相关内容可以搜索亿速云以前的文章,希望能够帮助大家答疑解惑,请多多支持亿速云网站!
亿速云「云服务器」,即开即用、新一代英特尔至强铂金CPU、三副本存储NVMe SSD云盘,价格低至29元/月。点击查看>>
免责声明:本站发布的内容(图片、视频和文字)以原创、转载和分享为主,文章观点不代表本网站立场,如果涉及侵权请联系站长邮箱:is@yisu.com进行举报,并提供相关证据,一经查实,将立刻删除涉嫌侵权内容。