这篇文章主要为大家展示了“Linux系统jobs命令怎么用”,内容简而易懂,条理清晰,希望能够帮助大家解决疑惑,下面让小编带领大家一起研究并学习一下“Linux系统jobs命令怎么用”这篇文章吧。
其基本语法如下:
jobs或
jobs jobID或者
jobs [options] jobID在开始使用 jobs 命令前,你需要在系统上先启动多个作业。执行以下命令来启动作业:
### 启动 xeyes, calculator, 和 gedit 文本编辑器 ###xeyes &gnome-calculator &gedit fetch-stock-prices.py &最后,在前台运行 ping 命令:
ping www.cyberciti.biz
按 Ctrl-Z 键来挂起suspend ping 命令的作业。
要在当前 shell 显示作业的状态,请输入:
$ jobs输出示例:
[1] 7895 Running gpass &[2] 7906 Running gnome-calculator &[3]- 7910 Running gedit fetch-stock-prices.py &[4]+ 7946 Stopped ping cyberciti.biz要显示名字以“p”开头的进程 ID 或作业名称,输入:
$ jobs -p %p或者
$ jobs %p输出示例:
[4]- Stopped ping cyberciti.biz字符 % 是一个指定任务的方法。在这个例子中,你可以使用作业名称开头字符串来来暂停它,如 %ping。
通过 jobs 命令的 -l(小写的 L)选项列出每个作业的详细信息,运行:
$ jobs -l示例输出:
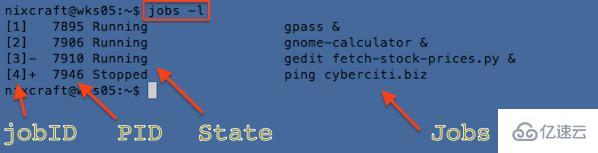
Fig.01: 在 shell 中显示 jobs 的状态
首先,启动一个新的工作如下所示:
$ sleep 100 &现在,只显示自从上次提示过停止或退出之后的作业,输入:
$ jobs -n示例输出:
[5]- Running sleep 100 &通过 jobs 命令的 -p 选项仅显示 PID:
$ jobs -p示例输出:
78957906791079467949
通过 jobs 命令的 -r 选项只显示正在运行的作业,输入:
$ jobs -r示例输出:
[1] Running gpass &[2] Running gnome-calculator &[3]- Running gedit fetch-stock-prices.py &通过 jobs 命令的 -s 选项只显示停止工作的作业,输入:
$ jobs -s示例输出:
[4]+ Stopped ping cyberciti.biz要继续执行 ping cyberciti.biz 作业,输入以下 bg 命令:
$ bg %4摘自 命令 man 手册页:
| 选项 | 描述 |
|---|---|
| -l | 列出进程 ID 及其它信息。 |
| -p | 仅列出进程 ID。 |
| -n | 仅列出自从上次输出了状态变化提示(比如显示有进程退出)后的发生了状态变化的进程。 |
| -r | 仅显示运行中的作业。 |
| -s | 仅显示停止的作业。 |
| -x | 运行命令及其参数,并用新的命令的进程 ID 替代所匹配的原有作业的进程组 ID。 |
显示详细信息
输入以下 type 命令找出是否 jobs 命令是 shell 的内建命令或是外部命令还是都是:
$ type -a jobs输出示例:
jobs is a shell builtinjobs is /usr/bin/jobs在几乎所有情况下,你都需要使用 BASH/KSH/POSIX shell 内建的jobs 命令。/usr/bin/jobs 命令不能被用在当前 shell 中。/usr/bin/jobs 命令工作在不同的环境中,并不共享其父 bash/ksh 的 shell 作业
以上是“Linux系统jobs命令怎么用”这篇文章的所有内容,感谢各位的阅读!相信大家都有了一定的了解,希望分享的内容对大家有所帮助,如果还想学习更多知识,欢迎关注亿速云行业资讯频道!
亿速云「云服务器」,即开即用、新一代英特尔至强铂金CPU、三副本存储NVMe SSD云盘,价格低至29元/月。点击查看>>
免责声明:本站发布的内容(图片、视频和文字)以原创、转载和分享为主,文章观点不代表本网站立场,如果涉及侵权请联系站长邮箱:is@yisu.com进行举报,并提供相关证据,一经查实,将立刻删除涉嫌侵权内容。