一、创建虚拟主机
1、先安装vSphere Client 客户端软件,用于连接远程服务器并根据需求创建虚拟机:
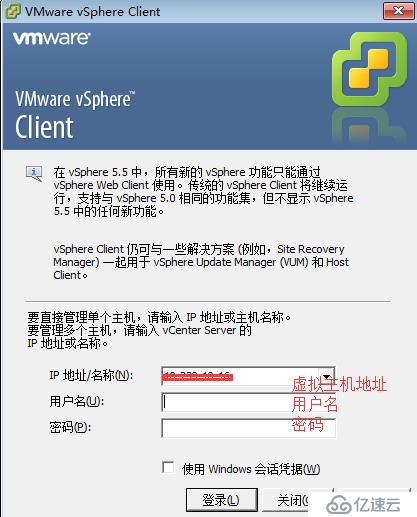

2、根据需求填写虚拟机名称,然后点击“下一步”:
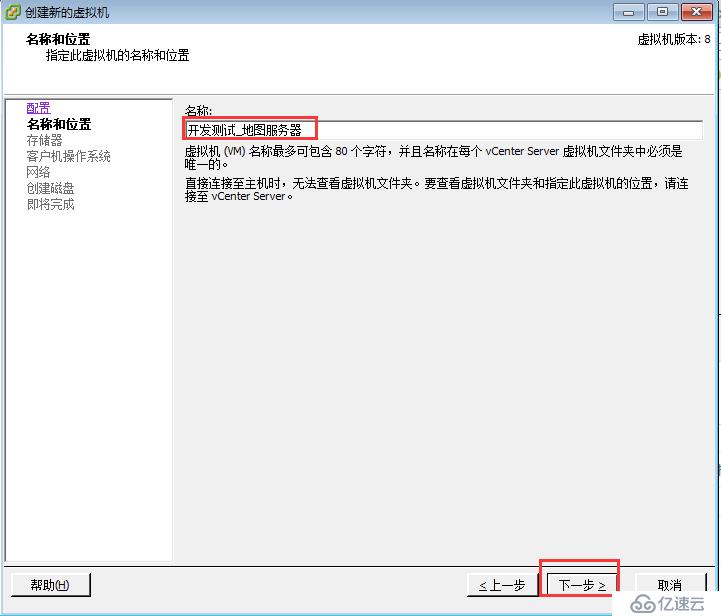
3、选择安装存储位置,然后点击“下一步”:

4、选择安装的系统版本,然后点击“下一步”:
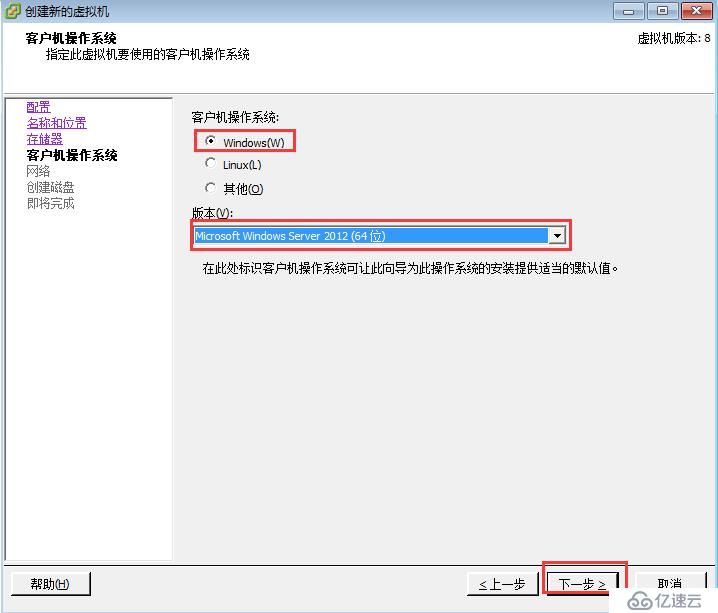
5、选择虚拟机安装的网卡,然后点击“下一步”:
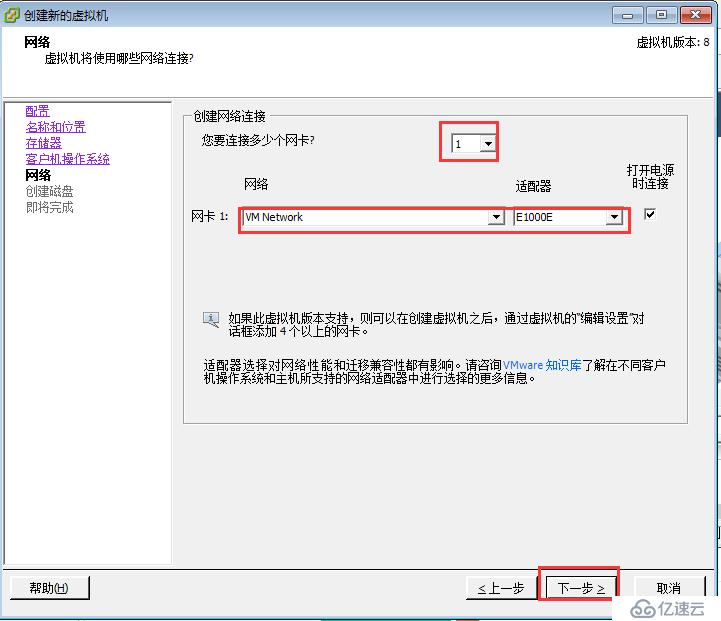
6、创建虚拟机磁盘信息,然后点击下一步:
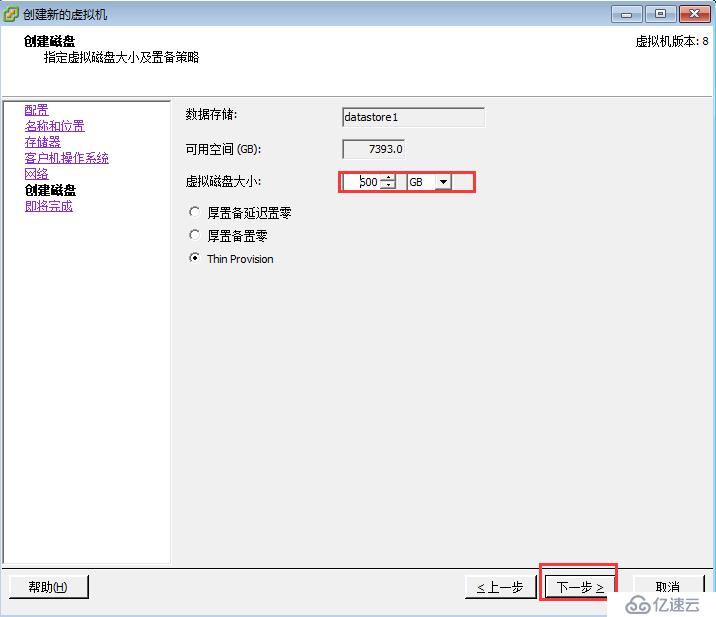
7、即将创建完成,此处要勾选“完成前编辑虚拟机设置”,然后点击“继续”:
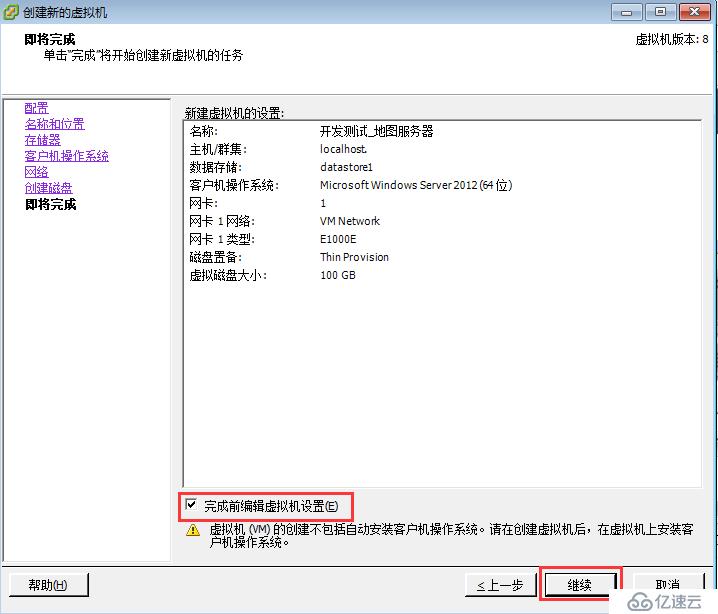
8、根据需求,配置相应的内存、CPU、和硬盘等容量,然后点击完成:
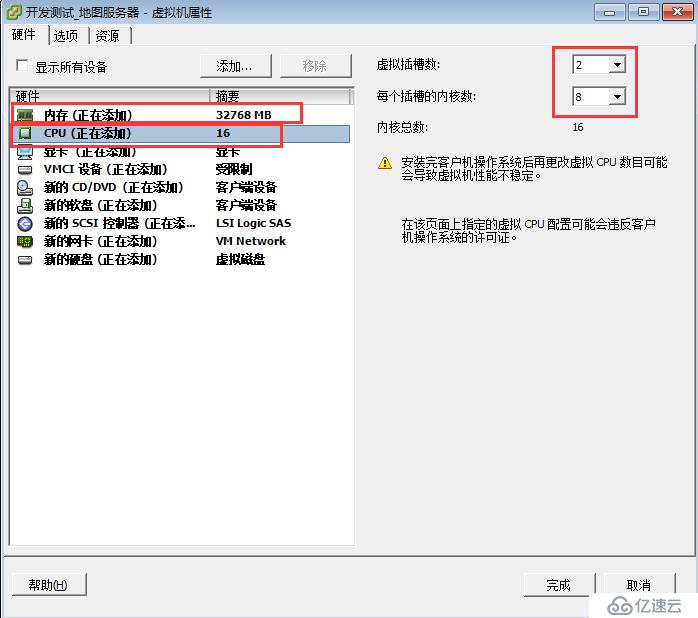
9、虚拟机创建完成:
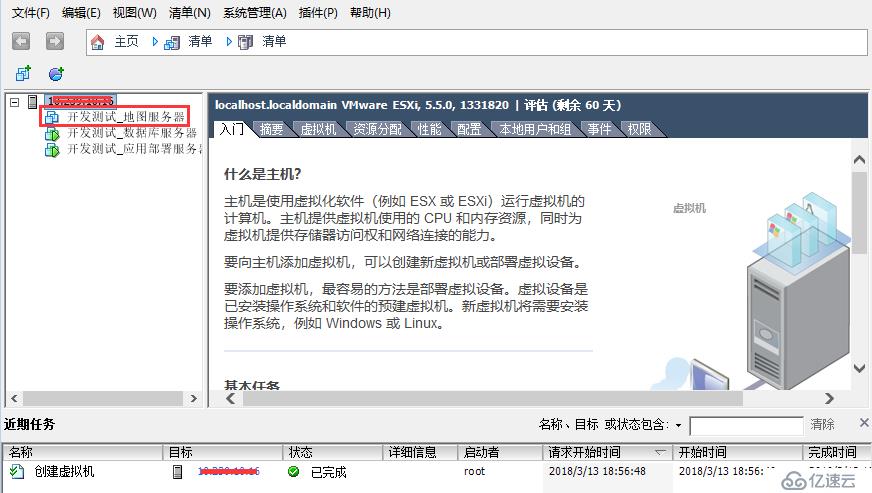
二、安装windows server 2012 操作系统
1、打开虚拟机电源,启动控制台:

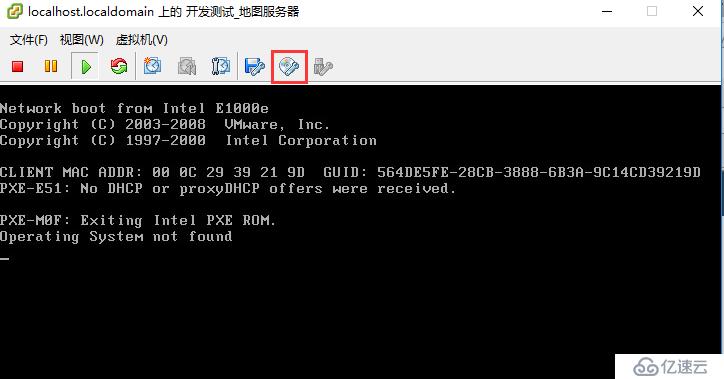
2.选择要安装的系统的镜像:
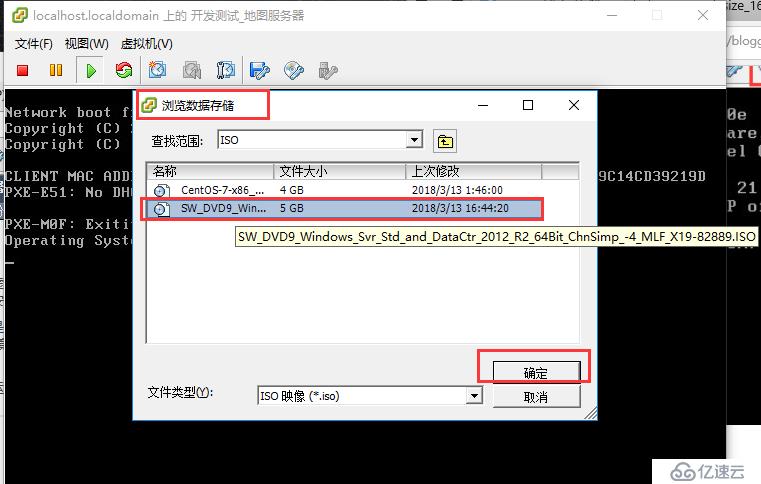
3.然后点击“虚拟机”,选择“客户机”/然后选择“发送”,重启虚拟机,进行系统安装:
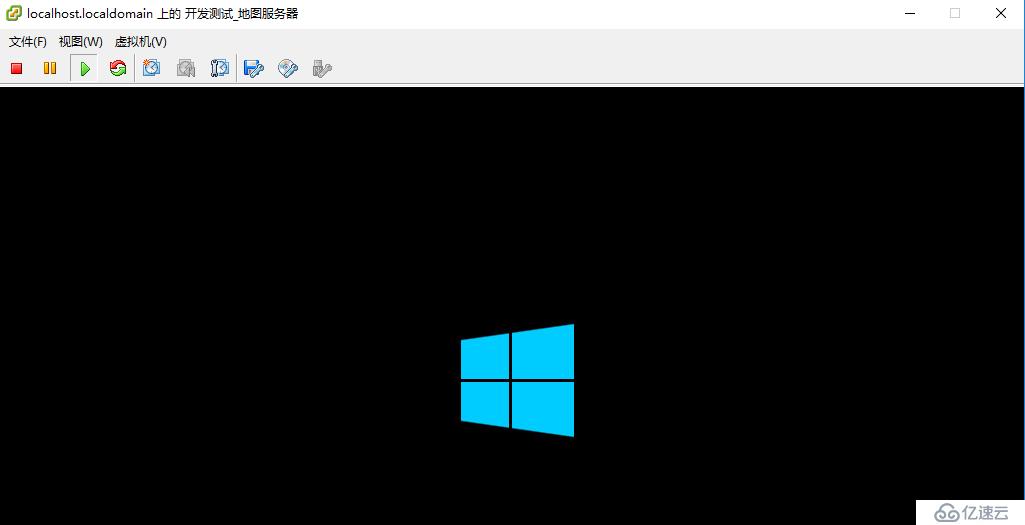
4.选择安装系统的基本信息,此次保持默认就行,然后点击”下一步“:
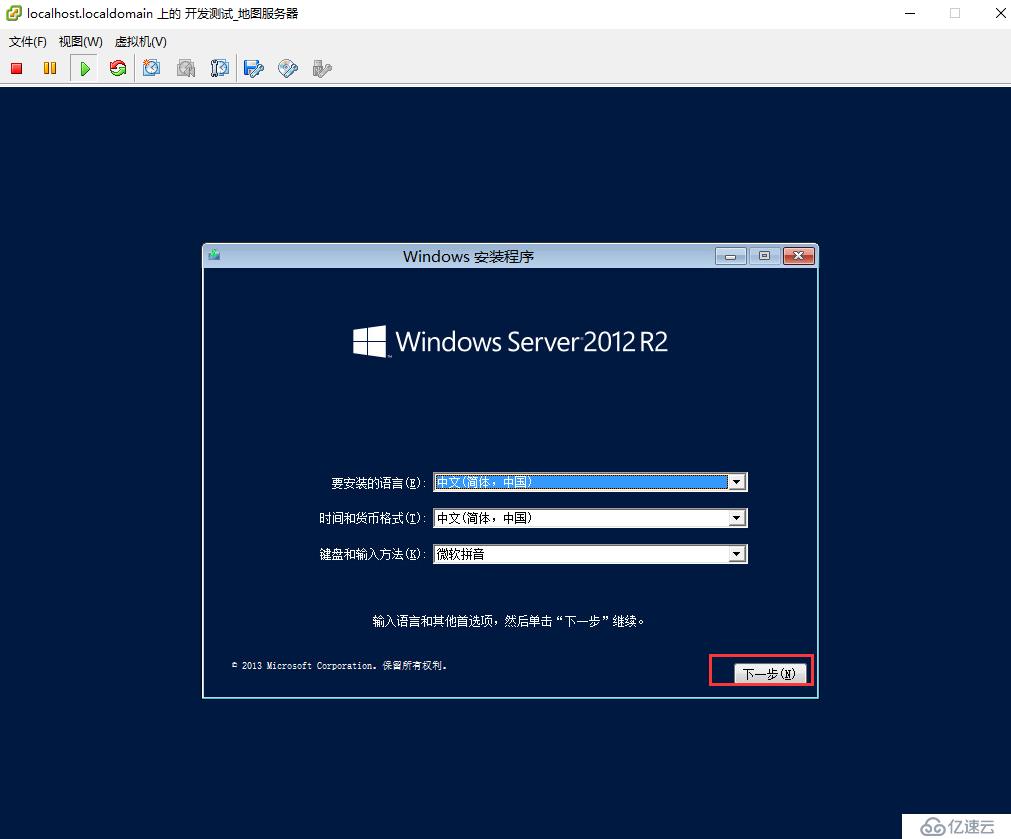
5.然后点击“现在安装”,安装程序 正在启动:
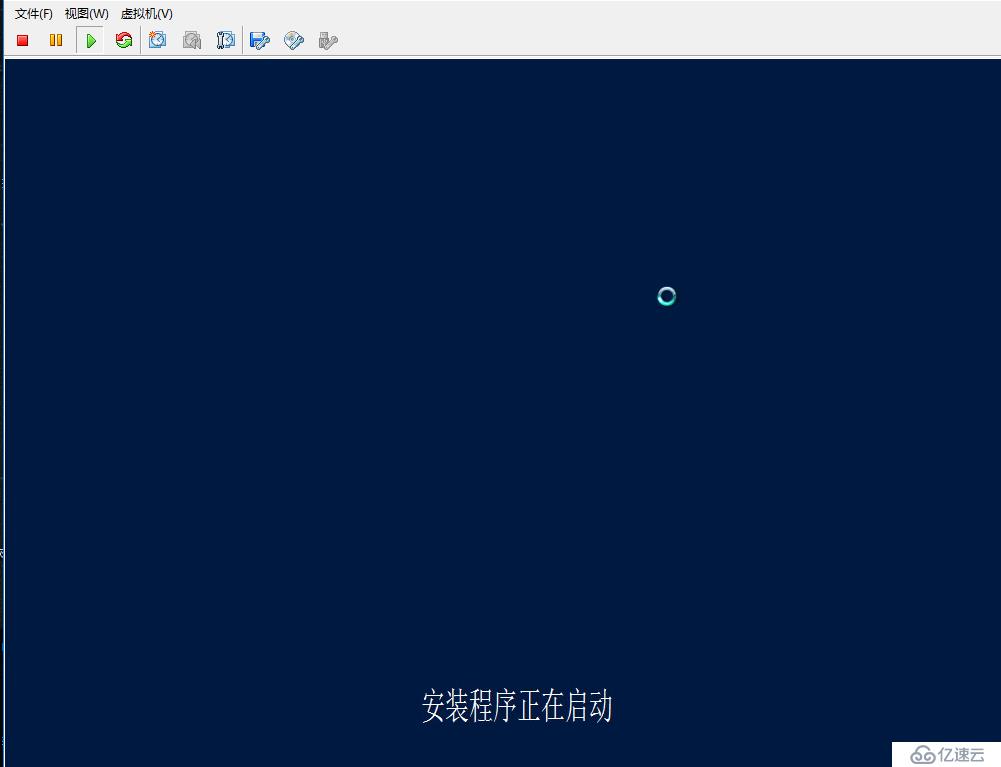
6.选择要安装的操作系统版本,然后点击“下一步”:
更正:选择安装的系统版本,这里应该选择最后一个,带图像界面的。
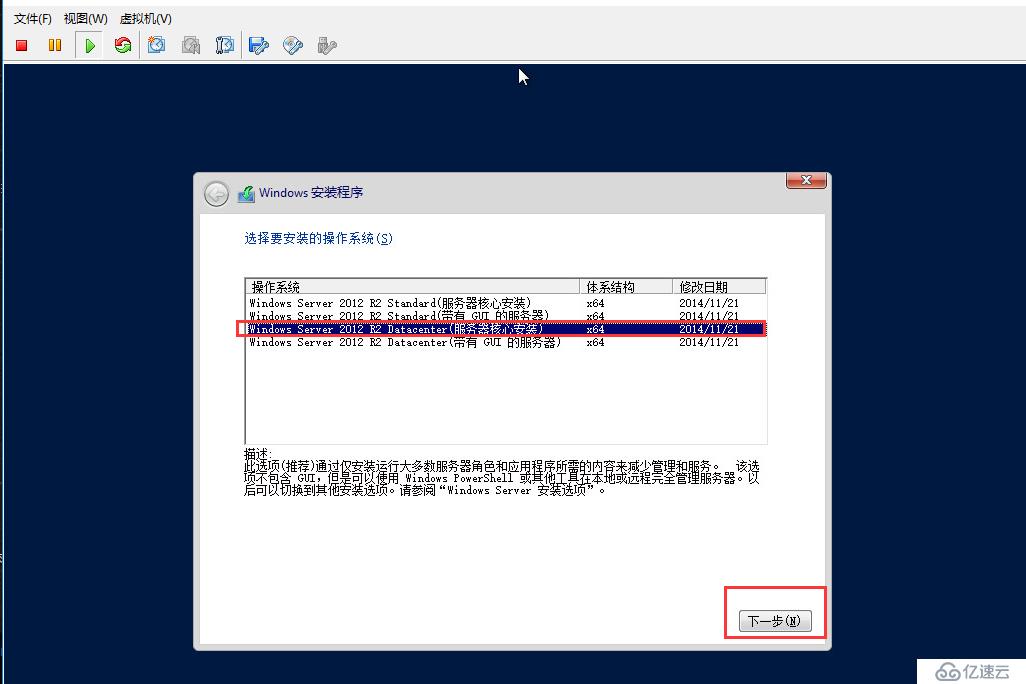
7.勾选“我接受许可款”选项,然后点击“下一步":
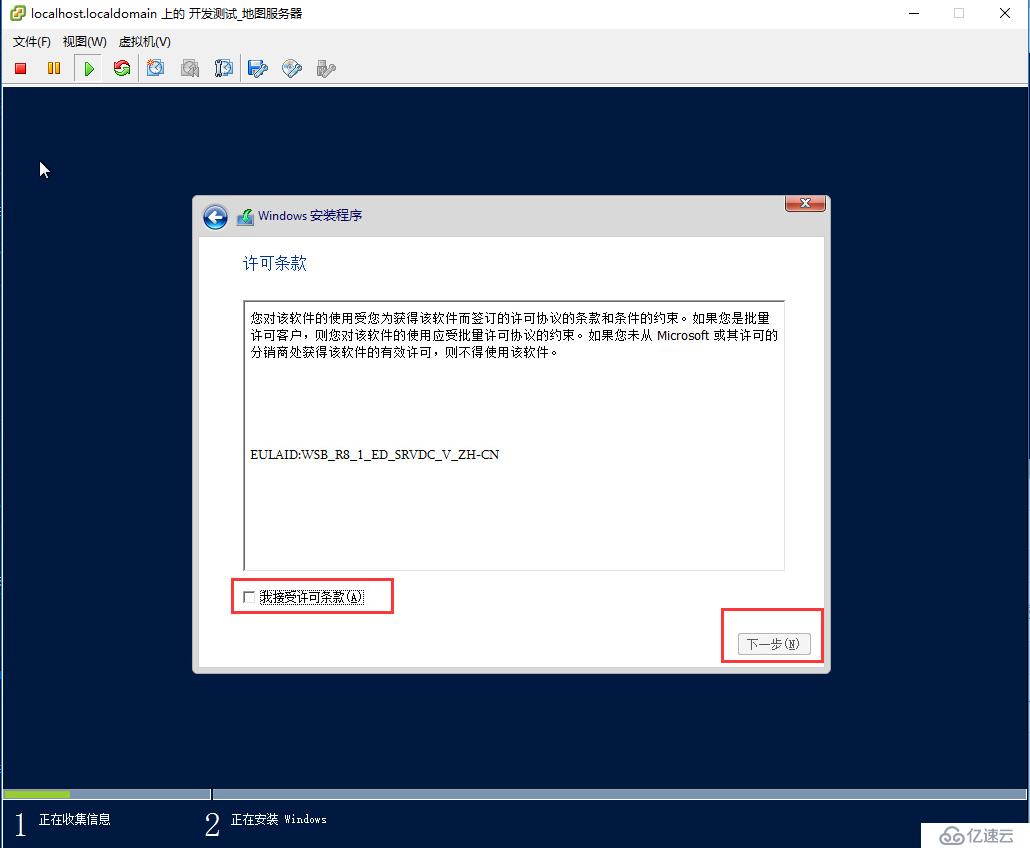
8.因为系统为新装系统,此处选择”自定义安装":

9.自定义安装,分配磁盘空间:
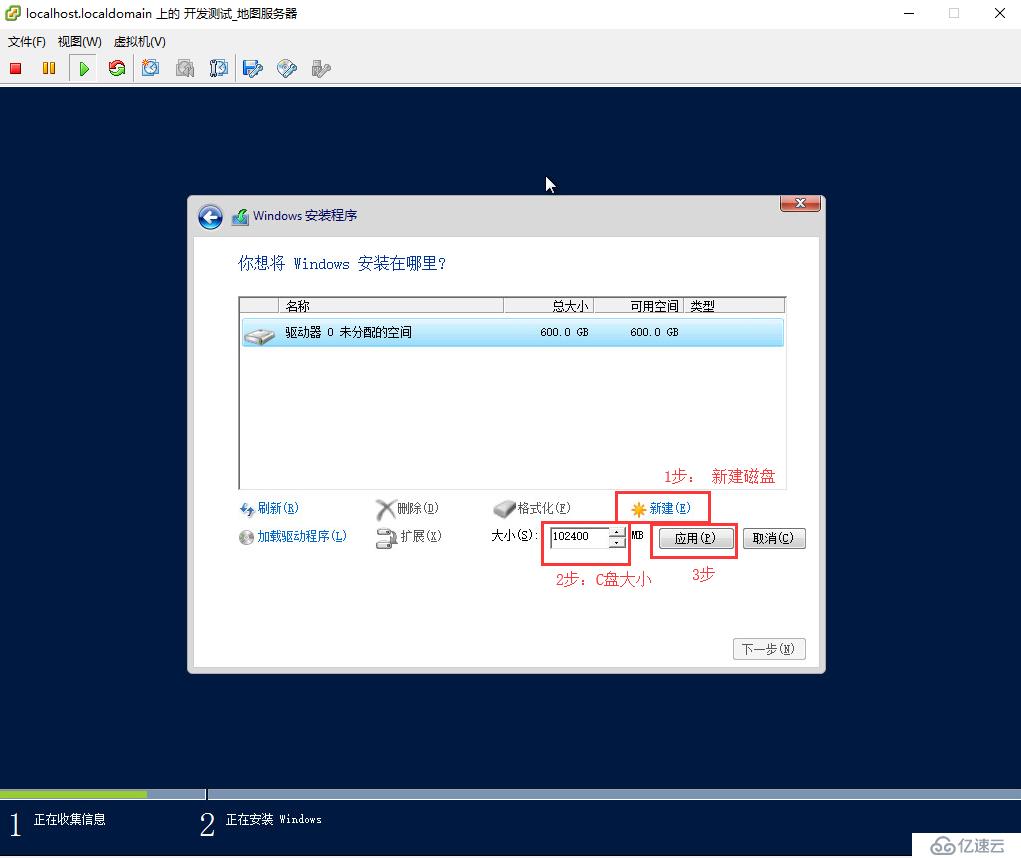
10.选择安装系统的 系统盘,然后点击“下一步”:
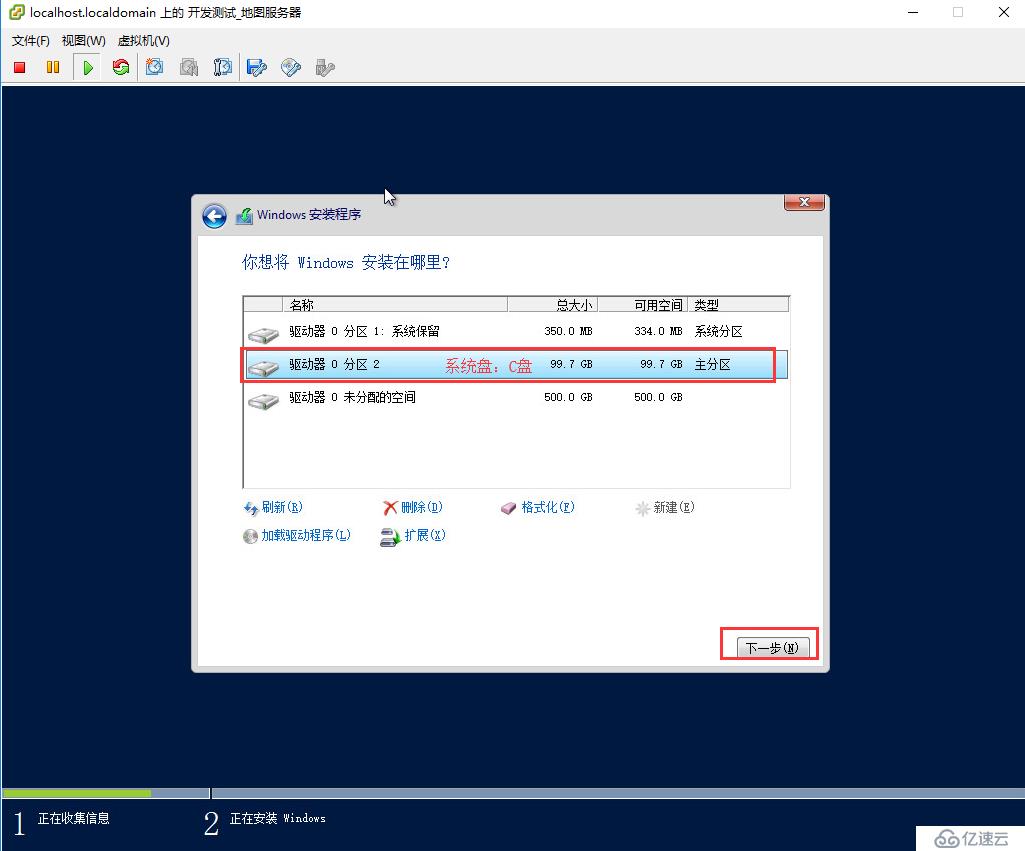
11.系统正在安装,等待系统安装完成:
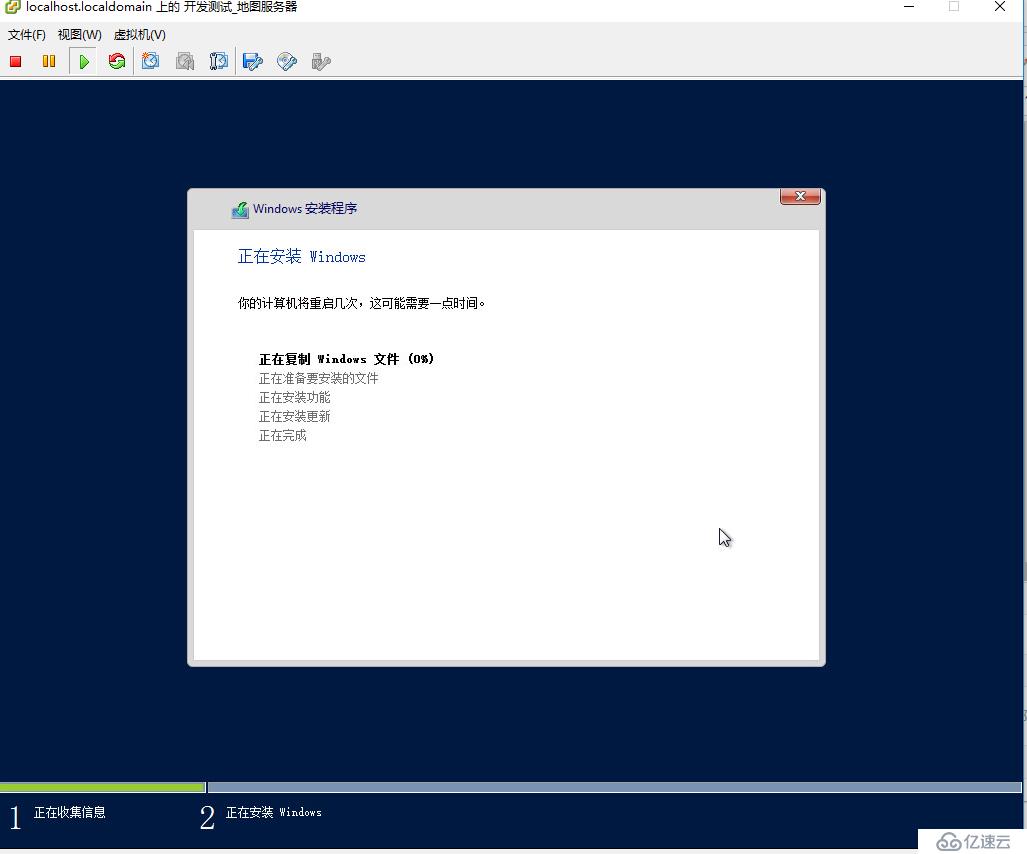
12.系统安装完成后,自动重启:
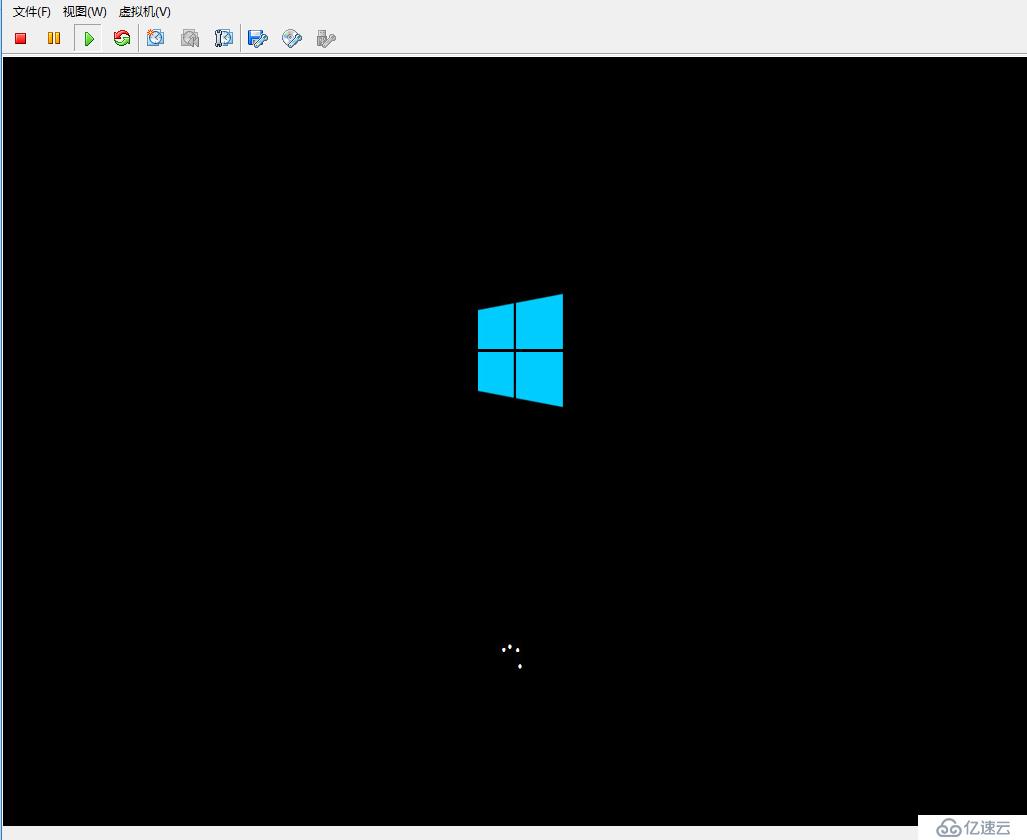
13.windows server 2012 安装成功后,首次登陆需要更改密码:
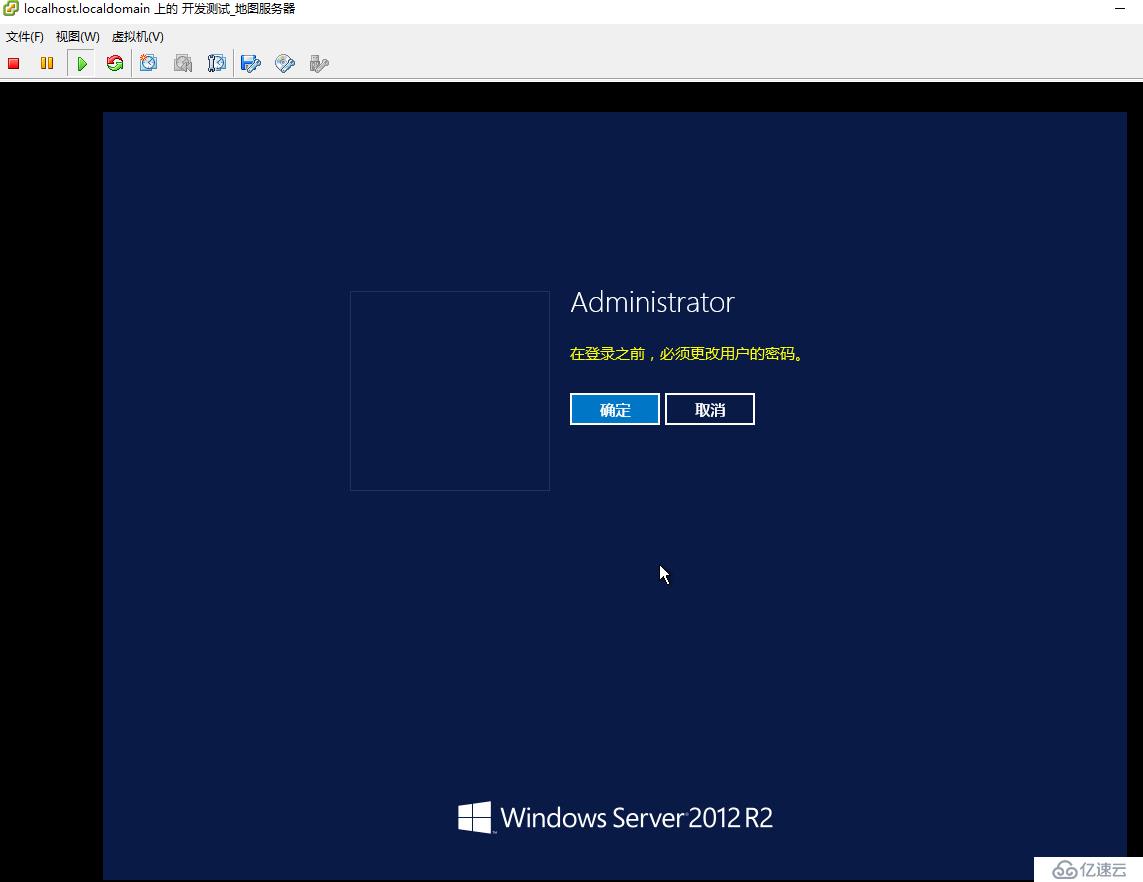
14.设置系统密码:
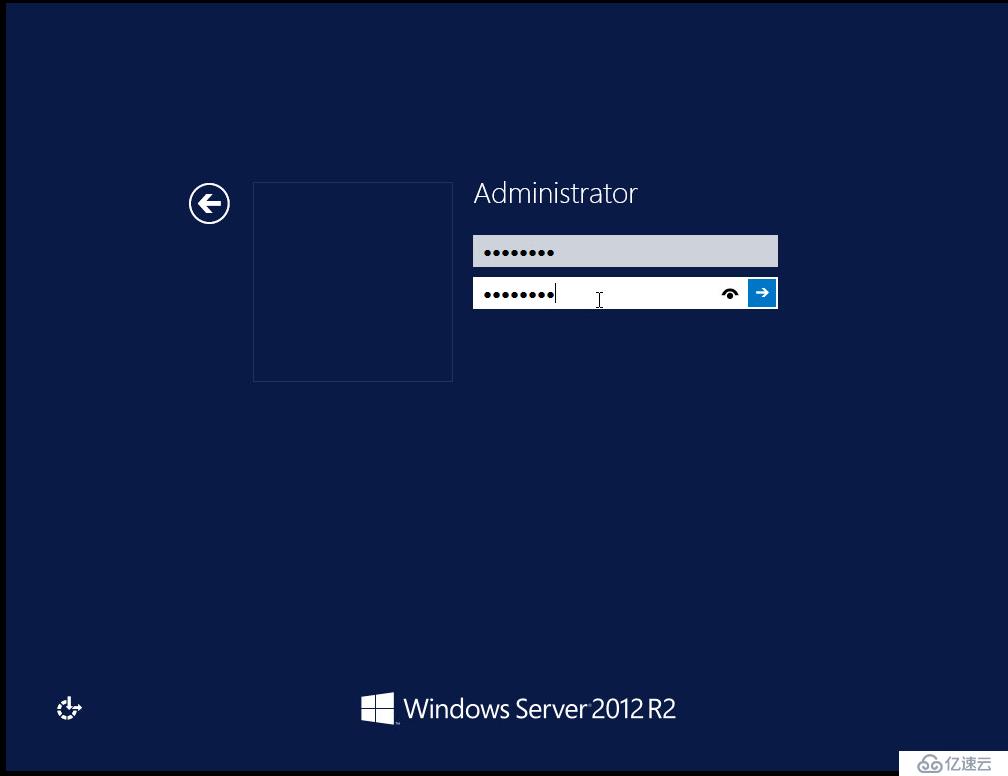
15.设置密码成功后,系统进行个性化设置,需等待几分钟:

16.配置网络地址:
免责声明:本站发布的内容(图片、视频和文字)以原创、转载和分享为主,文章观点不代表本网站立场,如果涉及侵权请联系站长邮箱:is@yisu.com进行举报,并提供相关证据,一经查实,将立刻删除涉嫌侵权内容。