Linux系统安装虚拟机CentOS的过程是怎样的,很多新手对此不是很清楚,为了帮助大家解决这个难题,下面小编将为大家详细讲解,有这方面需求的人可以来学习下,希望你能有所收获。
对于刚入门的Linux新手来说使用虚拟机来安装Linux系统来进行学习是一个很不错的选择,这样能节约一大笔学习成本。
下面使用 VMware-workstation-full-8.0.4.exe
CentOS-6.7-x86_64-bin-DVD1.iso
一、安装VM虚拟机
1、网上下载VMware-workstation-full-8.0.4.exe并安装,傻瓜式安装下一步即可。
安装完成后,点击新建虚拟机。

2、选择标准安装

3、暂不安装操作系统,我们一会再装
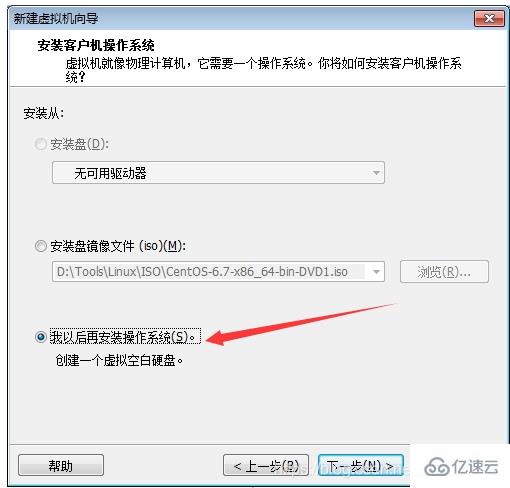 \
\
4、选择操作系统
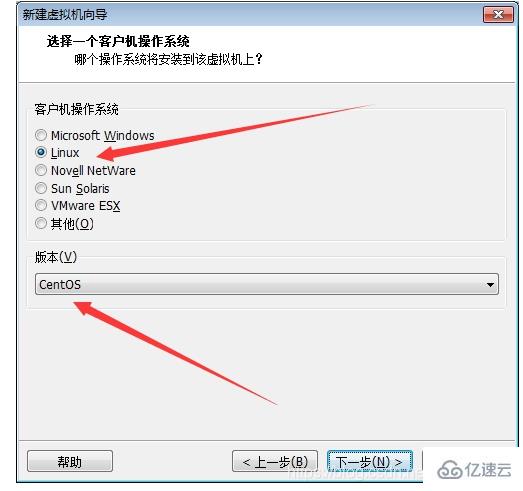
5、自定义安装位置和名称
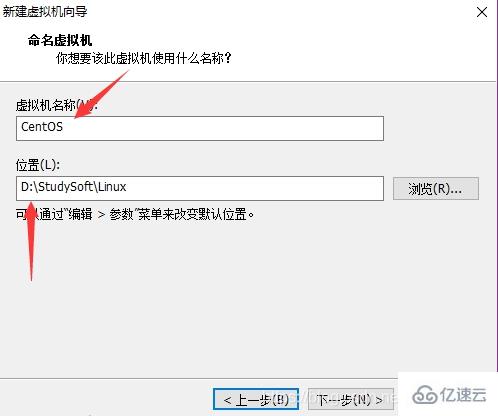
6、指定磁盘空间和分区,不用选择,一般默认的20GB
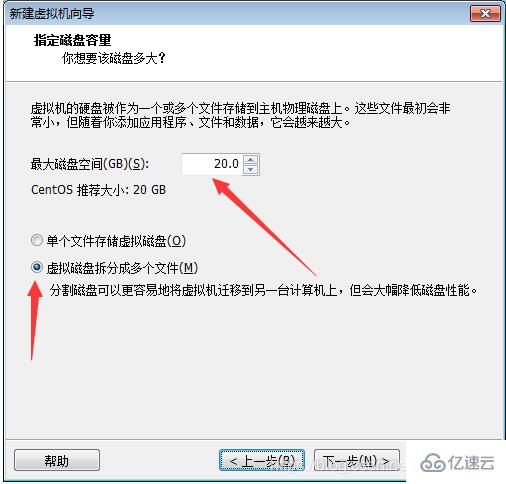
7、完成后,右键点击虚拟机,选择设置
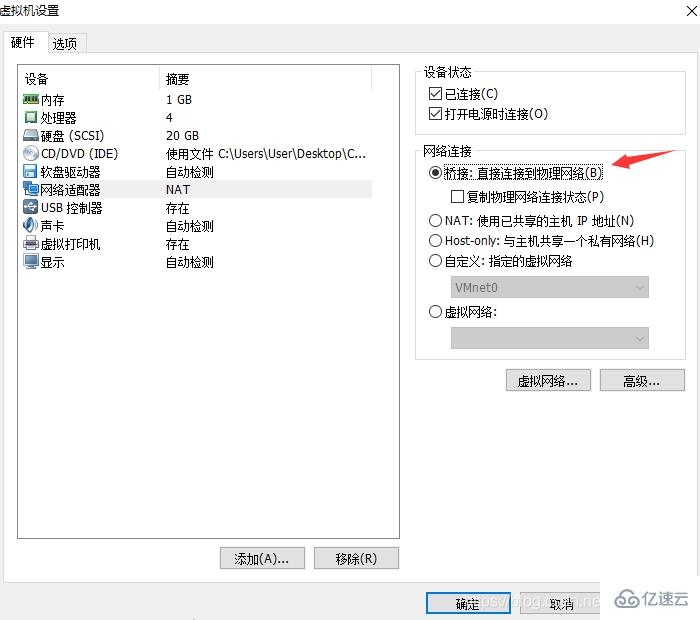
8、配置处理器

9、配置网络,先选择桥接,在公司网段管理一般不能确定自己设置的ip是否可用,桥接模式自动分配自己网段的可用ip
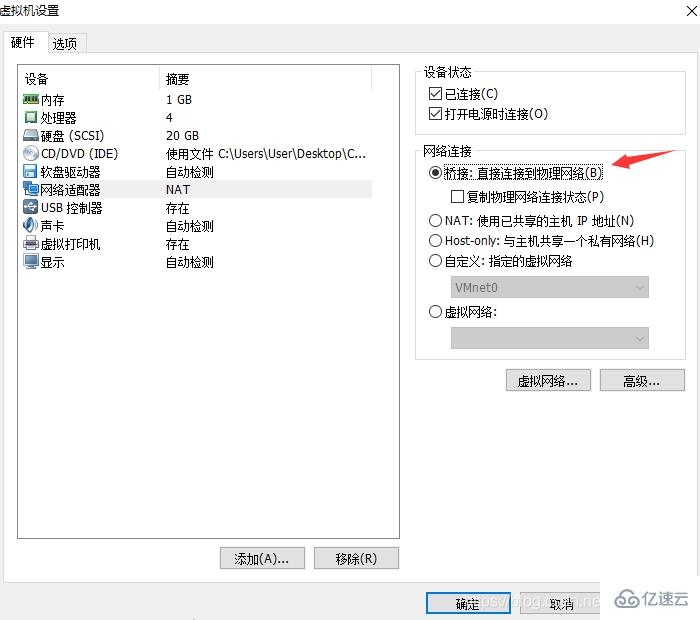
10、选择镜像文件,开始安装,此处选择 CentOS-6.7-x86_64-bin-DVD1.iso
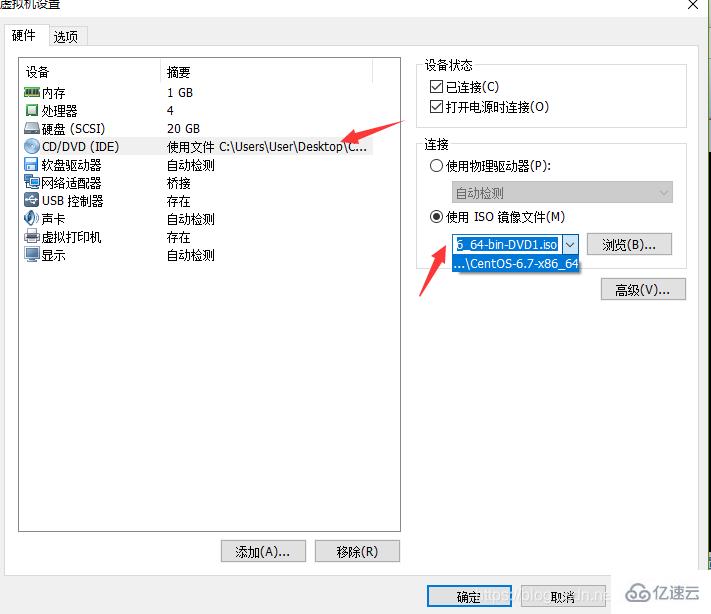
11、确定保存,进行虚拟机备份,下面的操作很有可能出现问题,可以直接还原

二、安装linux操作系统
1、右键打开虚拟机电源

2、在如下界面按F2进入设置界面(此界面好多同学按不开,一定要快速有节奏的按F2,可以多按几下,多试几次)

3、在配置界面移动光标选择如下选项,按F10保存退出(取消已存在的配置)
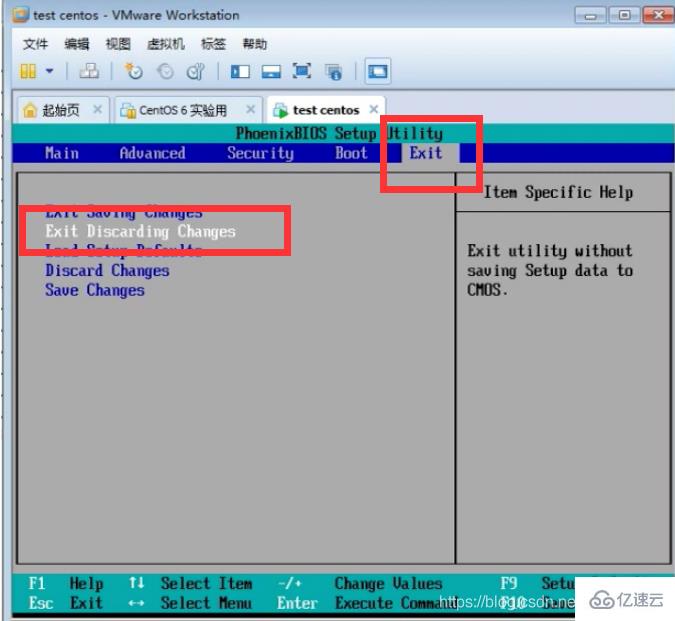
4、载入安装界面,直接回车,默认第一项
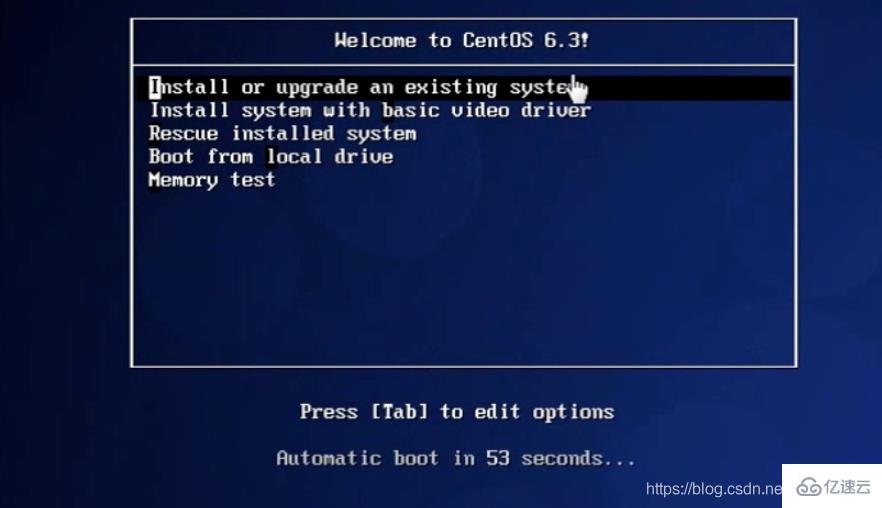
5、选择跳过回车
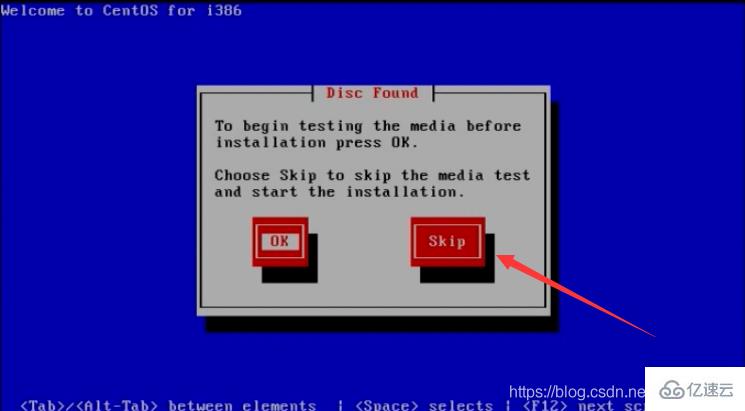
6、下面的选择一直下一步,直到创建分区

7、创建分区
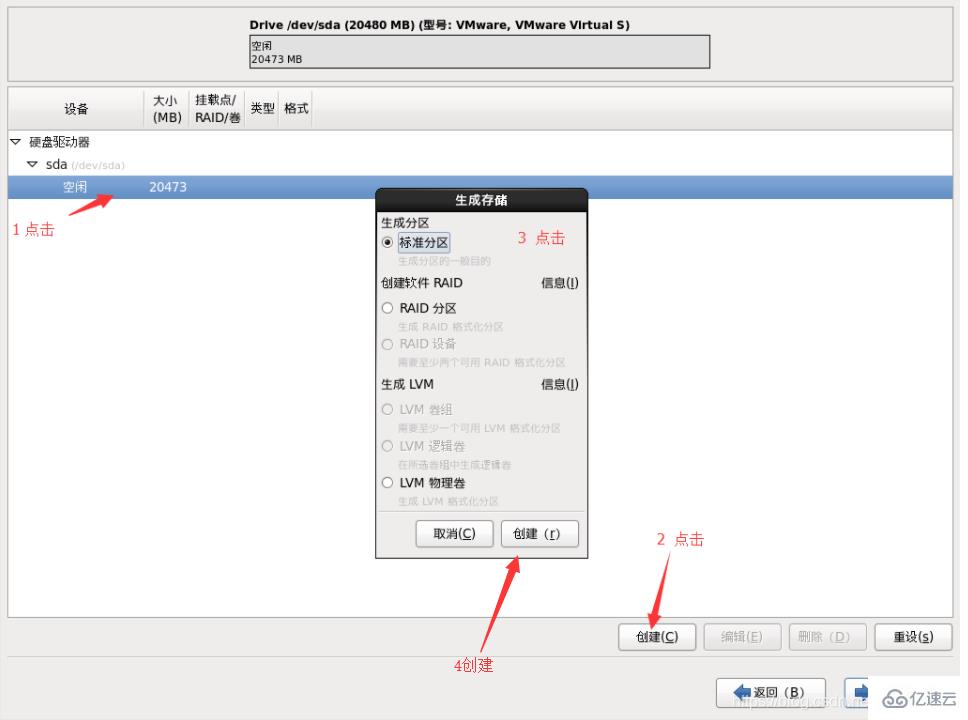
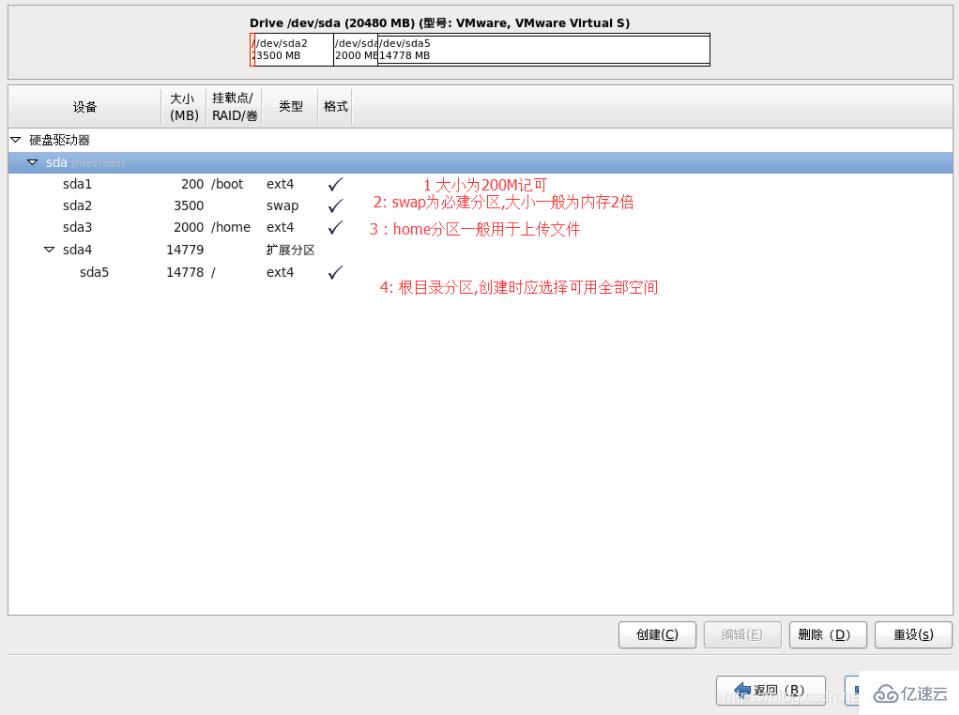
8、点击下一步保存设置
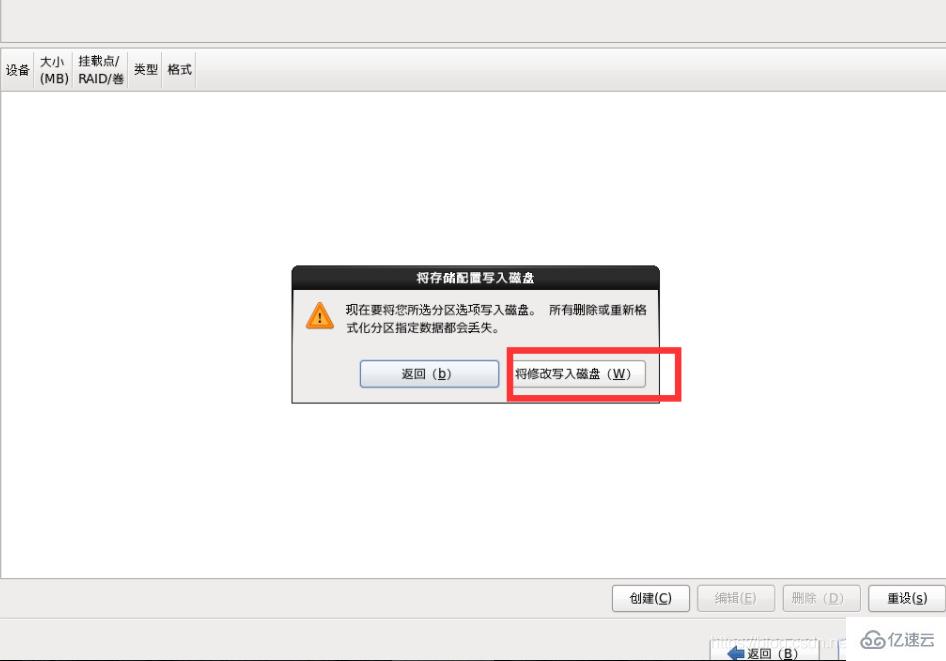
9、我们一般用作web服务器,选择basic server
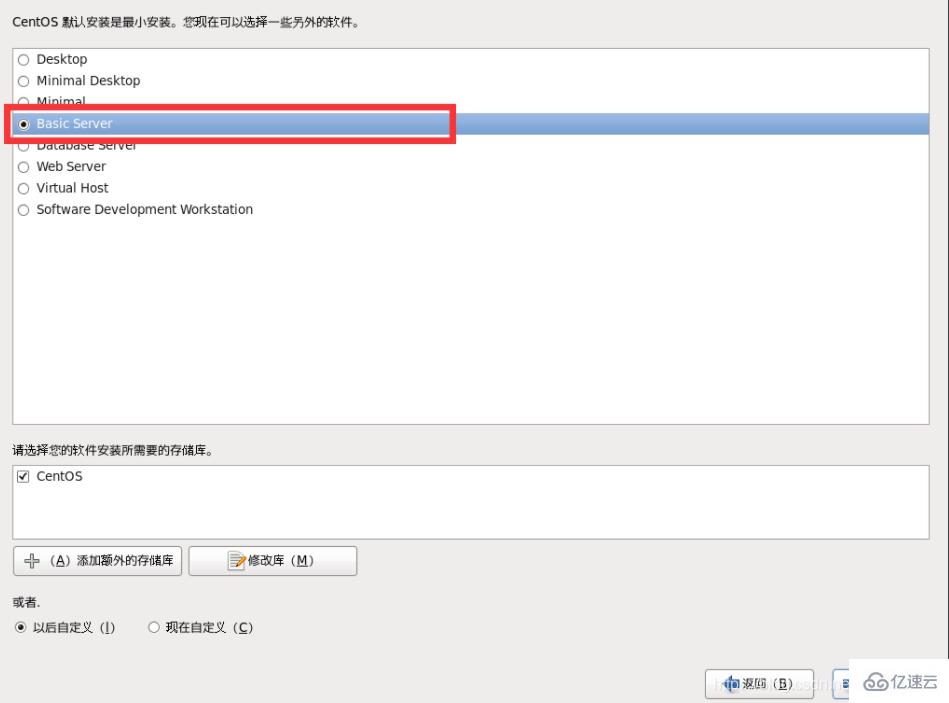
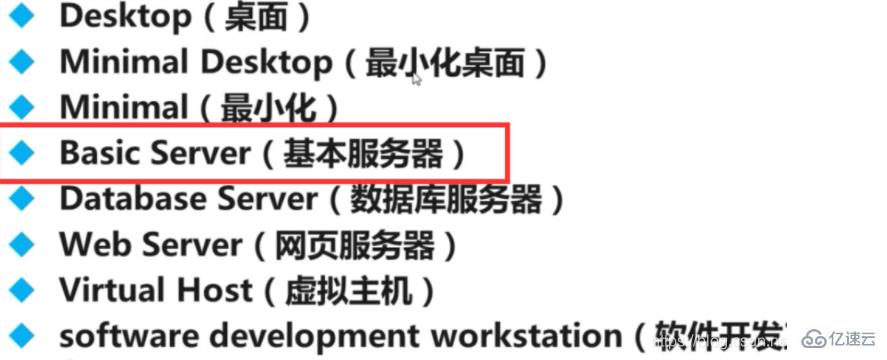
安装完成,使用VMware安装Linux操作系统已经安装成功了,希望在本文的帮助下能帮助小伙伴打开Linux的大门。
看完上述内容是否对您有帮助呢?如果还想对相关知识有进一步的了解或阅读更多相关文章,请关注亿速云行业资讯频道,感谢您对亿速云的支持。
亿速云「云服务器」,即开即用、新一代英特尔至强铂金CPU、三副本存储NVMe SSD云盘,价格低至29元/月。点击查看>>
免责声明:本站发布的内容(图片、视频和文字)以原创、转载和分享为主,文章观点不代表本网站立场,如果涉及侵权请联系站长邮箱:is@yisu.com进行举报,并提供相关证据,一经查实,将立刻删除涉嫌侵权内容。