上一篇文章中,我们讲述了如何安装和准备 SCOM2016 的先决条件。
接下来,我们来正式的开始安装 SCOM 2016了
在上文的最后一张图中,我们已经通过了所有的先决条件检查
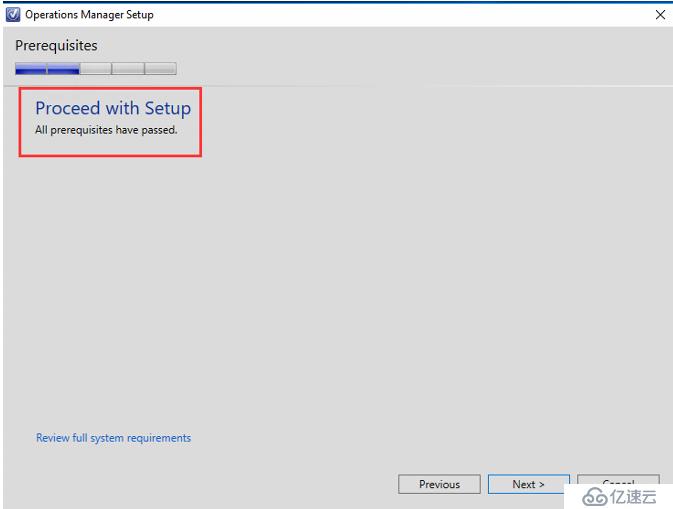
我们点击下一步来进行后续安装
这里由于我们是域内的第一台SCOM,所以我们选择创建一个新的管理组,并取名
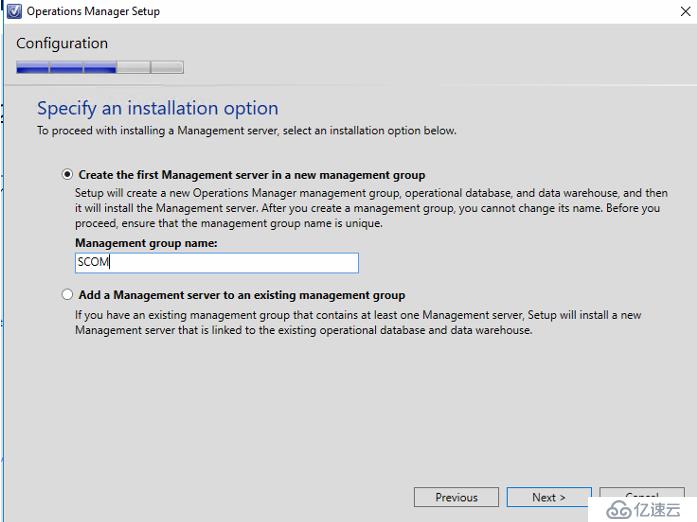
照管理,阅读和勾选许可声明,点击下一步
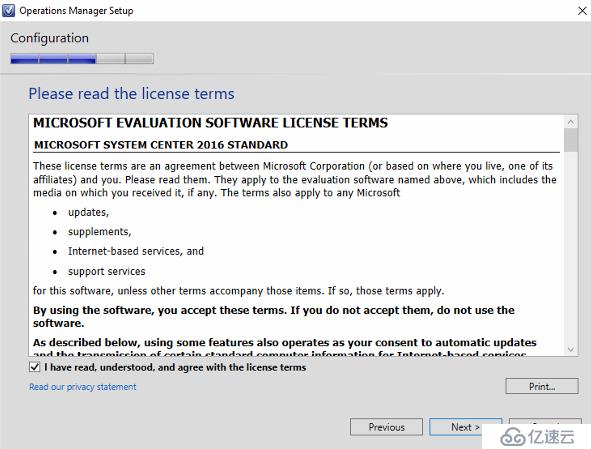
这里系统需要我们输入操作数据库的信息,因为我们之前已经创建了一台SQL Server 2016,所以我这里直接填入SQL的机器名。
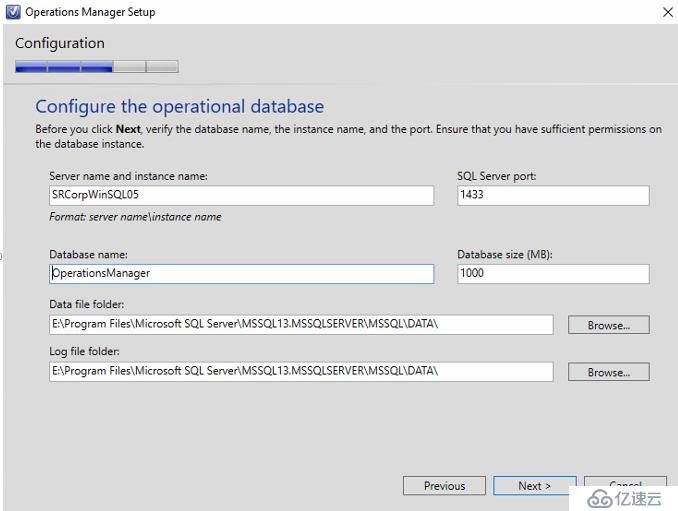
紧接着指定数据仓库服务器,同样,输入数据库名称后,其他保持默认即可
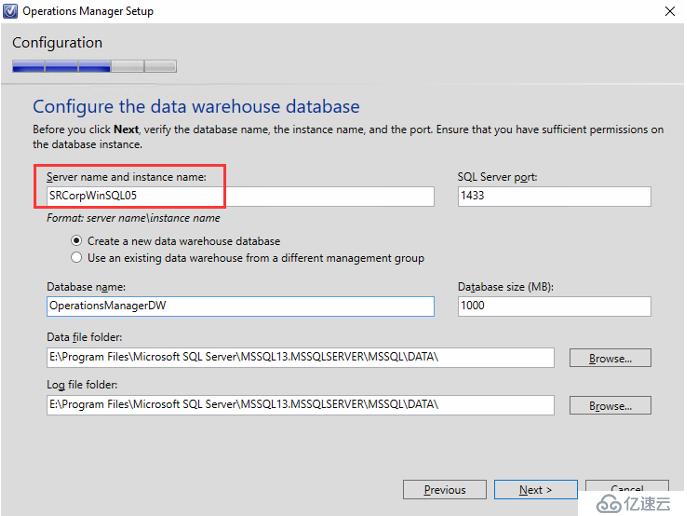
保持默认选择web站点
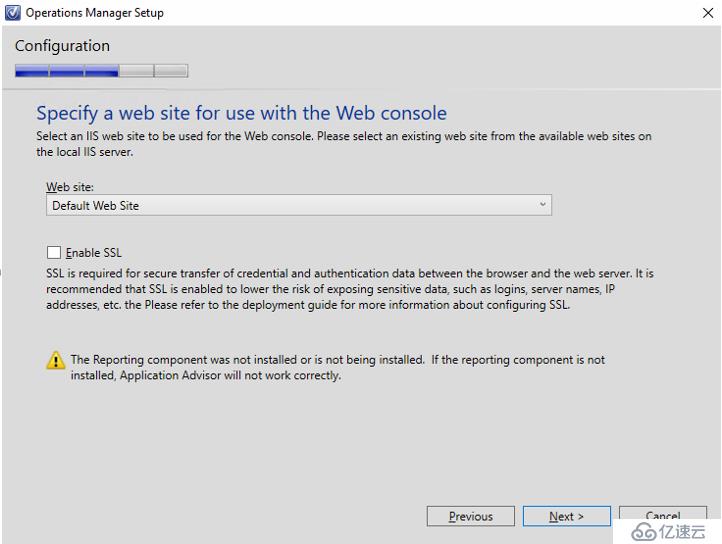
在选择身份验证模式的时候,选择混合验证模式
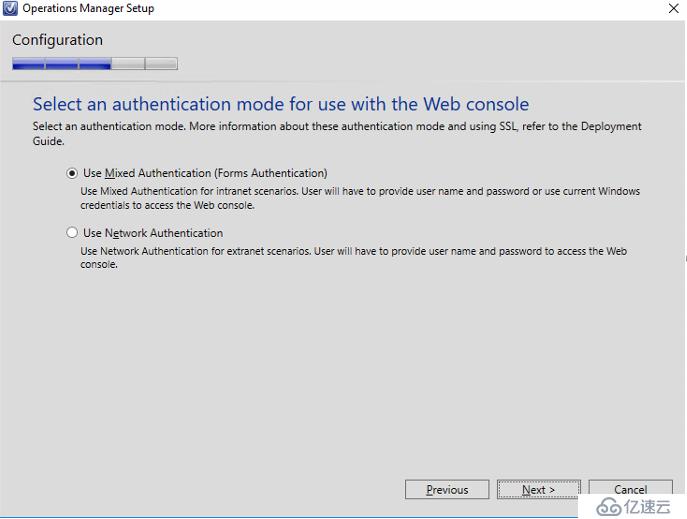
填写运行所有SCOM服务的账号,这个账号最好拥有SQL的权限和本地服务器管理员权限
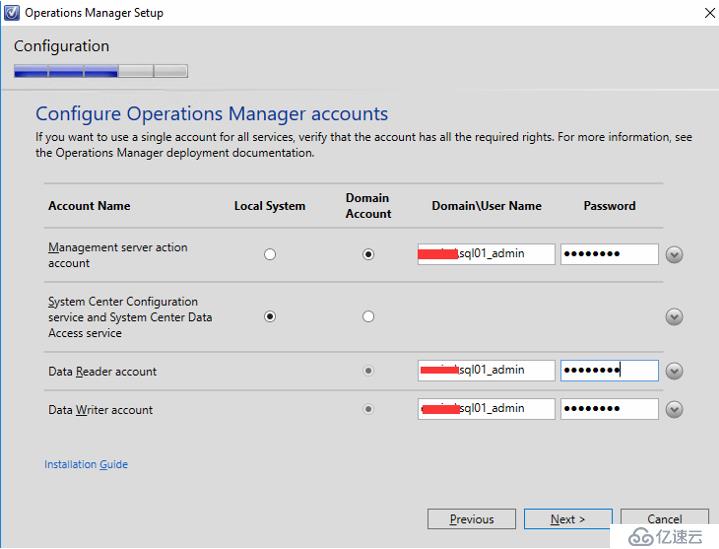
诊断数据使用页面直接点击下一步
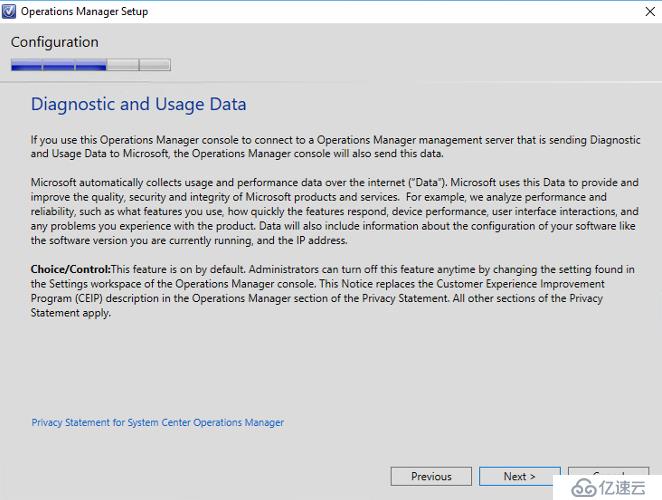
在安装摘要页面,看清楚两个数据库的名称,方便今后维护
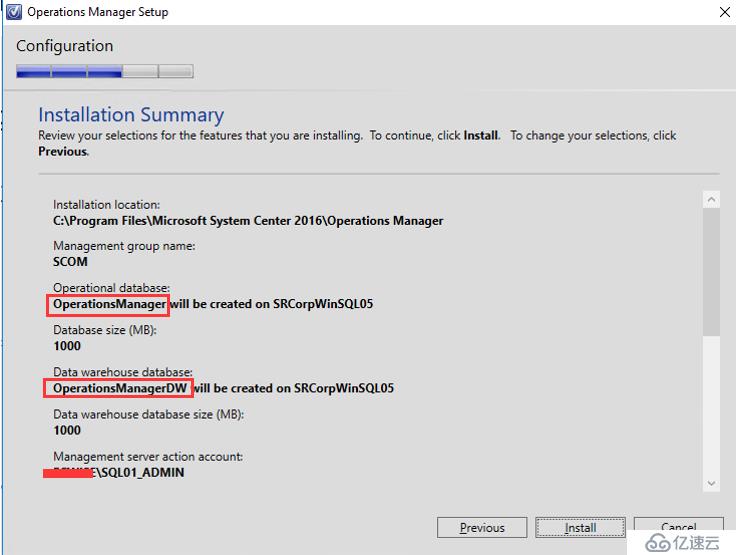
还有下面的这三个应用网页地址,之后点击安装
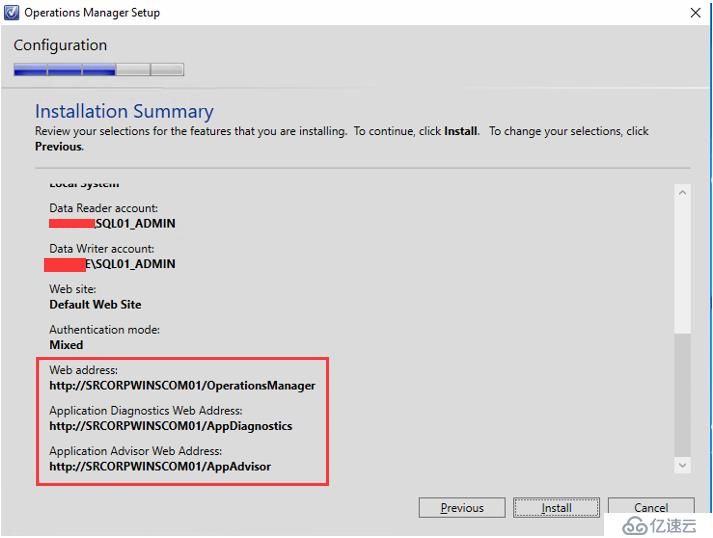
系统开始安装
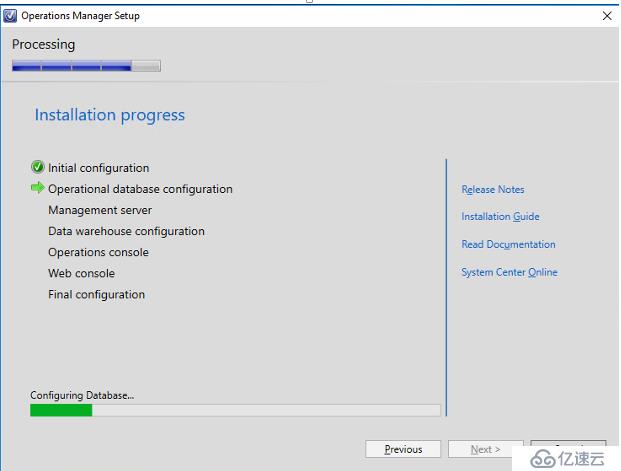
程序安装完毕后,使用管理员命令运行 Powershell 来给SCOM 输入License

至此, System Center 2016 - Operations Manager 的程序就安装完成了!
亿速云「云服务器」,即开即用、新一代英特尔至强铂金CPU、三副本存储NVMe SSD云盘,价格低至29元/月。点击查看>>
免责声明:本站发布的内容(图片、视频和文字)以原创、转载和分享为主,文章观点不代表本网站立场,如果涉及侵权请联系站长邮箱:is@yisu.com进行举报,并提供相关证据,一经查实,将立刻删除涉嫌侵权内容。