Windows Server2016下安装及配置DHCP服务
第一部分:环境及准备工作
一:windows server2016操作系统;
二:windows普通操作系统一台,以WIN7为例(测试用);
三:服务器IP地址:例如,192.168.80.30;
四:服务器与win7电脑在同一局域网
第二部分:创建DHCP及配置
一:创建DHCP服务器
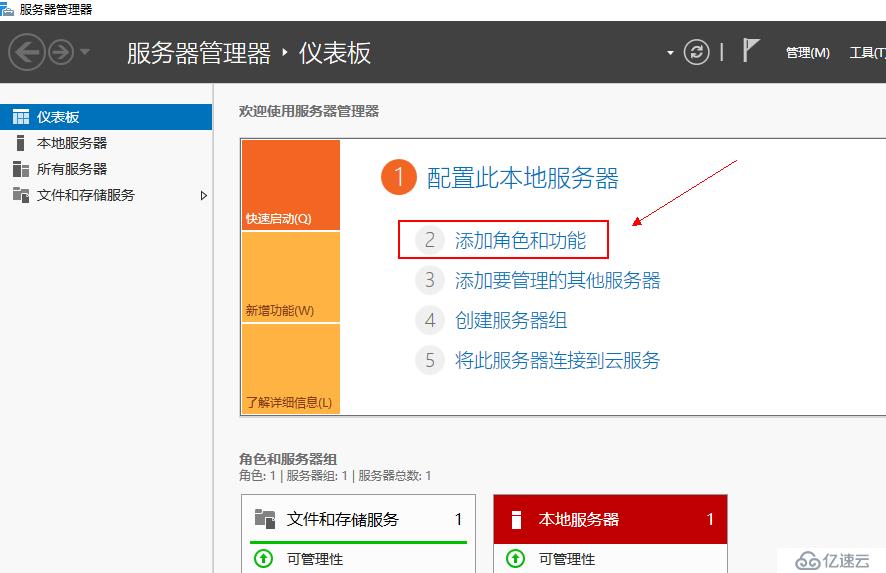

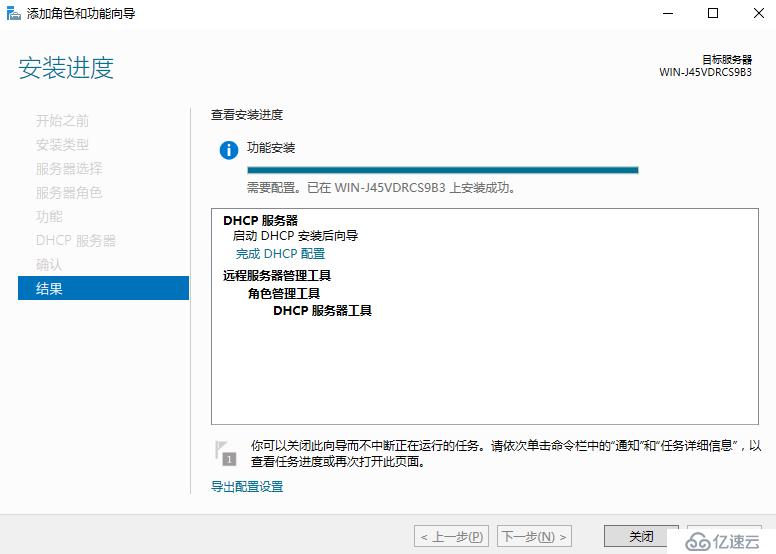
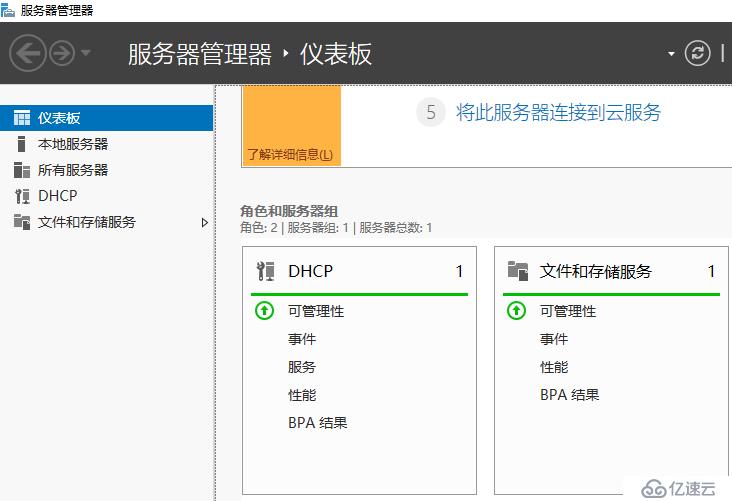
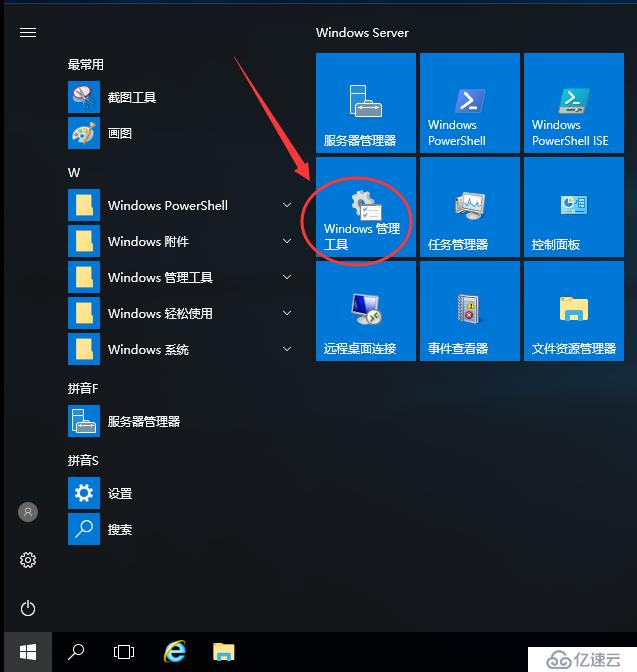
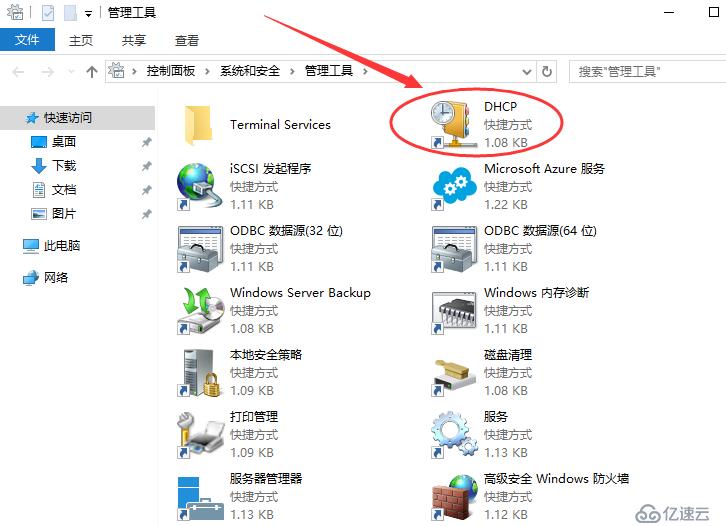
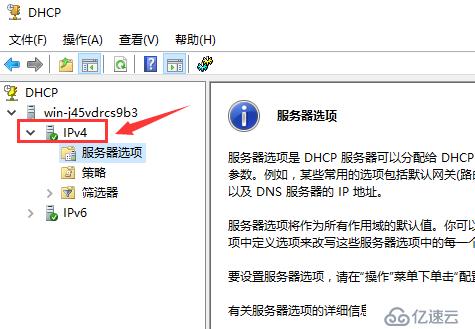
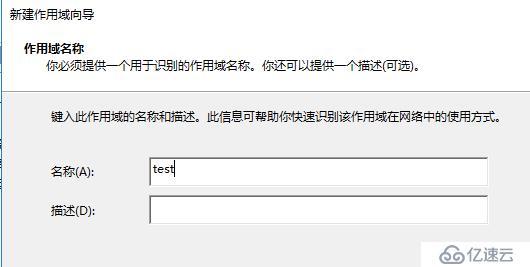
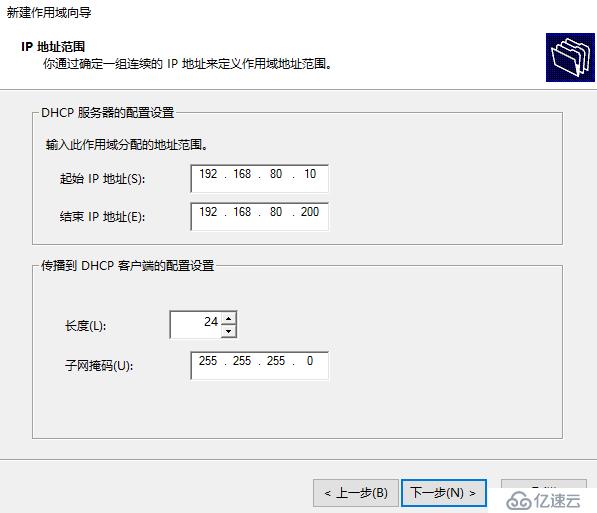


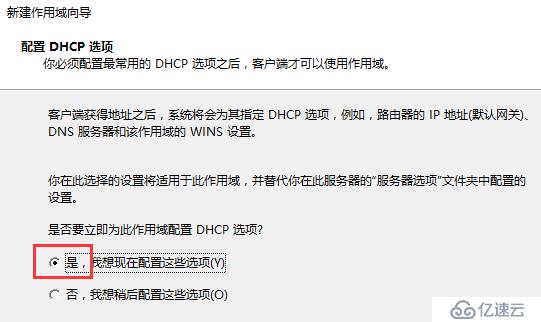
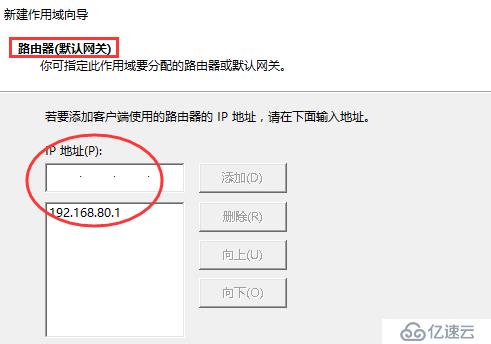
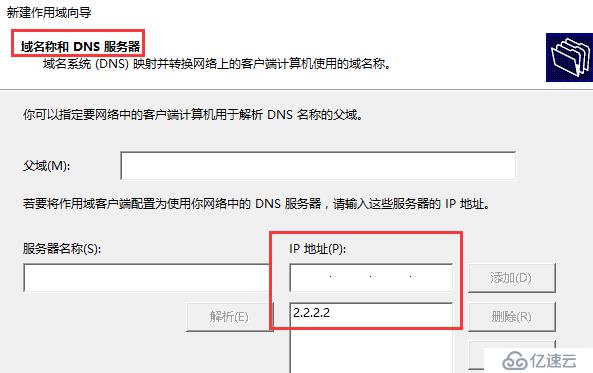
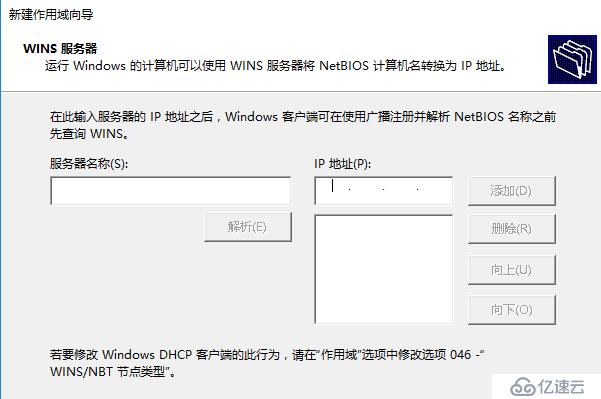
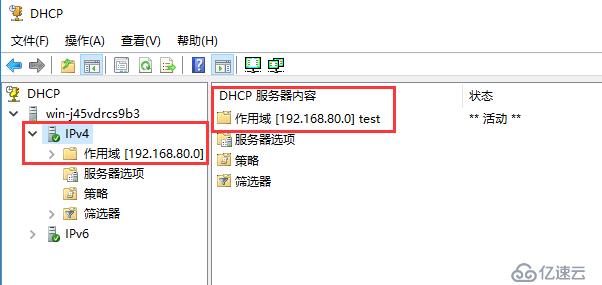
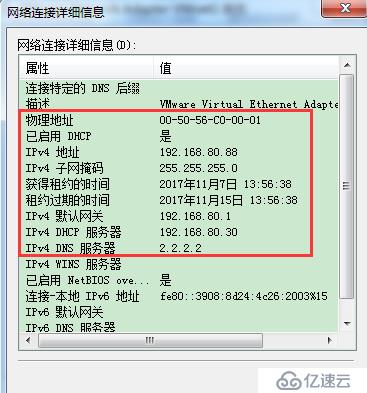

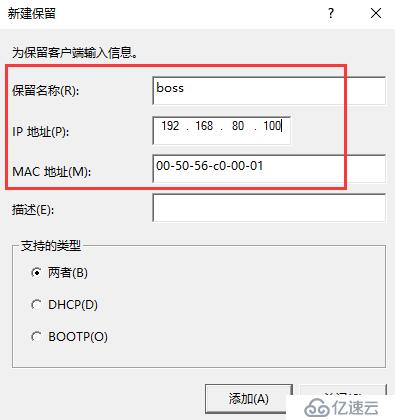
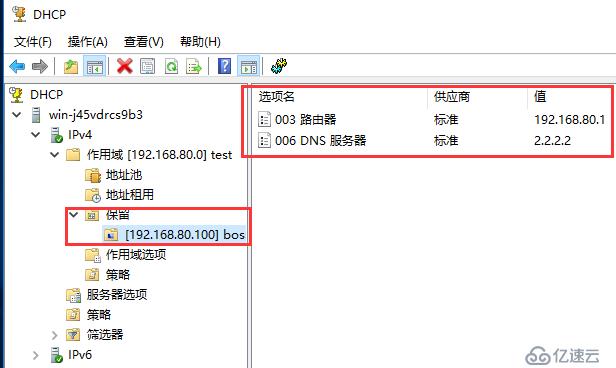

重要命令:
查看MAC地址:arp –a
释放本机IP地址:ipconfig /release
重新获取本机IP地址:ipconfig /renew
免责声明:本站发布的内容(图片、视频和文字)以原创、转载和分享为主,文章观点不代表本网站立场,如果涉及侵权请联系站长邮箱:is@yisu.com进行举报,并提供相关证据,一经查实,将立刻删除涉嫌侵权内容。