1.点击桌面右下角任务栏中的网络图标,然后点击“打开网络和共享中心”。也可以通过控制面板中的网络和Internet进入网络和共享中心。
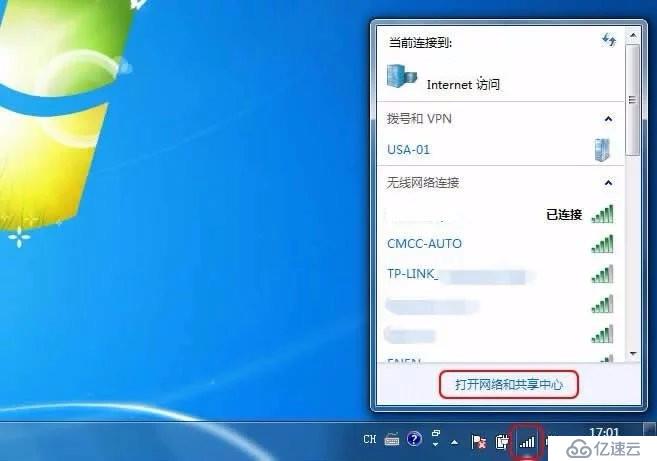
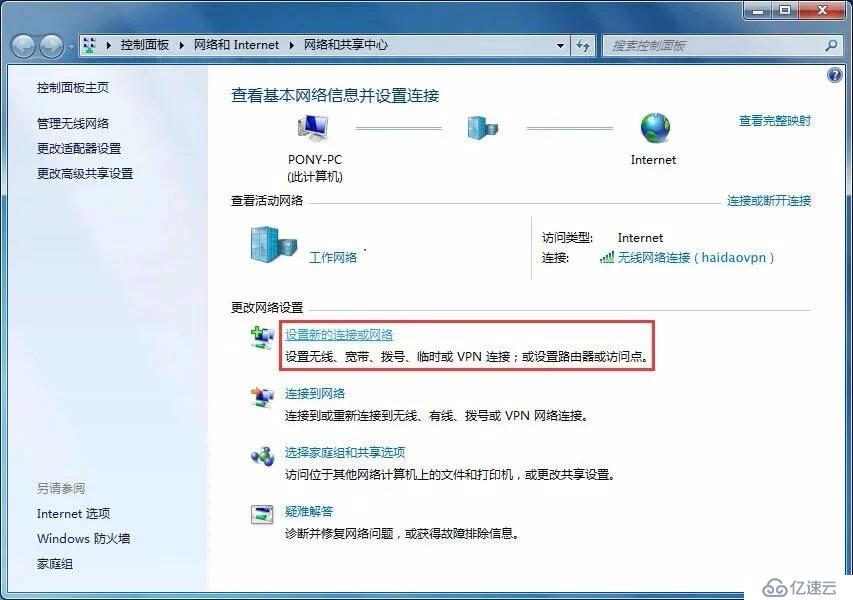
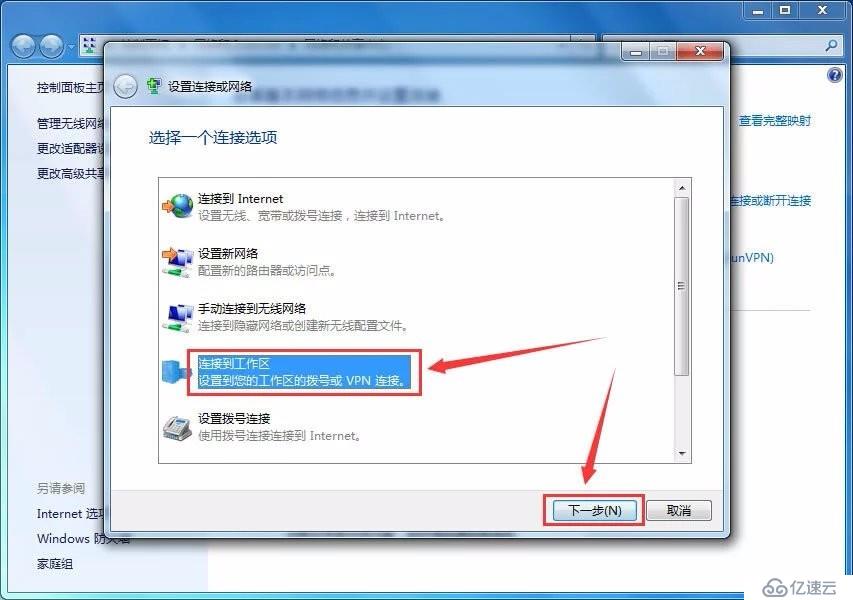
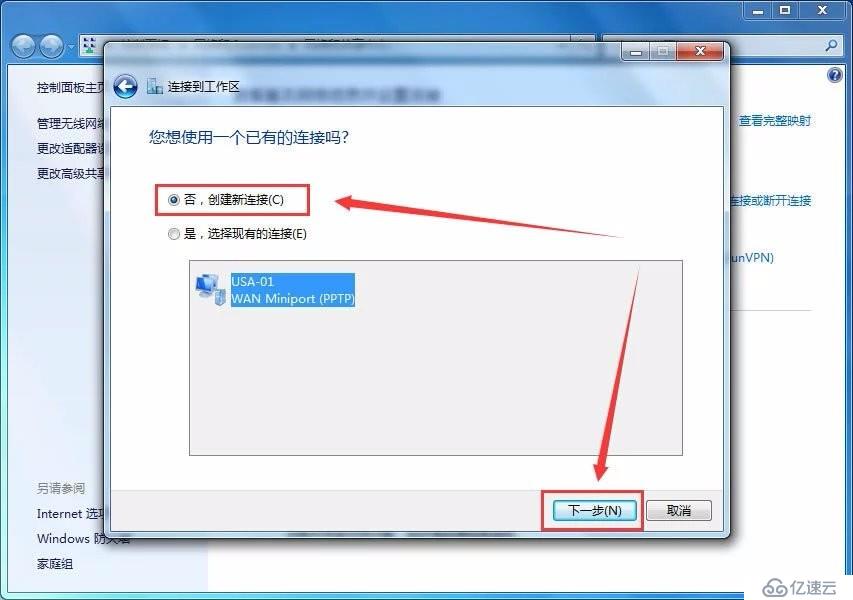
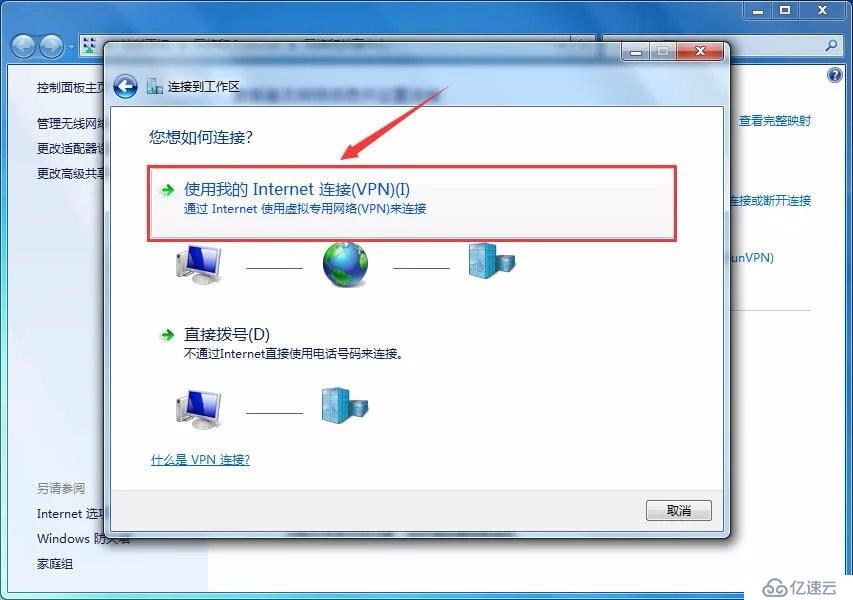
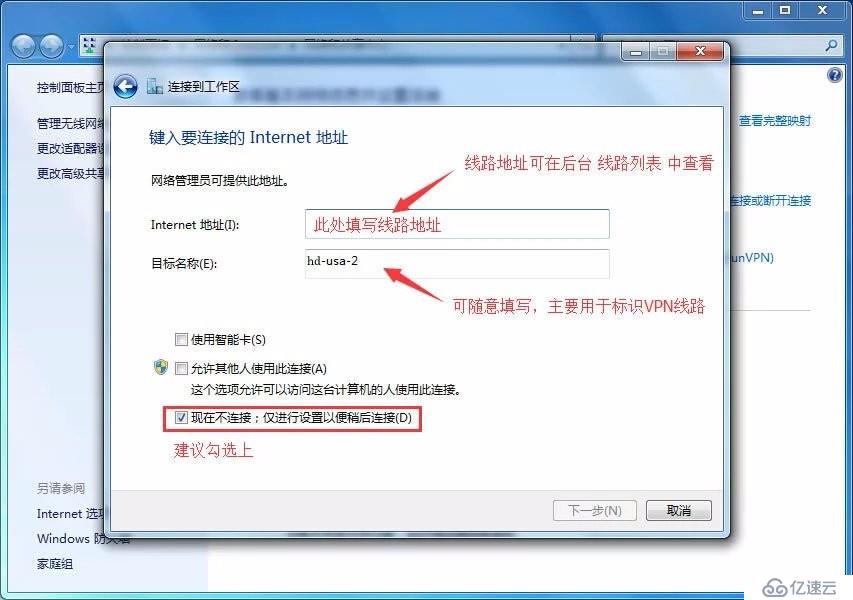

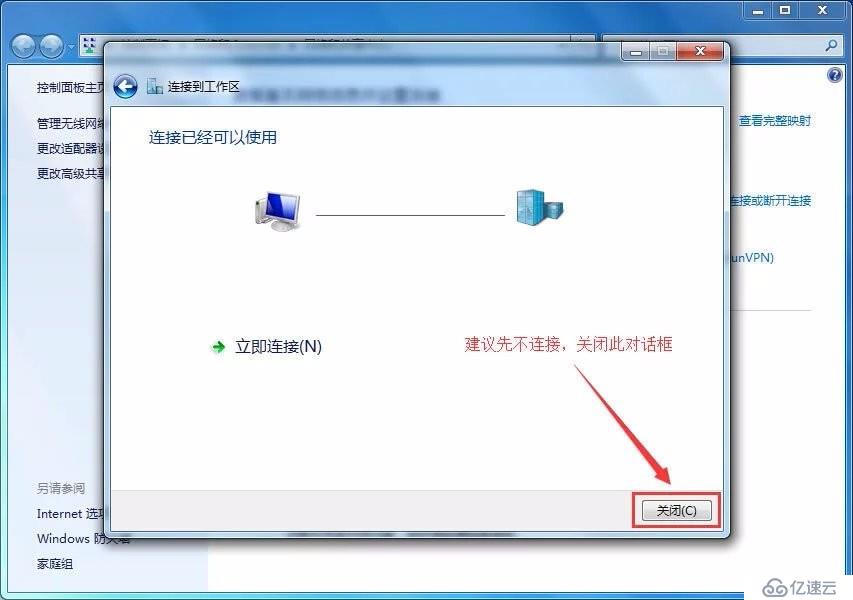
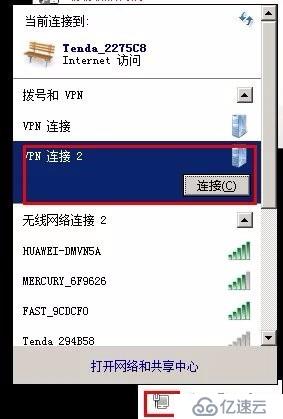
10.在打开的连接对话框中,点击属性按钮;

11.在属性对话框中选择安全选项卡,×××类型选择“点对点隧道协议(PPTP)”,点击确认按钮保存设置;


12.保存属性设置后,连接即可。
亿速云「云服务器」,即开即用、新一代英特尔至强铂金CPU、三副本存储NVMe SSD云盘,价格低至29元/月。点击查看>>
免责声明:本站发布的内容(图片、视频和文字)以原创、转载和分享为主,文章观点不代表本网站立场,如果涉及侵权请联系站长邮箱:is@yisu.com进行举报,并提供相关证据,一经查实,将立刻删除涉嫌侵权内容。