VMware中的实验环境准备:
1、Linux做网关为前提(需要一台CentOS)
2、内部局域网域名解析主机为:WIN 7-1
3、外部广域网域名解析主机为:WIN 7-2此时CentOS 7作为网关需要两块网卡(一块对内,一块对外)
步骤如下:
VMware中打开CentOS 7,先在主界面中右键点击选择打开终端
输入:yum install bind -y(此处需要在联网状态下先安装此服务)
再右键点击右下角网络适配器,选择设置,点击添加网络适配器,此时两块网卡全部选择仅主机模式,回到终端界面
输入:init6(重启识别两张网卡,以防后面服务启动出现问题)
再次开机后,进入终端界面,输入:ifconfig(此时可以看到两块网卡ens33和ens36)实验中我们把ens33作为对内网卡,ens36作为对外网卡
首先配置网卡ens33
输入:cd /etc/sysconfig/network-scripts
输入:ls(看到ens33网卡的配置文件)
输入:vim ifcfg-ens33(对该网卡进行配置)
具体修改项如下图: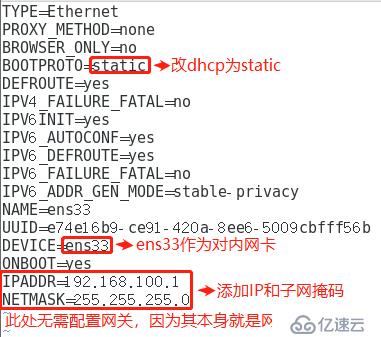
修改结束后,按Esc退出插入模式
输入:wq(保存退出)因为新添加的ens36网卡没有配置文件,所以我们需要复制ens33的网卡配置文件在此目录下并命名为ens36,再对其进行配置修改
输入:cp -p ifcfg-ens33 ifcfg-ens36(复制ens33配置文件并起名ens36)
输入:vim ifcfg-ens36(修改ens36网卡配置文件)
具体修改项如下图所示: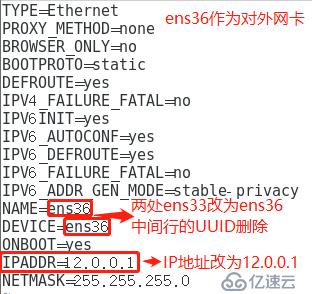
修改结束后,按Esc退出插入模式
输入:wq(保存退出)
输入:service network restart(重启网络服务)
输入:ifconfig(查看网卡,此时两块网卡IP都已配置成功)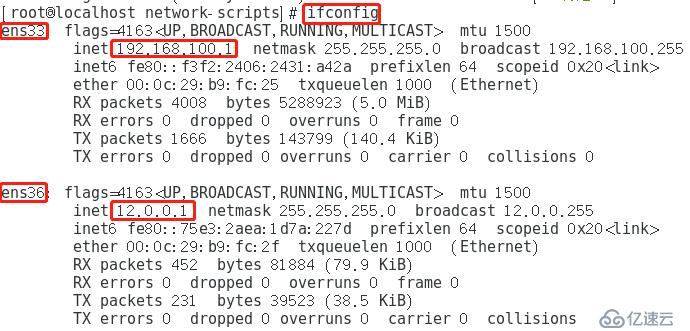
在WIN 7-1中进入网络中心,更改网络适配器设置IPv4:
IP地址:192.168.100.100
子网掩码:255.255.255.0
默认网关:192.168.100.1
DNS解析地址:192.168.100.1
点击确定退出之后,此时会自动跳出连接提示,说明配置成功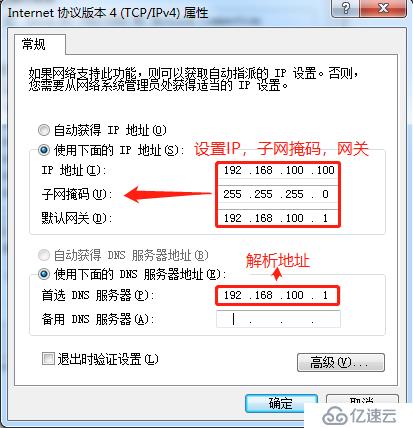
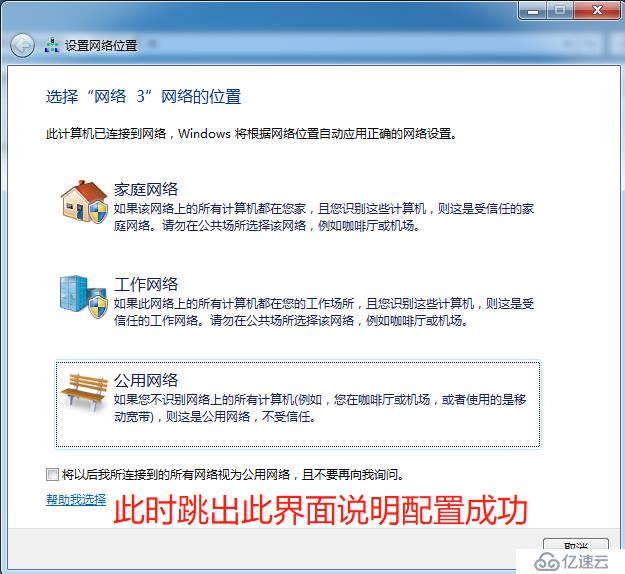
在WIN 7-2中进入网络中心,更改网络适配器设置IPv4:
IP地址:12.0.0.12
子网掩码:255.0.0.0
默认网关:12.0.0.1
DNS解析地址:12.0.0.1
点击确定退出之后,此时会自动跳出连接提示,说明配置成功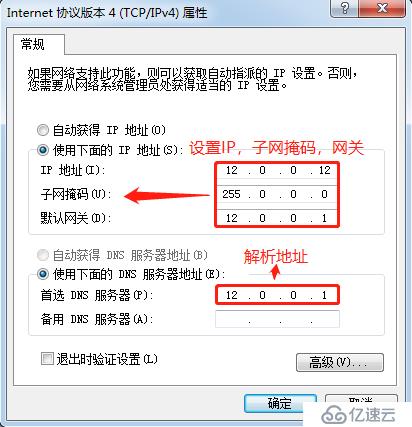
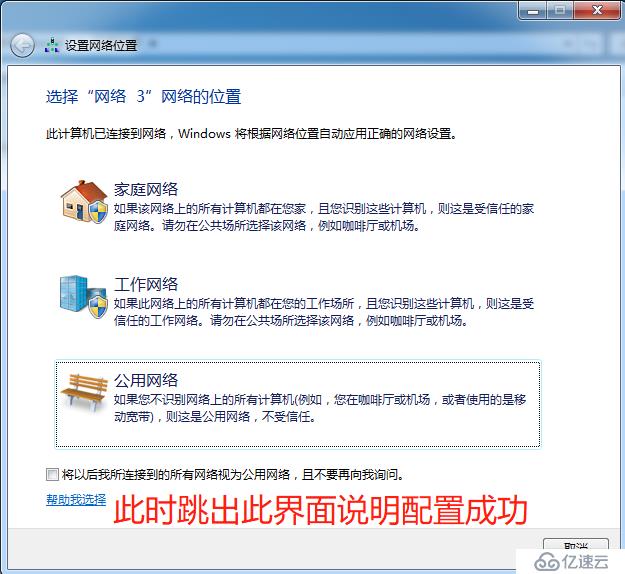
在WIN 7-1中输入:ping 12.0.0.1,是可以直接ping通的
在WIN 7-2中输入:ping 192.168.100.1,也是可以直接ping通的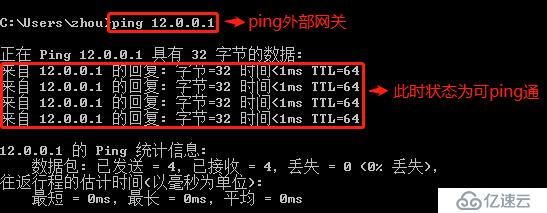
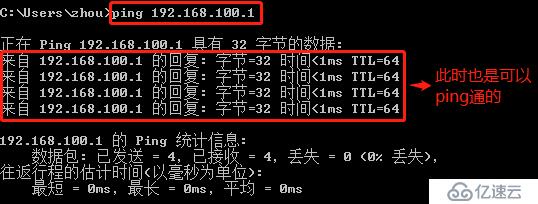
此时保持两边都可以ping通
回到CentOS 7中:
输入:vim /etc/named.conf(修改主配置文件)
监听所有地址,listen-on port 53后面大括号内改为any
监听所有网卡,allow-query后面大括号内改为any
输入:wq(保存退出)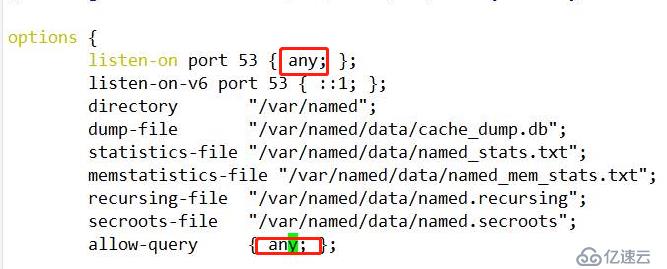
此配置文件中下面以“zone”开头的根域服务器后面需要用到
其中包含了“named.ca”区域数据配置文件
输入:cd /var/named/(进入此目录)
输入:ls(查看详细内容)
输入:vim /etc/named.rfc1912.zones(修改区域配置文件)
写入内容如下图:
输入:wq(保存退出)
其中包含:
1、匹配网段主机进行通信
2、区域数据配置文件指明解析
3、根解析输入:cp -p named.localhost kgc.com.lan
输入:vim kgc.com.lan
输入:wq(保存退出)
修改内容如下图: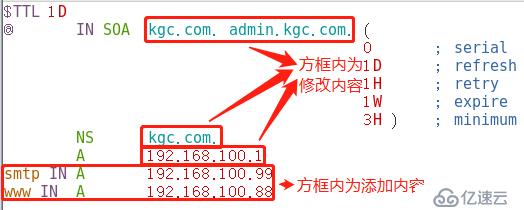
输入:cp -p kgc.com.lan kgc.com.wan
输入:vim kgc.com.wan
输入:wq(保存退出)
修改内容如下图: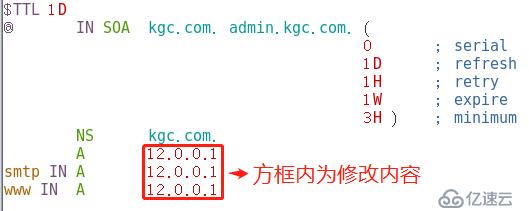
输入:systemctl start named(启动服务)
输入:systemctl status named(查看服务,状态为active为正常)
输入:systemctl stop firewalld.service(关闭防火墙)
输入:setenforce 0(关闭安全功能)局域网主机WIN7-1域名解析步骤如下:
输入:nslookup www.kgc.com
得到:192.168.100.88
输入:nslookup smtp.kgc.com
得到:192.168.100.99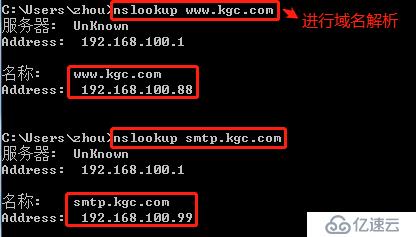
广域网主机WIN7-2域名解析步骤如下:
输入:nslookup www.kgc.com
得到:12.0.0.1
输入:nslookup smtp.kgc.com
得到:12.0.0.1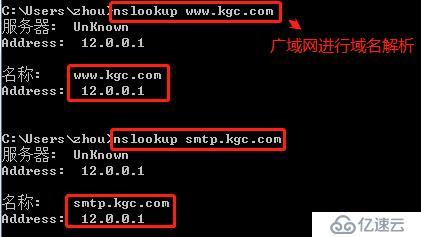
免责声明:本站发布的内容(图片、视频和文字)以原创、转载和分享为主,文章观点不代表本网站立场,如果涉及侵权请联系站长邮箱:is@yisu.com进行举报,并提供相关证据,一经查实,将立刻删除涉嫌侵权内容。