这篇文章主要介绍Python+Selenium自动化环境搭建与操作的示例分析,文中介绍的非常详细,具有一定的参考价值,感兴趣的小伙伴们一定要看完!
下载地址:点击这里下载
选择合适的版本进行安装
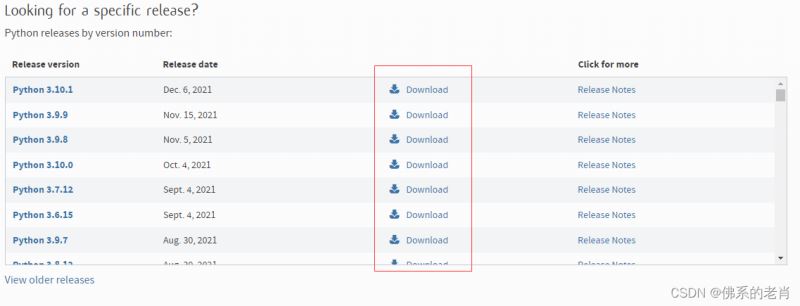
根据自己的操作系统类型以及位数选择

WINDOS + R 输入cmd
打开DOS窗口,检查环境变量是否配置正确
(1)python -V ,返回python版本号
(2)pip -V ,返回pip工具版本号
(1)pycharm下载
下载地址:点击这里下载
右侧为社区版,开源免费
左侧为专业版,收费
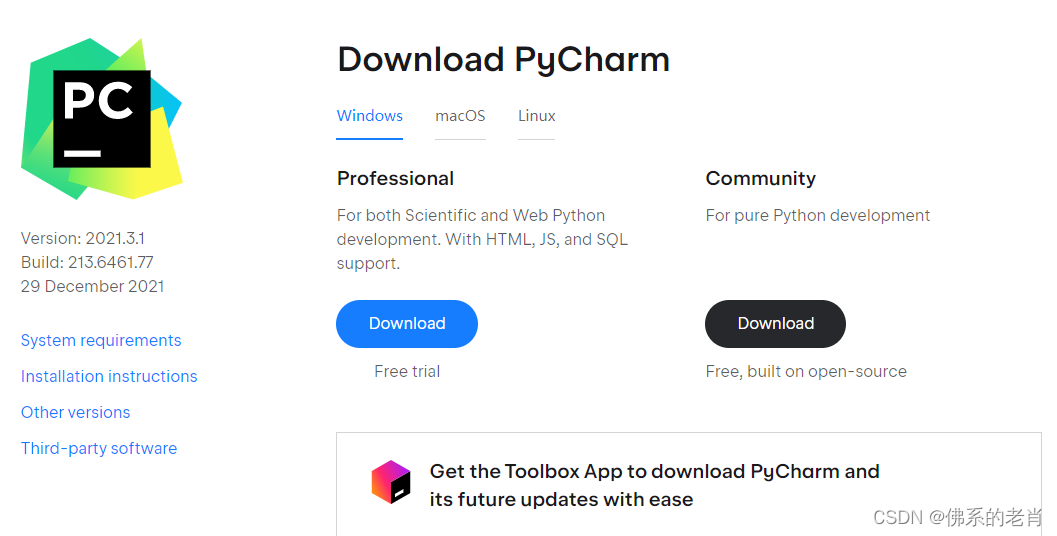
(2) 安装
运行exe程序,点击【Next】
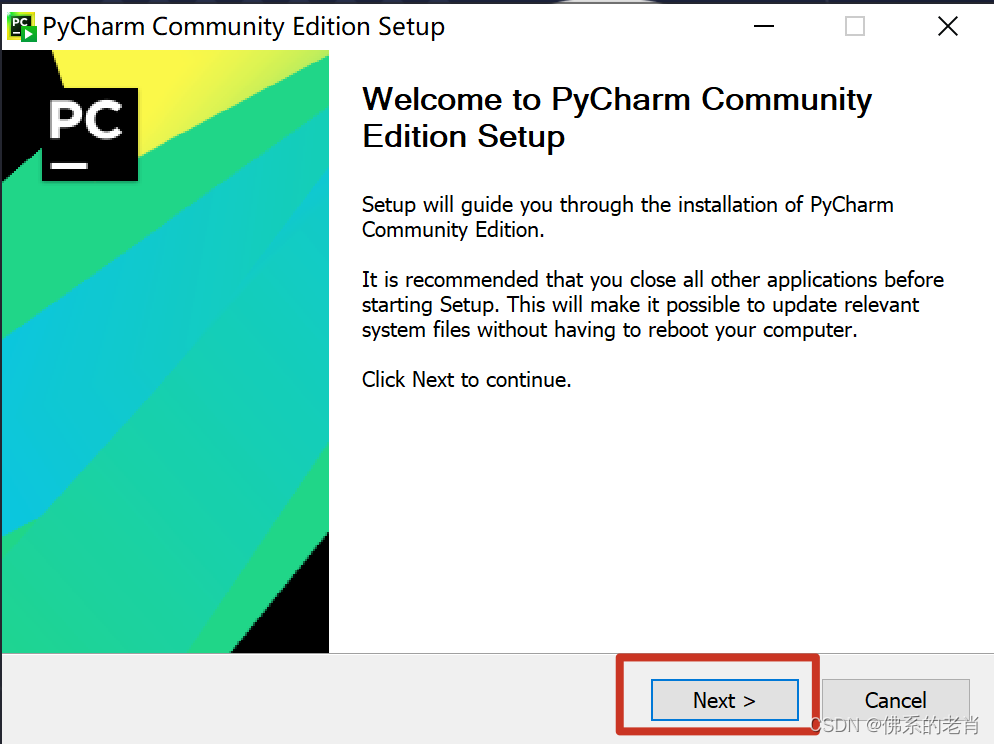
选择安装目录后,点击【Next】
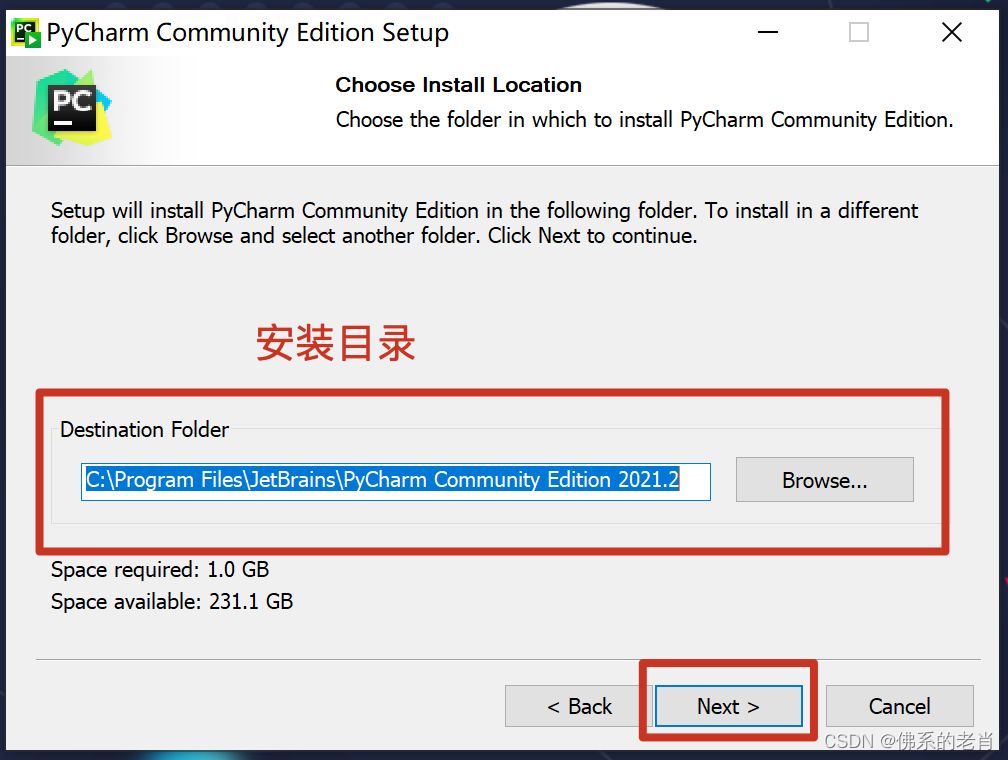
勾选相关选项后点击【Next】
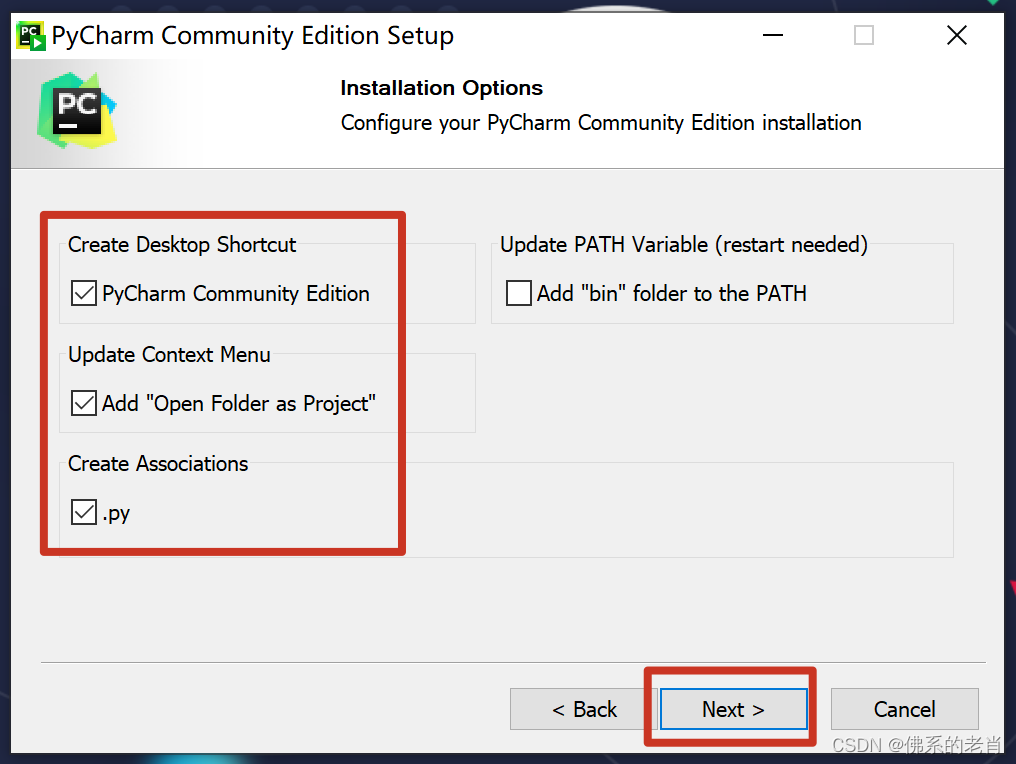
点击【Install】完成安装
等待安装完成即可
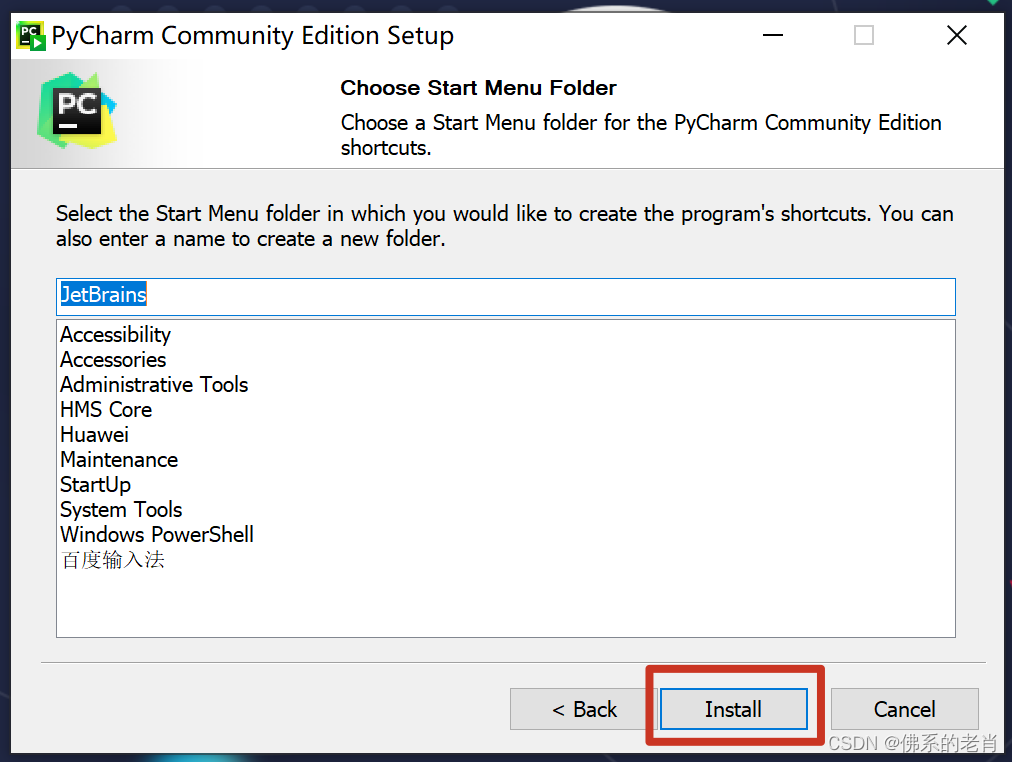
点击【Finish】完成安装
(3)创建项目
运行pycharm,点击【New Project】

配置项目基本信息
(1) 选择项目的存储路径
(2) 选择项目依赖的Python库,会在项目中创建一个venv的虚拟环境
(3) 关联本地的Python解释器,如果不想使用venv可以选择本地解释器的可执行文件
建议选择New environment using, 然后在Base interpreter中选择前面安装的Python解释器的路径。这样做的好处:每个项目都是独立的空间,不会存在版本依赖冲突的问题,冲分发挥了虚拟环境的灵活性。修改完毕之后,点击Creat,创建项目。这样就创建了一个最初始的空项目

创建脚本
在项目名称上点击鼠标右键,创建一个python文件
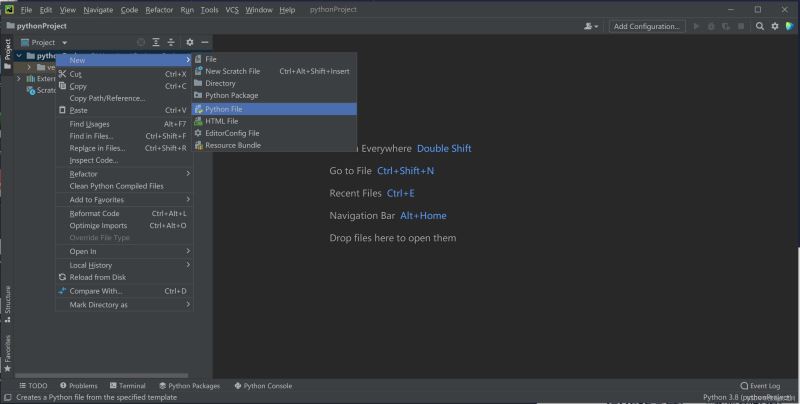
输入脚本名称,按Enter键创建文件
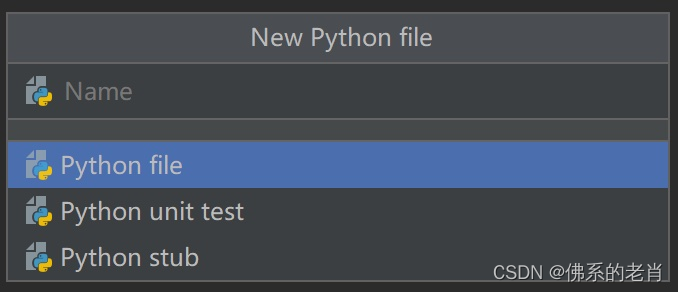
(1) 通过 pip 命令下载
WINDOS + R 输入CMD 打开DOS窗口
输入:pip insatall selenium
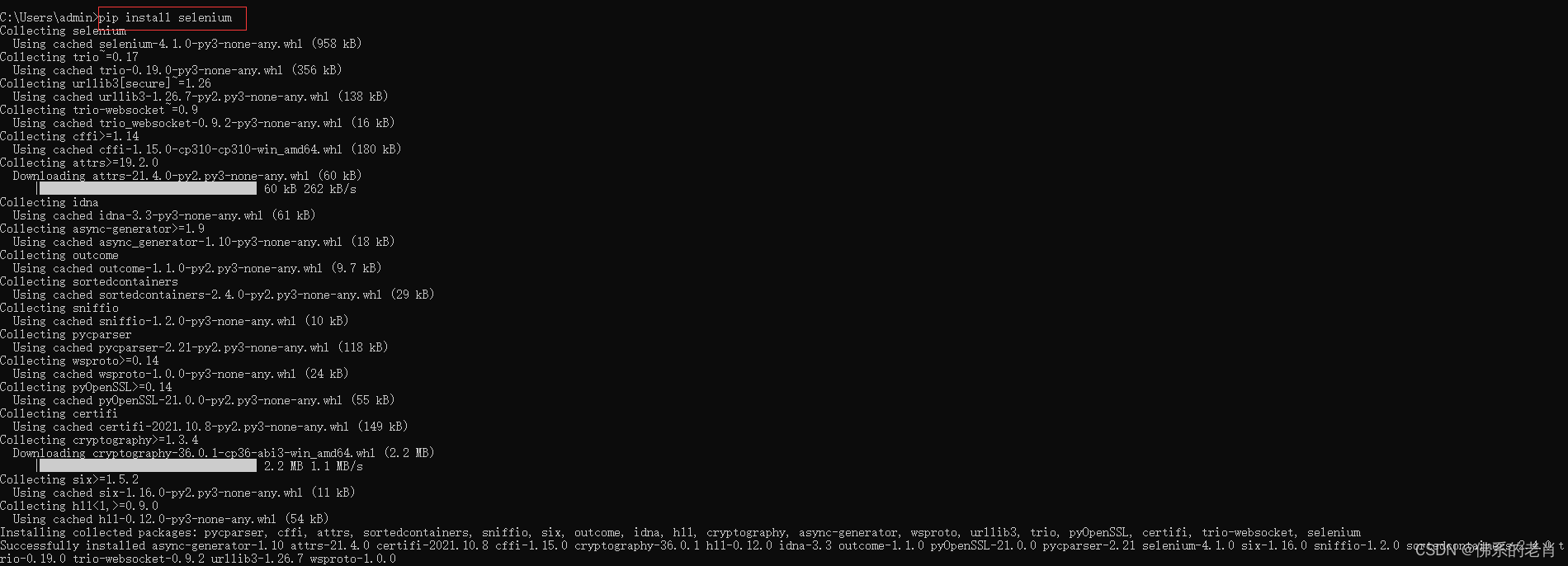
如果在安装时出现了以下内容,就是pip版本的问题,

输入:python.exe -m pip install --upgrade pip 升级一下版本就行
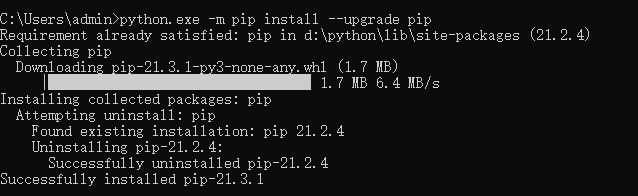
安装完成后 可以在 python>lib>site-packages目录下查看
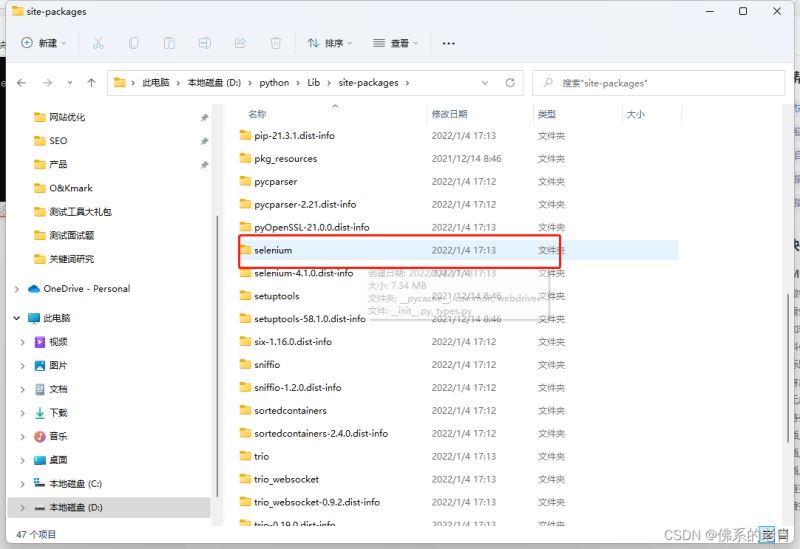
(2) 通过 pycharm 下载
打开pycharm 点击左上角 【file】 选择 settings
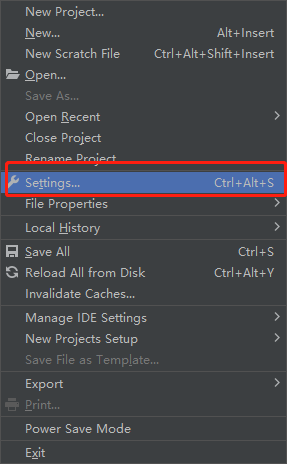
选择项目 ,点击【+】
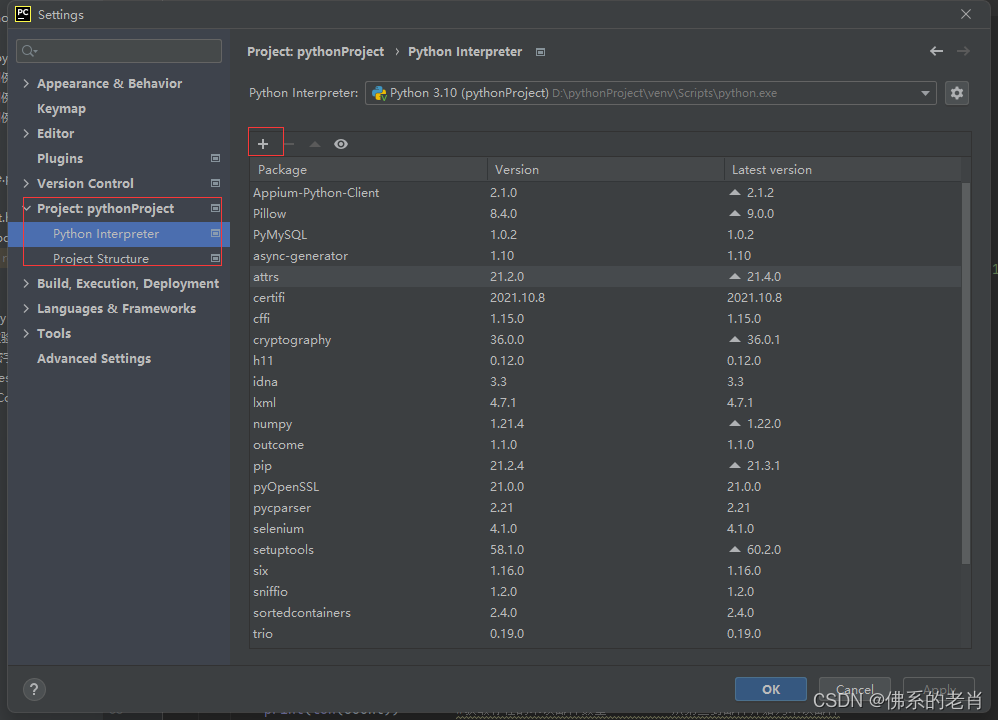
输入selenium ,选择合适的版本(可以不选择版本) 双击进行安装
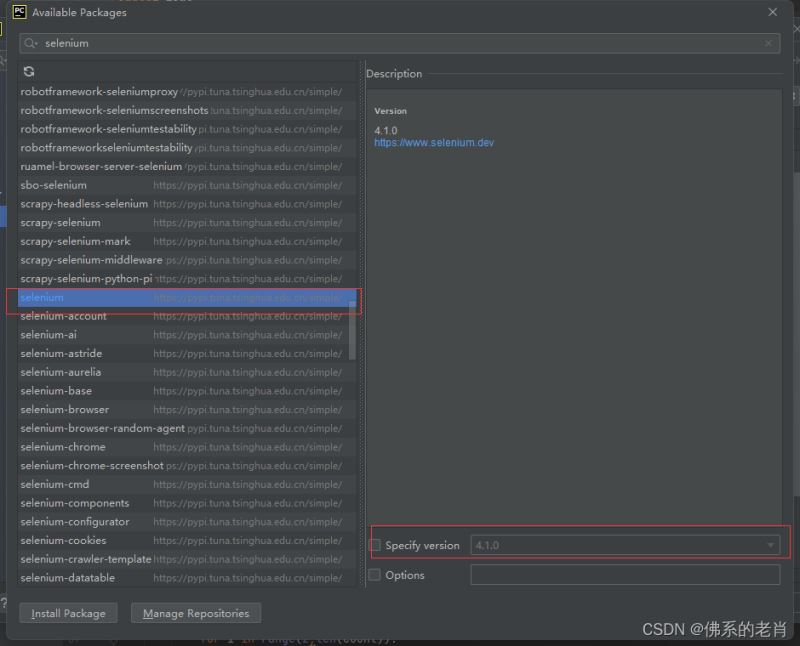
(3) 通过下载selenium安装包进行下载
下载地址:点击这里下载
下载完成后放在 python>lib>site-packages 目录下
或者
项目所在位置 如 D:\pythonProject\venv\Lib\site-packages
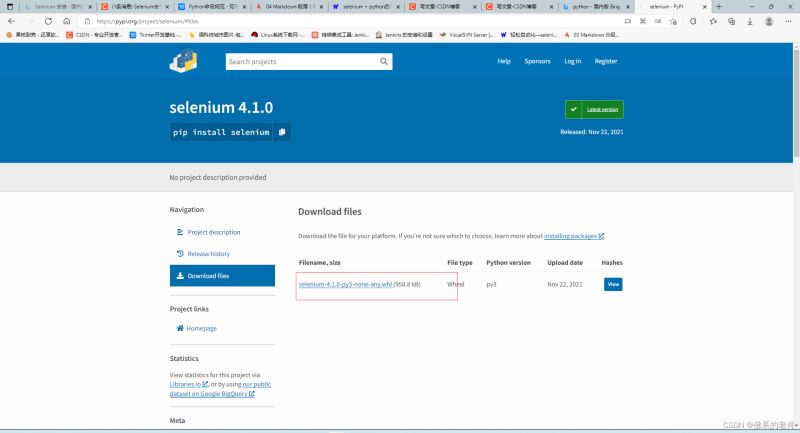
注意!!! 驱动版本必须要和浏览器版本一致
查看浏览器版本一般在浏览器设置中的关于里面,用Edge浏览器举例:版本号为:版本 96.0.1054.62
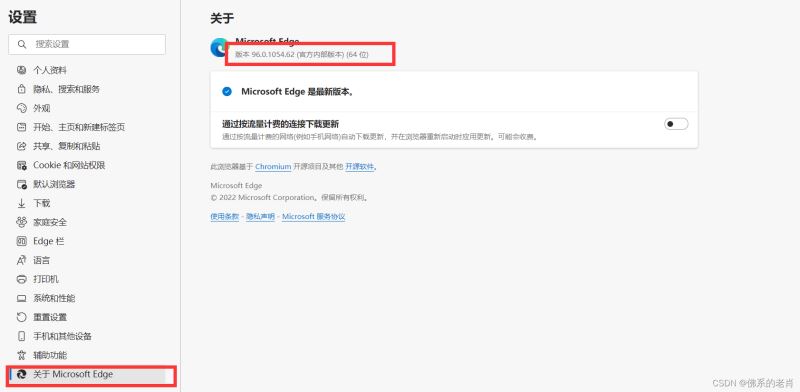
驱动下载后放置于放在python根目录下
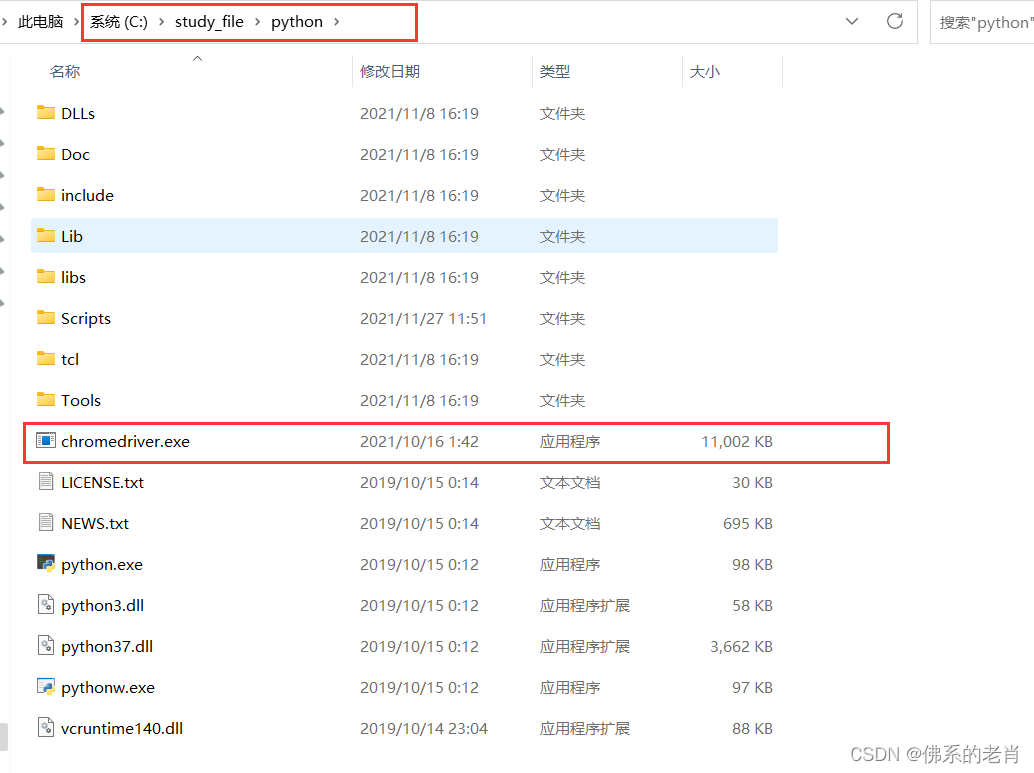
(1)Edge 驱动下载安装
下载地址:点击这里下载
注意版本一致,系统一致
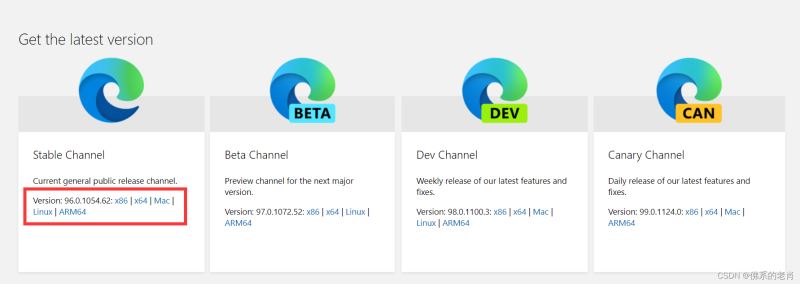
(2)Chrome 驱动下载安装
下载地址:点击这里下载
Chrome驱动 浏览器最新版在网页靠近下方位置
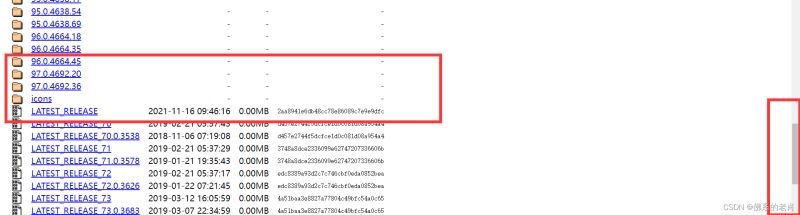
点击相应版本进去
点击文件将自动下载
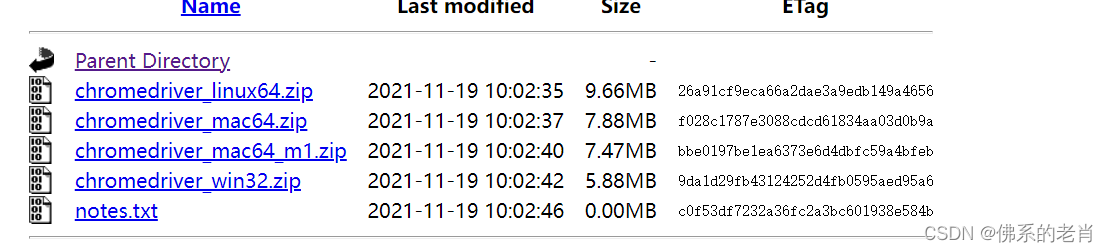
(3)IE 驱动下载安装
下载地址:点击这里下载
官网有4.0版的IE驱动,点击即可下载
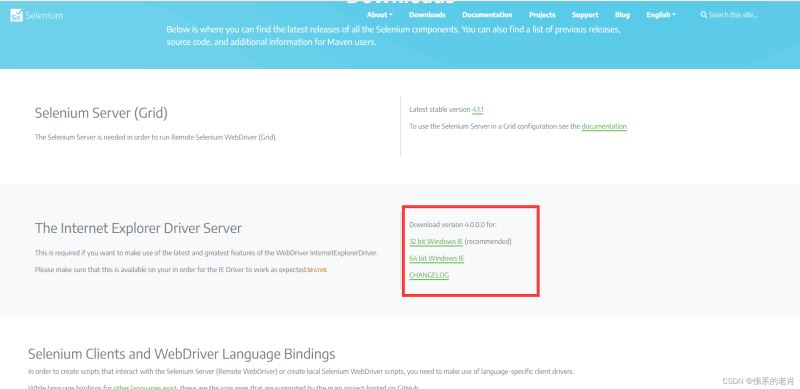
其他版本下载地址:
下载地址:点击这里下载
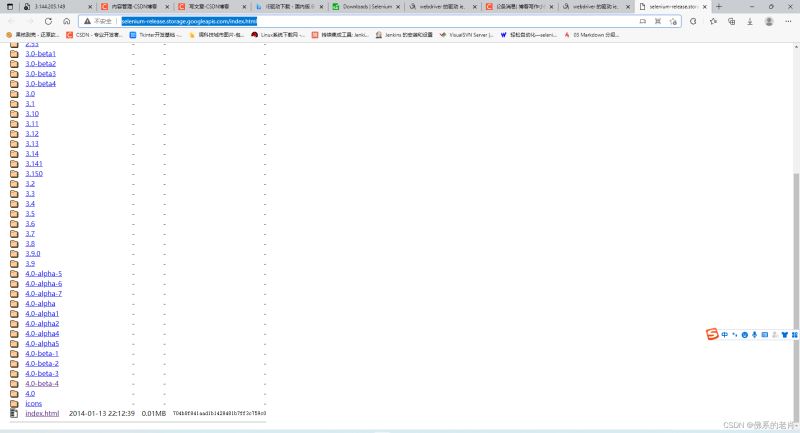
(4)Firefox 驱动下载安装
下载地址:点击这里下载
这里是版本号:
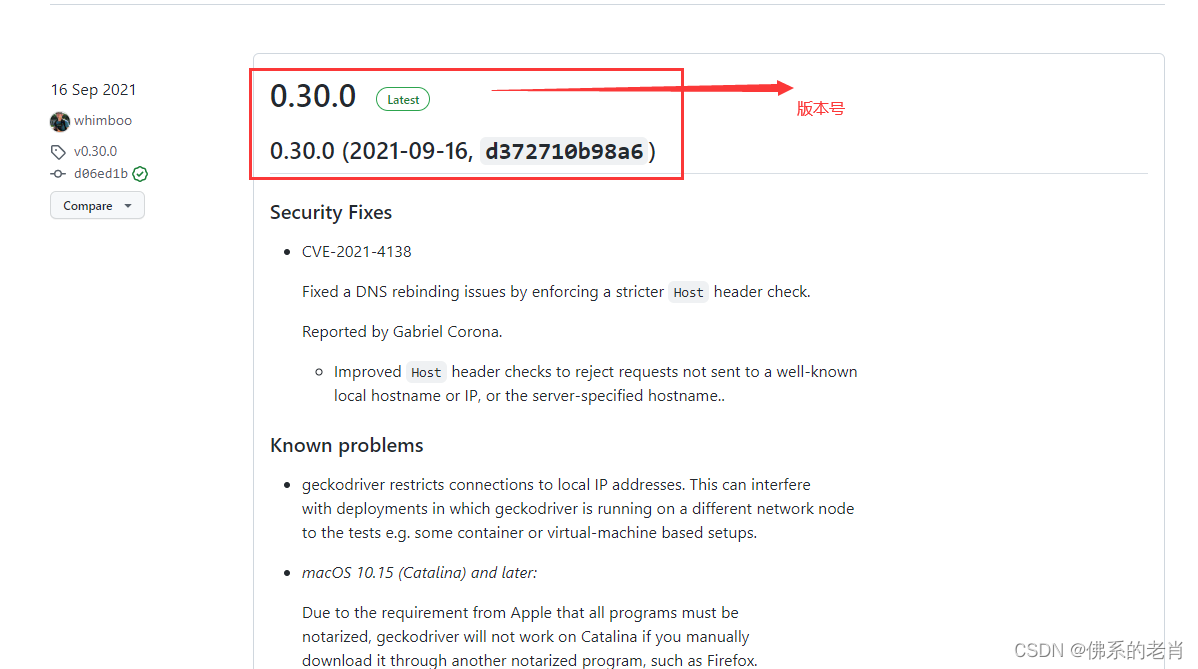
在这里下载:
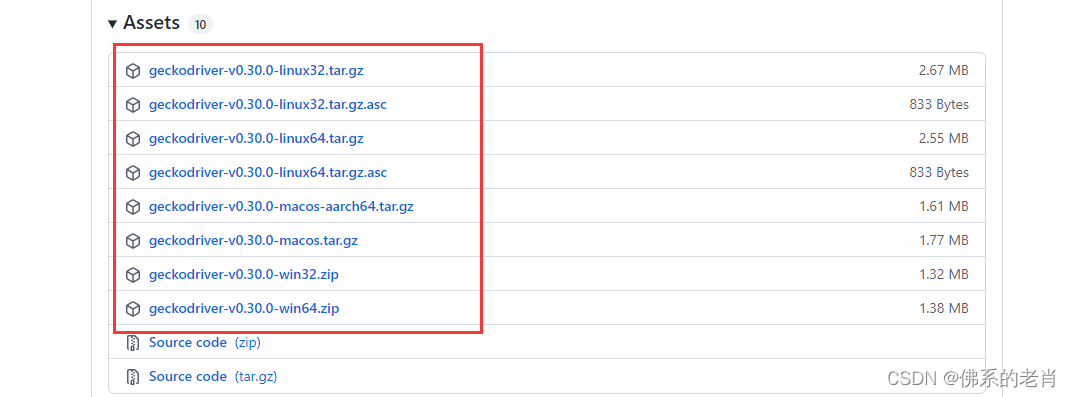
另外这个网站也可以下载
下载地址:点击这里下载
Selenium 是什么?
Selenium是针对Web应用的开源自动化测试工具,通过编写模拟用户操作的脚本,它会打开浏览器对Web应用进行黑盒测试。可以方便的用于功能测试、兼容性测试、 稳定性测试及并发测试。目前已被主流浏览器厂商广泛支持,同时也是很多其它自动化测试工具(比如,RobotFramework)的底层核心技术。Selenium由IDE、Remote Control(简称RC)、WebDriver、Grid四个工程组成:
是一个用于录制/回放测试脚本的Firefox附加组件,录制的脚本可以生成基于Selenium RC的测试代码(Java、Ruby、C#等)。适用于快速入门,不太适用于实际较大的测试项目;
RC由Server和Client组成两部分组成,Server负责加载/关闭浏览器以及作为HTTP代理来访问Web应用,Clinet支持多种编程语言和测试框架(TestNG、JUnit、NUnit等)。
WebDriver作为Selenium2的核心特性提供比RC更简洁易用的API,是官方推荐的RC替代方案。可以更好的支持动态网页,不需要再额外启动一个独立的Server。
是Selenium的一个扩展工具,可以很方便地同时在多台机器上和异构环境中并行运行多个RC或WebDriver用例。
打开浏览器: (必须具备相应的驱动程序,如果打不开,基本是驱动程序配置有问题)
- webdriver.Chrome() #打开谷歌浏览器
- webdriver.Firefox() #打开火狐浏览器
- webdriver.Edge() #打开Edge浏览器
- webdriver.Ie() #打开IE浏览器
- webdriver.Safari() #打开Safari浏览器
- webdriver.Opera() #打开Opera浏览器关闭浏览器
- quit() #退出浏览器--退出整个浏览器
- close() #关闭浏览器--当前页面【开了多个页面时,无法关闭】
- os.system('taskkill /im chrome.exe /F') #杀死进程刷新浏览器
dr.refresh() #刷新前进后退
dr.forward() #前进
dr.back() #后退调整窗口大小
dr.maximize_window()
dr.minimize_window()
dr.set_window_size(300,400)访问URL地址
dr.get('http://192.168.14.162:8081/agileone1/')首先打开浏览器,按F12 进入开发者模式
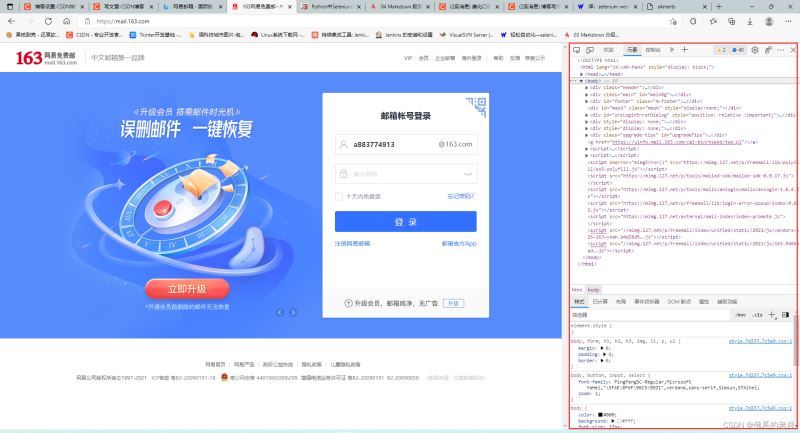
点击右上角三个点,可以选择开发框停靠位置,点击元素即可查看页面属性详情
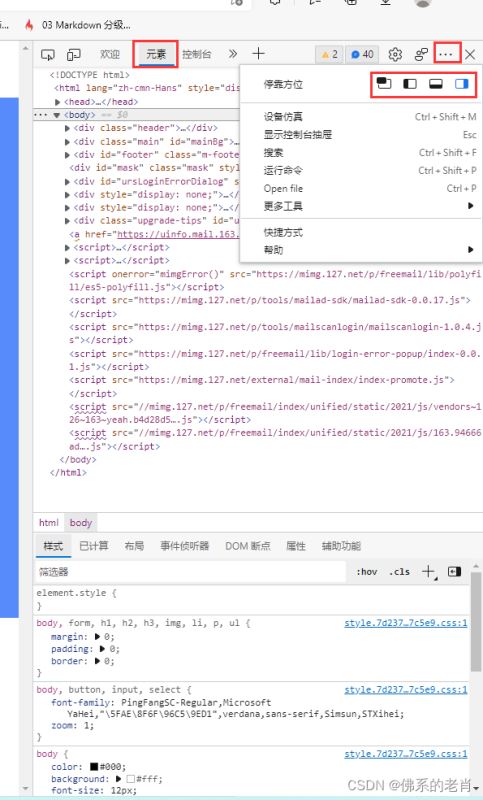
使用开发栏左上角检查功能 快捷键CTRL+SHIFT+C,鼠标悬停至一个元素时,会自动定位到HTML元素位置
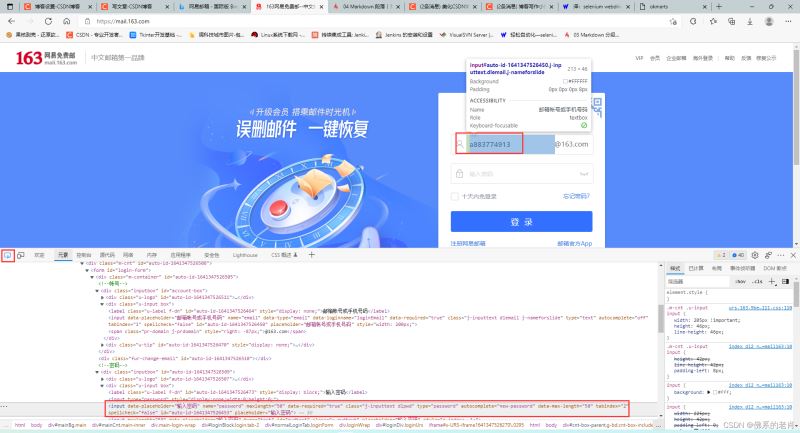
当我们定位到该元素的时候 ,可以去查看它包含了哪些属性,适合使用哪些属性进行定位:
属性定位优先级 : ID>Name>CSS>XPath
快捷复制元素属性值的方法:
1、选择合适的属性,双击 CTRL+C

2、定位到属性后鼠标邮件,选择复制(COPY)—> 选择合适的类型
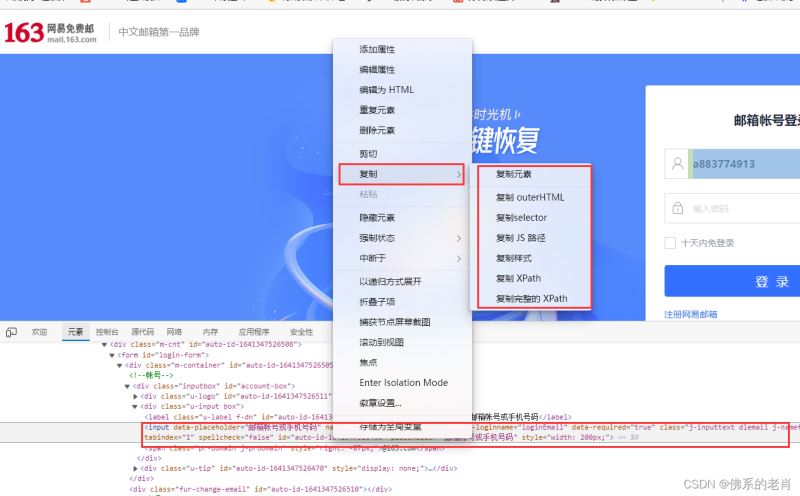
方式一 :
单个元素获取 (有时候会提示此种方式已经被抛弃了,可以选择第二种方式进行获取)
- driver.find_element_by_id('username') #通过id获取
- driver.find_element_by_class_name('login-password') #通过class获取
- driver.find_element_by_name('') #通过name 属性获取
- driver.find_element_by_link_text('※ 公告管理 ※') #通过超链接文本获取
- driver.find_element_by_partial_link_text('公告管理') #通过超链接文本部分获取
- driver.find_element_by_css_selector('input#username.login-username') #通过CSS获取
- driver.find_element_by_tag_name('input') #通过tag name定位
- driver.find_element_by_xpath('//*[@id="username"]) #通过xpath定位批量元素获取
driver.find_elements_by_属性名('属性值')
示例:
driver.find_elements_by_class_name('form-control')[0].send_keys('admin')方式二:
需要导入模块 from selenium.webdriver.common.by import By
单个元素获取:
- driver.find_element(by=By.ID,value="属性值") #通过ID定位
- driver.find_element(by=By.XPATH,value="属性值")
- driver.find_element(by=By.CLASS_NAME,value="属性值")
- driver.find_element(by=By.CSS_SELECTOR,value="属性值")
- driver.find_element(by=By.NAME,value="属性值")
- driver.find_element(by=By.LINK_TEXT,value="属性值")
- driver.find_element(by=By.TAG_NAME,value="属性值")
- driver.find_element(by=By.PARTIAL_LINK_TEXT,value="属性值")多元素获取:
driver.find_elements(by=By.ID,value='属性值')[索引位置].send_keys('输入的内容')例子:
driver.find_elements(by=By.ID,value='username')[0].send_keys('admin')| 代码 | 操作 |
|---|---|
| send_keys(‘输入内容’) | 输入文本 |
| click() | 点击 |
| clear() | 清空 |
| text | 获取文本信息 |
| double_click | 双击 |
| context_click | 右键 |
| move_to_element | 悬停 |
| drag_and_drop(before,after) | 拖拽 |
Select(driver.find_element_by_id('scope')).select_by_visible_text('所有项目') #依据文本
Select(driver.find_element_by_id('scope')).select_by_index(1) #依据索引位置
Select(driver.find_element_by_id('scope')).select_by_value('0') #依据value值 driver.switch_to.alert().accept() #alert--提示确认:
driver.switch_to.alert.dismiss() #取消
driver.switch_to.alert.send_keys() #文本提示
driver.switch_to.alert.text #获取提示框中的文本信息处理镶嵌在HTML页面中iframe页面(一个HTML页面中包裹着另一个HTML页面)
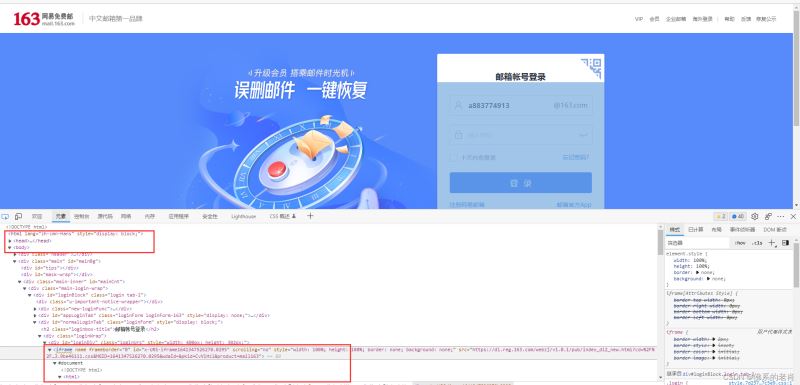
首选需要定位到该内嵌页面:
iframe=driver.find_element(by="xpath",value="/html/body/div[2]/div[3]/div[1]/div/div[4]/div[1]/div[1]/iframe")然后切换焦点
driver.switch_to.frame(iframe) #切换至内嵌页面切换后执行操作
driver.find_element(by="name",value="email").clear() #清除内容
time.sleep(0.5)
driver.find_element(by="name",value="email").send_keys("a123456") #输入账户
time.sleep(0.5)
driver.find_element(by="name",value="password").clear() #清除内容
time.sleep(0.5)
driver.find_element(by="name", value="password").send_keys("a123456") #输入密码
time.sleep(0.5)
driver.find_element(by="id",value="dologin").click() #点击进入邮箱首页执行完成后切换至父级界面
driver.switch_to.parent_frame() # 切回父级页面1、针对与<input>标签,以及 type=file 类型,可以直接输用send_keys
driver.find_element_by_id("imgfile").send_keys("D:\pictyres\selenium.png")2、使用键盘事件上传文件
需要安装 pykeyboard 模块
driver.find_element_by_xpath('元素位置').click()
pk=PyKeyboard() #实例化
pk.type_string(r'文件路径')
pk.press_key(pk.enter_key) #按压
pk.release_key(pk.enter_key) #释放句柄切换 driver.switch_to.window('新句柄')
for handle in driver.window_handles: #遍历
if handle !=driver.current_window_handle:
driver.switch_to.window(handle)
#句柄切换
driver.swithch_to_window(driver.window_handles[-1])
print(driver.current_window_handle) driver.get_screenshot_as_file(filename)
driver.save_screenshot(filename)
driver.get_screenshot_as_png()
driver.get_screenshot_as_base64()以下是我在实际运用中获取截图写入数据库的一个方法
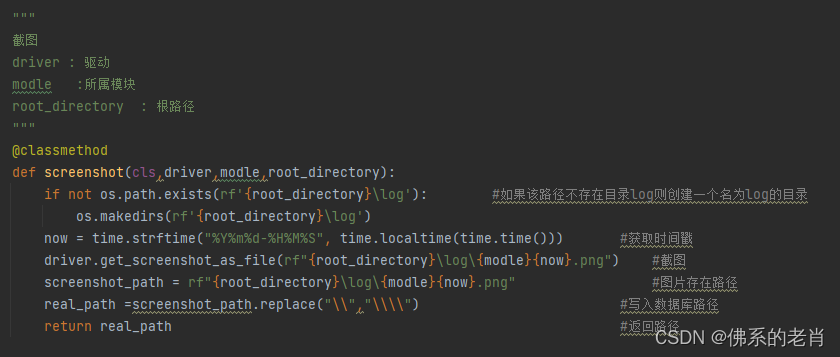
强制等待 :
首先需要导包 import time
time.sleep(2),常用于获取文本前设置,单位秒
隐式等待:
常用于初始化时,设置全局等待
dr.implicitly_wait(5)显示等待:
常用于指定元素出现时方可操作
WebDriverWait(driver=dr,timeout=5,poll_frequency=0.5).until(lambda dr:dr.find_element_by_link_text('注销'))(1) 滑动到指定位置
target = driver.find_elements_by_class_name(f"属性值")[0] # 获取元素
driver.execute_script("arguments[0].scrollIntoView();", target) # 滑动到指定元素位置(2)上滑下滑页面
driver.execute_script('window.scrollBy(0,600)') # 下滑页面
driver.execute_script('window.scrollBy(0,-600)') # 上滑页面在断言时,应尽可能的使用and方法覆盖以下断言方法
1.检查文本提示信息是否满足预期
2.检查数据后台数据是否正确(后台 前端)—数据库断言 表 字段pymysql 连接 游标 SQL 获取结果
3.业务洛基断言:选择关联的功能来确定正确性,比如:上传文件,断言:搜索文件是否存在且一致
4.断言方法
is_displayed()显示,存在
以上是“Python+Selenium自动化环境搭建与操作的示例分析”这篇文章的所有内容,感谢各位的阅读!希望分享的内容对大家有帮助,更多相关知识,欢迎关注亿速云行业资讯频道!
亿速云「云服务器」,即开即用、新一代英特尔至强铂金CPU、三副本存储NVMe SSD云盘,价格低至29元/月。点击查看>>
免责声明:本站发布的内容(图片、视频和文字)以原创、转载和分享为主,文章观点不代表本网站立场,如果涉及侵权请联系站长邮箱:is@yisu.com进行举报,并提供相关证据,一经查实,将立刻删除涉嫌侵权内容。