这篇文章主要介绍如何解决VMware ping不通主机和主机ping不通虚拟机的问题,文中介绍的非常详细,具有一定的参考价值,感兴趣的小伙伴们一定要看完!
升级到最新版本的VMware workstation,在使用虚拟机搭建服务器的时候发现Xshell连不上虚拟机,就ping了下,发现主机和虚拟机相互都ping不通。
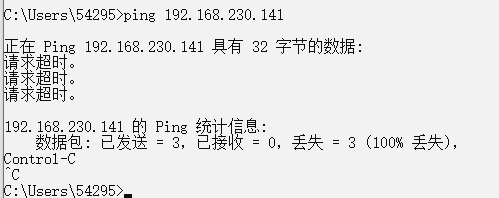
VMware workstation 的虚拟机和主机之间相互ping不通,ping的结果为:请求超时。VMware Tool 使用正常。VMware 虚拟机联网(互联网)正常:说明VMware 虚拟机的网卡正常工作,应该没有什么问题的。
VMware虚拟机联网的关键所在,我们都知道 VMware workstation就是通过这个虚拟网卡把主机的网络分配给虚拟机,使其能够联网,也通过它能使主机和虚拟机之间形成一个小的局域网,所以虚拟网卡的工作状态决定了主机和虚拟机之间的能否通信。
检查相应的网卡是否正常工作,查看主机连接是否已连接。
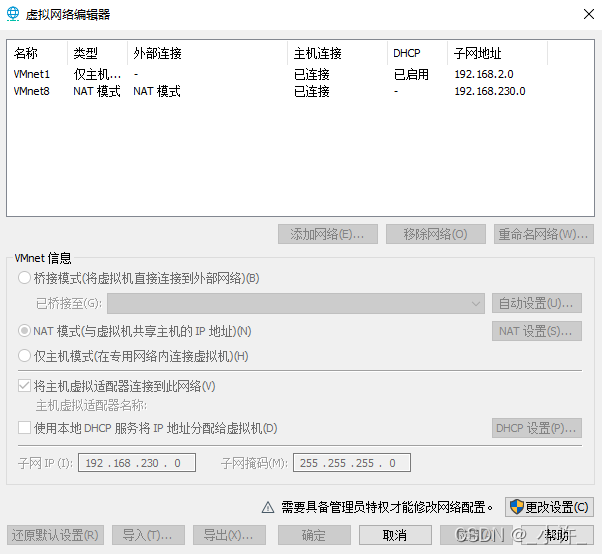
VMware workstation 之后,控制面板的网络适配器那里会有 VMnet8 和VMnet1两个网卡,如果你在进去看没有这两个网卡,或者只有其中一个,那么有很大概率就是这导致了ping不通。
如果是已连接,再查看主机控制面板\网络和 Internet\网络连接是否有VMnet8 和VMnet1两个网卡。
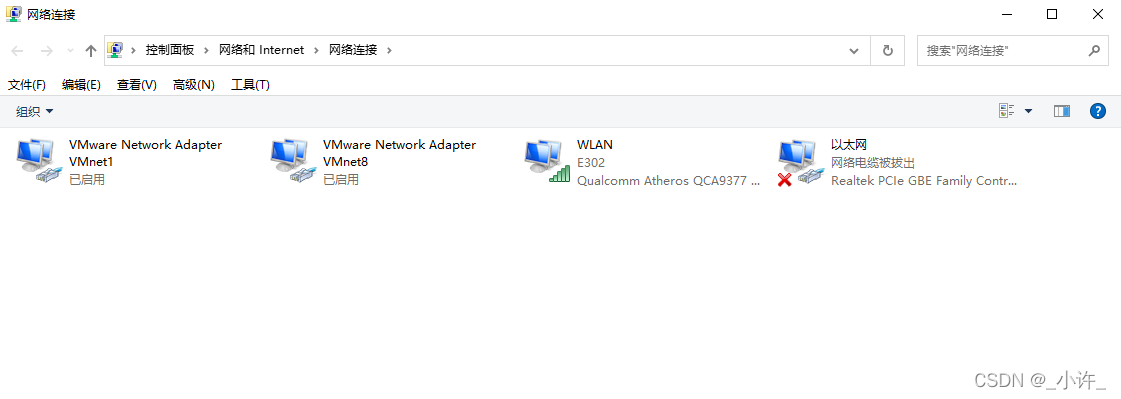
没有的话,说明这两个网卡没有工作,重新启动即可。但个人主机上有这两个网卡,而且虚拟机能联网,所以说明虚拟网卡是正常工作的,只是说明主机没有连接到这两网卡。
VMware的虚拟网卡的配置程序在电脑上叫:虚拟网络编辑器,一般在开始菜单就能找到,没有的话可以去VMware的安装目录找。
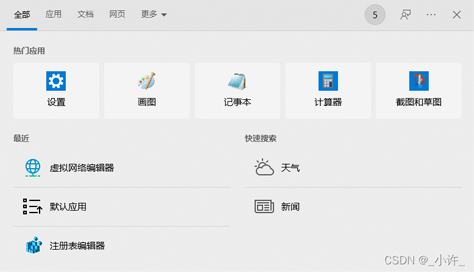
打开之后如下图,点击【更改设置】
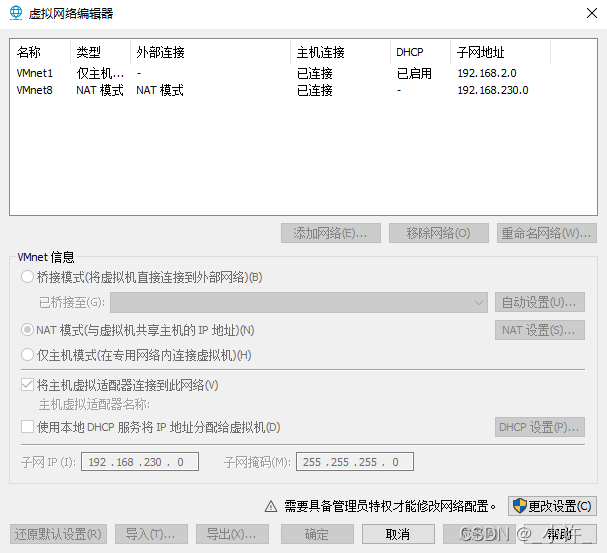
一般有3个模式:VMnet0——桥接模式,VMnet1——自定义,VMnet8——NAT模式,这里的模式对应你的虚拟机的联网模式,你的虚拟机是什么模式,就选什么模式如果有多台虚拟机而且联网模式也不一样,那么就都选择并配置一下,一般默认选择NAT模式,请根据自己的虚拟机联网模式选择。
选择 VMnet8 NAT模式。勾选【将主机虚拟适配器连接到此网络(V)】项;并点击【应用】和【确定】。
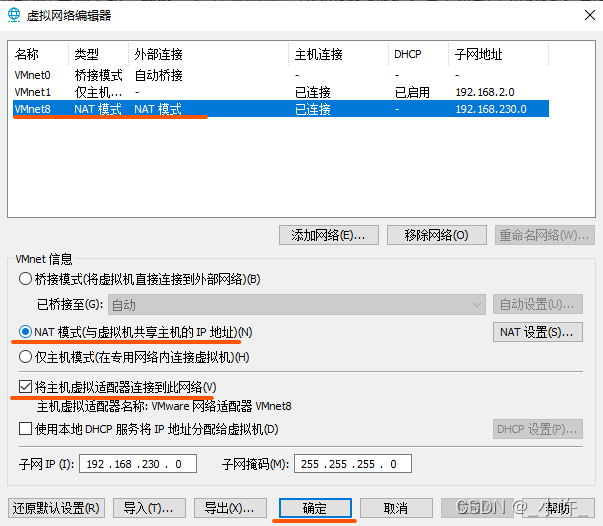
再查看主机上【控制面板】——【网络和Internet】——【网络连接】中VWware8已启动即可。如下图:
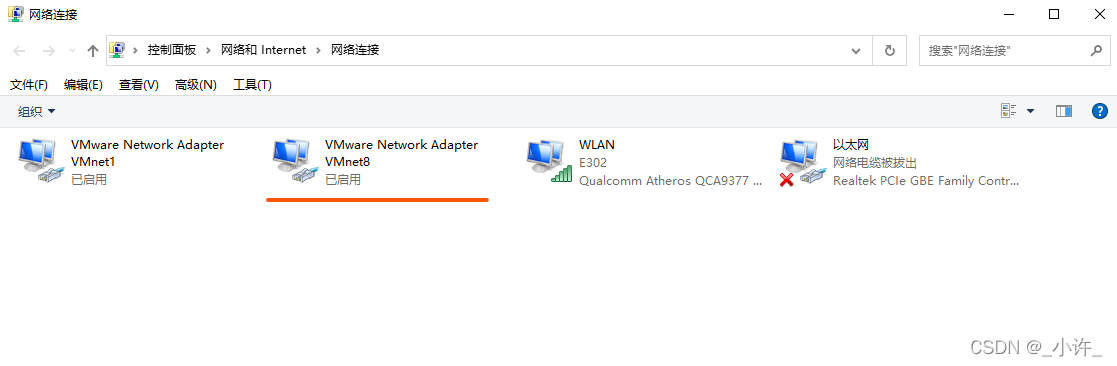
现在就可以ping同了:
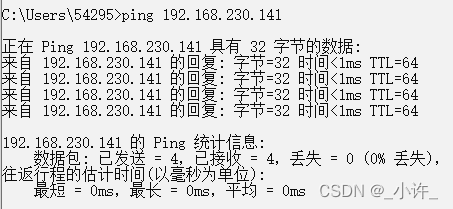
经过上面的步骤这还不能完全解决ping失败的问题,因为:VMware workstation 的网卡使用动态IP分配方式,这会导致一段时间之后就会失效,虚拟机的IP会发生改变,最后还是导致ping失败。
修改动态IP的有效周期(动态IP都有失效时间的,用过路由器都知道的),改成永久。
给虚拟机分配静态IP,把ip 固定起来。这样就避免虚拟机的IP发生改变了。
这些都在VMware的网络编辑器里,可以修改的,要是改坏了,恢复成默认即可。
建议配置静态ip再子网范围类即可,如何配置看完之前的文章。
如果上面问题不能解决,使用接下来的方法
使用ipconfig命令查看主机ip,在虚拟机上ping主机ip。如果没ping通说明vw的网卡没启动,重装一下。如果ping通,按上面的方法解决不了,那大概率是虚拟机与主机的ip不再一个网段。
ipconfig查看主机上VWnet8的ip网段:

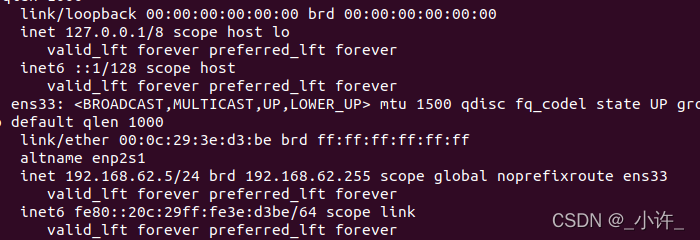
明显不在一个频道,修改VWnet8的ip,匹配虚拟机ip
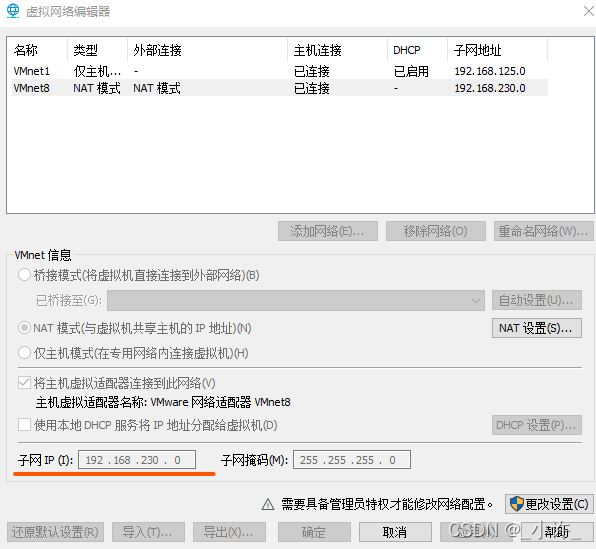
修改子网为同一网段即可。
以上是“如何解决VMware ping不通主机和主机ping不通虚拟机的问题”这篇文章的所有内容,感谢各位的阅读!希望分享的内容对大家有帮助,更多相关知识,欢迎关注亿速云行业资讯频道!
亿速云「云服务器」,即开即用、新一代英特尔至强铂金CPU、三副本存储NVMe SSD云盘,价格低至29元/月。点击查看>>
免责声明:本站发布的内容(图片、视频和文字)以原创、转载和分享为主,文章观点不代表本网站立场,如果涉及侵权请联系站长邮箱:is@yisu.com进行举报,并提供相关证据,一经查实,将立刻删除涉嫌侵权内容。