жӮЁеҘҪпјҢзҷ»еҪ•еҗҺжүҚиғҪдёӢи®ўеҚ•е“ҰпјҒ
жӮЁеҘҪпјҢзҷ»еҪ•еҗҺжүҚиғҪдёӢи®ўеҚ•е“ҰпјҒ
иҝҷзҜҮж–Үз« дё»иҰҒи®Іи§ЈдәҶвҖңAndroidзҡ„UIжҖҺд№Ҳи°ғдјҳвҖқпјҢж–Үдёӯзҡ„и®Іи§ЈеҶ…е®№з®ҖеҚ•жё…жҷ°пјҢжҳ“дәҺеӯҰд№ дёҺзҗҶи§ЈпјҢдёӢйқўиҜ·еӨ§е®¶и·ҹзқҖе°Ҹзј–зҡ„жҖқи·Ҝж…ўж…ўж·ұе…ҘпјҢдёҖиө·жқҘз ”з©¶е’ҢеӯҰд№ вҖңAndroidзҡ„UIжҖҺд№Ҳи°ғдјҳвҖқеҗ§пјҒ
еҜ№дәҺжҜҸдёҖдёӘи§ҶеӣҫиҖҢиЁҖпјҢйғҪйңҖиҰҒз»ҸиҝҮдёүдёӘжӯҘйӘӨпјҡжөӢйҮҸгҖҒеёғеұҖе’ҢжёІжҹ“гҖӮиҖҢAppеҰӮдҪ•з»ҳеҲ¶и§ҶеӣҫпјҢе®ғйңҖиҰҒд»ҺйЎ¶йғЁиҠӮзӮ№ејҖе§ӢжөӢйҮҸпјҢжІҝзқҖеёғеұҖж ‘йҖҗдёӘжёІжҹ“пјҢи§Ҷеӣҫж ‘зҡ„еұӮзә§и¶ҠеӨҡпјҢеөҢеҘ—жөӢйҮҸзҡ„ж¬Ўж•°и¶ҠеӨҡпјҢжөӢйҮҸзҡ„ж—¶й—ҙд№ҹдјҡи¶Ҡй•ҝгҖӮиҖҢдёҖж—ҰжөӢйҮҸе®ҢжҜ•е°ұдјҡиҝӣиЎҢеёғеұҖпјҢжҜҸдёӘи§ҶеӣҫйғҪдјҡеҜ№иҮӘе·ұзҡ„еӯҗи§ҶеӣҫиҝӣиЎҢеёғеұҖпјҢеӯҗи§ҶеӣҫеёғеұҖе®ҢжҜ•еҗҺеӣһеҲ°зҲ¶и§ҶеӣҫпјҢ然еҗҺеҶҚеҲ°ж №и§ҶеӣҫпјҢеёғеұҖе®ҢжҲҗеҗҺпјҢжҜҸдёӘи§ҶеӣҫйғҪдјҡиў«з»ҳеҲ¶еңЁеұҸ幕дёҠгҖӮ
жҳҫ然пјҢAppзҡ„и§Ҷеӣҫи¶ҠеӨҡпјҢеұӮзә§и¶Ҡж·ұе°ұйңҖиҰҒи¶Ҡй•ҝзҡ„ж—¶й—ҙжөӢйҮҸгҖҒеёғеұҖе’Ңз»ҳеҲ¶пјҢдёәдәҶеҮҸе°‘иҝҷдәӣж—¶й—ҙпјҢйңҖиҰҒе°ҪеҸҜиғҪдҝқжҢҒи§ҶеӣҫеұӮзә§зҡ„жүҒе№іеҢ–并еҲ йҷӨжүҖжңүжІЎжңүеҝ…иҰҒжёІжҹ“зҡ„и§ҶеӣҫгҖӮ
иҷҪ然еңЁXMLеёғеұҖж–Ү件дёӯеҸҜд»ҘжҹҘзңӢеёғеұҖзҡ„иҠӮзӮ№и§ҶеӣҫпјҢеҚ•еҫҲйҡҫжүҫеҲ°еӨҡдҪҷзҡ„и§ҶеӣҫпјҢдёәдәҶжүҫеҲ°иҝҷдәӣеӨҡдҪҷзҡ„и§ҶеӣҫпјҢеҸҜд»ҘеҲ©з”ЁAndroid Studioдёӯзҡ„Hierarchy Viewerе·Ҙе…·жқҘеҲҶжһҗAndroid Appдёӯзҡ„и§ҶеӣҫгҖӮ
Hierarchy ViewerпјҲеұӮж¬Ўз»“жһ„жҹҘзңӢеҷЁпјүиғҪеӨҹдҫҝжҚ·ең°д»ҘеҸҜи§ҶеҢ–ж–№ејҸжҹҘзңӢеҗ„з§Қи§ҶеӣҫеөҢеҘ—е…ізі»пјҢеҸҜз”ЁдәҺз ”з©¶XMLи§Ҷеӣҫз»“жһ„гҖӮпјҲйңҖиҰҒдёҖдёӘиҝҗиЎҢAndroid Appзҡ„и®ҫеӨҮпјү
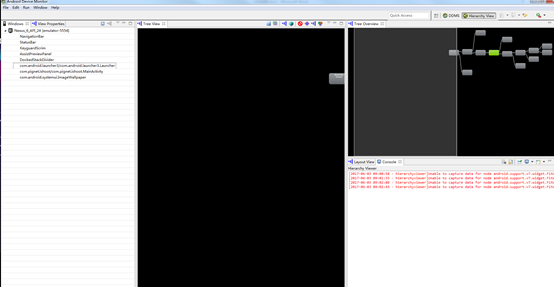
еҲ©з”ЁиҝҷдёӘе·Ҙе…·еҸҜд»ҘжҹҘзңӢжҲ‘们зҡ„Viewзҡ„еұӮж¬ЎпјҢд»ҺиҖҢеҖҹеҠ©е®ғдҝ®ж”№жҲ‘们зҡ„еёғеұҖгҖӮ
дёҖиҲ¬зҡ„е»әи®®пјҡ
дҪҝз”ЁжҠҪиұЎеёғеұҖж Үзӯҫ(include, viewstub, merge)дё»иҰҒжҳҜдёәдәҶдјҳеҢ–еёғеұҖ,еҺ»йҷӨдёҚеҝ…иҰҒзҡ„еөҢеҘ—е’ҢViewиҠӮзӮ№гҖӮ
и§ҶеӣҫйҮҚз”Ё
еӨҡз”ЁдәҺListViewе’ҢRecylerViewзӯүеҲ—иЎЁеҪўејҸ
дҪҝз”ЁincludeеөҢеҘ—еёғеұҖпјҢе®һзҺ°еёғеұҖзҡ„жЁЎеқ—еҢ–и®ҫи®ЎпјҢиҝҷйҮҢйңҖиҰҒиҖғиҷ‘еҲ°дёӢйқўи°ҲеҲ°зҡ„mergeж Үзӯҫзҡ„дҪҝз”ЁгҖӮ
<merge>ж Үзӯҫ
еңЁдҪҝз”ЁдәҶincludeеҗҺеҸҜиғҪеҜјиҮҙеёғеұҖеөҢеҘ—иҝҮеӨҡпјҢеӨҡдҪҷдёҚеҝ…иҰҒзҡ„layoutиҠӮзӮ№пјҢд»ҺиҖҢеҜјиҮҙи§ЈжһҗеҸҳж…ўпјҢдёҚеҝ…иҰҒзҡ„иҠӮзӮ№е’ҢеөҢеҘ—еҸҜйҖҡиҝҮhierarchy viewerжҲ–и®ҫзҪ®->ејҖеҸ‘иҖ…йҖүйЎ№->жҳҫзӨәеёғеұҖиҫ№з•ҢжҹҘзңӢгҖӮmergeж ҮзӯҫеңЁUIзҡ„з»“жһ„дјҳеҢ–дёӯиө·зқҖйқһеёёйҮҚиҰҒзҡ„дҪңз”ЁпјҢе®ғеҸҜд»ҘеҲ еҮҸеӨҡдҪҷзҡ„еұӮзә§пјҢдјҳеҢ–UIгҖӮ
mergeеӨҡз”ЁдәҺжӣҝжҚўFrameLayoutжҲ–иҖ…еҪ“дёҖдёӘеёғеұҖеҢ…еҗ«еҸҰдёҖдёӘж—¶пјҢmergeж Үзӯҫж¶ҲйҷӨи§ҶеӣҫеұӮж¬Ўз»“жһ„дёӯеӨҡдҪҷзҡ„и§Ҷеӣҫз»„гҖӮ
mergeж ҮзӯҫеҸҜз”ЁдәҺдёӨз§Қе…ёеһӢжғ…еҶөпјҡ
a. еёғеұҖйЎ¶з»“зӮ№жҳҜFrameLayoutдё”дёҚйңҖиҰҒи®ҫзҪ®backgroundжҲ–paddingзӯүеұһжҖ§пјҢеҸҜд»Ҙз”Ёmergeд»ЈжӣҝпјҢеӣ дёәActivityеҶ…е®№и§Ҷеӣҫзҡ„parent viewе°ұжҳҜдёӘFrameLayoutпјҢжүҖд»ҘеҸҜд»Ҙз”Ёmergeж¶ҲйҷӨеҸӘеү©дёҖдёӘгҖӮ
b. жҹҗеёғеұҖдҪңдёәеӯҗеёғеұҖиў«е…¶д»–еёғеұҖincludeж—¶пјҢдҪҝз”ЁmergeеҪ“дҪңиҜҘеёғеұҖзҡ„йЎ¶иҠӮзӮ№пјҢиҝҷж ·еңЁиў«еј•е…Ҙж—¶йЎ¶з»“зӮ№дјҡиҮӘеҠЁиў«еҝҪз•ҘпјҢиҖҢе°Ҷе…¶еӯҗиҠӮзӮ№е…ЁйғЁеҗҲ并еҲ°дё»еёғеұҖдёӯгҖӮ
viewstubж ҮзӯҫеҗҢincludeж ҮзӯҫдёҖж ·еҸҜд»Ҙз”ЁжқҘеј•е…ҘдёҖдёӘеӨ–йғЁеёғеұҖпјҢдёҚеҗҢзҡ„жҳҜпјҢviewstubеј•е…Ҙзҡ„еёғеұҖй»ҳи®ӨдёҚдјҡжү©еј пјҢеҚіж—ўдёҚдјҡеҚ з”ЁжҳҫзӨәд№ҹдёҚдјҡеҚ з”ЁдҪҚзҪ®пјҢд»ҺиҖҢеңЁи§Јжһҗlayoutж—¶иҠӮзңҒcpuе’ҢеҶ…еӯҳгҖӮ
viewstubеёёз”ЁжқҘеј•е…ҘйӮЈдәӣй»ҳи®ӨдёҚдјҡжҳҫзӨәпјҢеҸӘеңЁзү№ж®Ҡжғ…еҶөдёӢжҳҫзӨәзҡ„еёғеұҖпјҢеҰӮиҝӣеәҰеёғеұҖгҖҒзҪ‘з»ңеӨұиҙҘжҳҫзӨәзҡ„еҲ·ж–°еёғеұҖгҖҒдҝЎжҒҜеҮәй”ҷеҮәзҺ°зҡ„жҸҗзӨәеёғеұҖзӯүгҖӮ
жҜ”еҰӮиҜҙпјҢеҒҮи®ҫnetwork_error.xmlдёәеҸӘжңүеңЁзҪ‘з»ңй”ҷиҜҜж—¶жүҚйңҖиҰҒжҳҫзӨәзҡ„еёғеұҖпјҢй»ҳи®ӨдёҚдјҡиў«и§ЈжһҗгҖӮ
еҪ“жҲ‘们иҰҒдҪҝз”Ёзҡ„ж—¶еҖҷпјҢжңүдёӨз§Қж–№жі•еҸҜд»ҘдҪҝз”ЁпјҢж•ҲжһңжҳҜдёҖж ·зҡ„пјҡ
((ViewStub) findViewById(R.id.layout_error)).setVisibility(View.VISIBLE);
// жҲ–иҖ…
View importPanel = ((ViewStub) findViewById(R.id.layout_error)).inflate();
第дёҖзӮ№жҸҗеҲ°зҡ„жҳҜе°ҶAppзҡ„и§Ҷеӣҫз»“жһ„еҸҳжүҒе№іпјҢеҮҸе°‘и§Ҷеӣҫзҡ„ж•°йҮҸеҗҺпјҢе…¶е®һжҲ‘们иҝҳеҸҜд»Ҙе°қиҜ•еҮҸе°‘жҜҸдёӘи§ҶеӣҫйҮҢдҪҝз”Ёзҡ„иө„жәҗж•°йҮҸгҖӮпјҲеҰӮеҠ иҪҪж—¶еј•з”ЁдёҖдёӘиө„жәҗпјҢеңЁиҝҗиЎҢж—¶иҝӣиЎҢзқҖиүІпјү
еұҸ幕зҡ„иҝҮеәҰз»ҳеҲ¶иҝҷдёӘжҰӮеҝөжңүзӮ№зұ»дјјдәҺPhotoShopдёӯзҡ„еӣҫеұӮзҡ„жҰӮеҝөпјҢдёҠйқўзҡ„еӣҫеұӮдјҡиҰҶзӣ–дҪҸдёӢйқўзҡ„еӣҫеұӮпјҢиҖҢдҪҝеҫ—дёӢйқўзҡ„еӣҫеұӮдёҚеҸҜи§ҒгҖӮеҪ“Androidзі»з»ҹз»ҳеҲ¶еұҸ幕时пјҢйҰ–е…Ҳз»ҳеҲ¶зҲ¶и§ҶеӣҫиҖҢеҗҺжҳҜеӯҗи§ҶеӣҫпјҢеӯҗи§ҶеӣҫдҪҚдәҺе…¶зҲ¶и§ҶеӣҫдёҠгҖӮ
йҮҚз»ҳеұҸ幕зҡ„иЎҢдёәиў«з§°дёәиҝҮеәҰз»ҳеҲ¶пјҢеӨҡж¬Ўзҡ„еұҸ幕з»ҳеҲ¶дјҡеўһеҠ 延иҝҹпјҢ并且еҸҜд»ҘеҜјиҮҙеёғеұҖеҚЎйЎҝгҖӮ
既然иҝҮеәҰз»ҳеҲ¶зҡ„еҪұе“ҚйӮЈд№ҲеӨ§пјҢжҲ‘们еә”иҜҘжҖҺд№ҲжЈҖжөӢе‘ўпјҹ
AndroidжҸҗдҫӣдәҶдёҖдәӣеҫҲеҘҪзҡ„е·Ҙе…·жқҘжЈҖжөӢиҝҮеәҰз»ҳеҲ¶пјҢиҖҢдёҖиҲ¬йҮҮз”Ёзҡ„ж–№ејҸжҳҜеңЁDebug GPU OverdrawиҸңеҚ•дёӯйҖүжӢ©вҖңShow Overdraw areaвҖқпјҢпјҲеңЁжң¬дәәжүӢжңәдёӯдёәејҖеҸ‘иҖ…йҖүйЎ№дёӯзҡ„и°ғиҜ•GPUиҝҮеәҰз»ҳеҲ¶пјүпјҢйҖүжӢ©д№ӢеҗҺдјҡеңЁAppзҡ„дёҚеҗҢеҢәеҹҹиҰҶзӣ–дёҚеҗҢзҡ„йўңиүІжқҘиЎЁзӨәиҝҮеәҰз»ҳеҲ¶зҡ„ж¬Ўж•°гҖӮжҜ”иҫғеұҸ幕дёҠзҡ„иҝҷдәӣдёҚеҗҢйўңиүІпјҢеҸҜд»Ҙеҝ«йҖҹе®ҡдҪҚй—®йўҳгҖӮ
зҷҪиүІпјҡжІЎжңүиҝҮеәҰз»ҳеҲ¶
и“қиүІпјҡ1ж¬ЎиҝҮеәҰз»ҳеҲ¶пјҲеұҸ幕з»ҳеҲ¶дәҶ2ж¬Ўпјү
з»ҝиүІпјҡ2ж¬ЎиҝҮеәҰз»ҳеҲ¶
жө…зәўиүІпјҡ3ж¬ЎиҝҮеәҰз»ҳеҲ¶
ж·ұзәўиүІпјҡ4ж¬ЎжҲ–жӣҙеӨҡж¬ЎиҝҮеәҰз»ҳеҲ¶
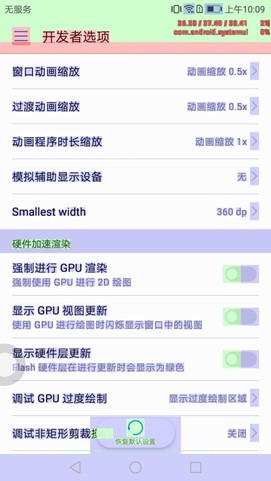
иҖҢеҸҰеӨ–дёҖз§ҚжҹҘзңӢж–№жі•жҳҜеҖҹеҠ©дәҺеүҚйқўжҸҗеҲ°зҡ„Hierarchy Viewerе·Ҙе…·пјҢе°Ҷview hierarchyдҝқеӯҳдёәPhotoshopж–ҮжЎЈпјҢжү“ејҖиҝҷдәӣи§ҶеӣҫеҗҺеҸҜд»ҘзңӢеҲ°дёҚеҗҢеұӮж¬Ўзҡ„иҝҮеәҰз»ҳеҲ¶жғ…еҶөгҖӮ
еңЁдјҳеҢ–и§Ҷеӣҫзҡ„еұӮж¬Ўз»“жһ„е’ҢиҝҮеәҰз»ҳеҲ¶еҗҺпјҢAppиҝҳеӯҳеңЁдёўеё§жҲ–иҖ…дёҚжөҒз•…зҡ„жғ…еҶөпјҢдёәдәҶиҺ·еҫ—иҺ·еҫ—жӣҙеҠ е…Ёйқўзҡ„еҚЎйЎҝжЈҖжөӢдҝЎжҒҜпјҢAndroidзі»з»ҹдёӯжңүдёҖдёӘProfile GPU Renderingзҡ„ејҖеҸ‘иҖ…йҖүйЎ№пјҢе®ғиғҪеӨҹжЈҖжөӢеҮәжҜҸдёҖеё§еңЁеұҸ幕дёҠз”ЁдәҶеӨҡд№…пјҢзӯ–з•Ҙж•°жҚ®еҸҜд»ҘдҝқеӯҳеҲ°ж—Ҙеҝ—ж–Ү件дёӯпјҢжҲ–иҖ…еңЁи®ҫеӨҮдёҠе®һж—¶жҳҫзӨәгҖӮдёҖиҲ¬иҖҢиЁҖпјҢеңЁеұҸ幕дёҠзӣҙжҺҘеұ•зӨәGPUзҡ„жёІжҹ“ж•°жҚ®иғҪеӨҹжӣҙеҠ зӣҙи§Ӯең°зңӢеҲ°гҖӮ

еңЁжң¬дәәзҡ„жүӢжңәдёӯпјҢеңЁејҖеҸ‘иҖ…йҖүйЎ№дёӯжүҫеҲ°гҖҗGPUе‘ҲзҺ°жЁЎејҸеҲҶжһҗгҖ‘пјҢйҖүжӢ©гҖҗеңЁеұҸ幕дёҠжҳҫзӨәдёәжқЎеҪўеӣҫгҖ‘пјҢ然еҗҺжү“ејҖдёҖдёӘжүӢжңәQQпјҢе°ұеҸ‘зҺ°еҰӮдёӢеӣҫжүҖзӨәжғ…еҶө
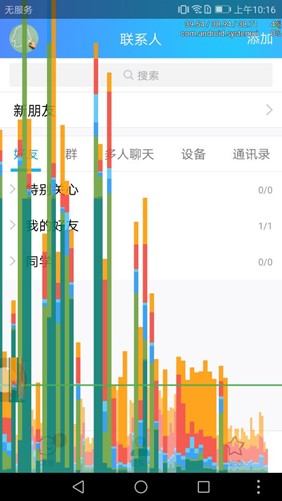
йңҖиҰҒе…іжіЁзҡ„жҳҜеә•йғЁзҡ„йӮЈдёҖжқЎж°ҙе№із»ҝзәҝпјҢе®ғиЎЁзӨәи®ҫеӨҮжёІжҹ“дёҖеё§иҰҒ16msпјҢжҜҸдёҖеё§е°ұжҳҜдёҖдёӘж°ҙе№іжқЎпјҢеҰӮжһңжңүеҫҲеӨҡеё§и¶…иҝҮдәҶиҝҷжқЎз»ҝзәҝе°ұиҜҙжҳҺи®ҫеӨҮеҮәзҺ°дәҶеҚЎйЎҝжғ…еҶөгҖӮ
еүҚйқўи®ІеҲ°дәҶеҰӮжһңйҖҡиҝҮжөӢиҜ•еҸ‘зҺ°й—®йўҳдјҳеҢ–еёғеұҖдҪҝеҫ—UIз»ҳеҲ¶жӣҙеҠ жөҒз•…пјҢе…¶е®һиҝҳжңүдёҖдёӘж–№жі•дҪҝеҫ—UIз»ҳеҲ¶жӣҙеҝ«пјҡи®©е®ғзңӢиө·жқҘжӣҙеҝ«гҖӮ
иҝӣеәҰжқЎ
еҠЁз”»
еҚіж—¶жӣҙж–°пјҡжҢҮз”ЁжҲ·жӣҙж–°дәҶдёҖдёӘйЎөйқўеҗҺпјҢйЎөйқўдёҠзҡ„ж•°жҚ®е°ұдјҡз«ӢеҲ»еҸ‘з”ҹеҸҳеҢ–пјҢеҚідҪҝж•°жҚ®иҝҳжІЎжңүиҫҫеҲ°жңҚеҠЎеҷЁпјҲиҝҷйҮҢйңҖиҰҒзЎ®е®ҡиҝҷдәӣж•°жҚ®жңҖз»ҲдёҖе®ҡеҸҜд»Ҙжӣҙж–°еҲ°жңҚеҠЎеҷЁпјүпјҲзҰ»зәҝдёҠдј пјҢзҰ»зәҝеҸ‘йҖҒзҪ‘з»ңиҜ·жұӮпјү
жҲ–иҖ…жҳҜеҸҰеӨ–дёҖз§ҚжҖқи·ҜпјҢеңЁз”ЁжҲ·ж·»еҠ жңүе…іеӣҫзүҮеё–еӯҗзҡ„ж–Үеӯ—ж—¶жҸҗеүҚдёҠдј еӣҫзүҮеҲ°жңҚеҠЎеҷЁгҖӮ
ж„ҹи°ўеҗ„дҪҚзҡ„йҳ…иҜ»пјҢд»ҘдёҠе°ұжҳҜвҖңAndroidзҡ„UIжҖҺд№Ҳи°ғдјҳвҖқзҡ„еҶ…е®№дәҶпјҢз»ҸиҝҮжң¬ж–Үзҡ„еӯҰд№ еҗҺпјҢзӣёдҝЎеӨ§е®¶еҜ№Androidзҡ„UIжҖҺд№Ҳи°ғдјҳиҝҷдёҖй—®йўҳжңүдәҶжӣҙж·ұеҲ»зҡ„дҪ“дјҡпјҢе…·дҪ“дҪҝз”Ёжғ…еҶөиҝҳйңҖиҰҒеӨ§е®¶е®һи·өйӘҢиҜҒгҖӮиҝҷйҮҢжҳҜдәҝйҖҹдә‘пјҢе°Ҹзј–е°ҶдёәеӨ§е®¶жҺЁйҖҒжӣҙеӨҡзӣёе…ізҹҘиҜҶзӮ№зҡ„ж–Үз« пјҢж¬ўиҝҺе…іжіЁпјҒ
е…ҚиҙЈеЈ°жҳҺпјҡжң¬з«ҷеҸ‘еёғзҡ„еҶ…е®№пјҲеӣҫзүҮгҖҒи§Ҷйў‘е’Ңж–Үеӯ—пјүд»ҘеҺҹеҲӣгҖҒиҪ¬иҪҪе’ҢеҲҶдә«дёәдё»пјҢж–Үз« и§ӮзӮ№дёҚд»ЈиЎЁжң¬зҪ‘з«ҷз«ӢеңәпјҢеҰӮжһңж¶үеҸҠдҫөжқғиҜ·иҒ”зі»з«ҷй•ҝйӮ®з®ұпјҡis@yisu.comиҝӣиЎҢдёҫжҠҘпјҢ并жҸҗдҫӣзӣёе…іиҜҒжҚ®пјҢдёҖз»ҸжҹҘе®һпјҢе°Ҷз«ӢеҲ»еҲ йҷӨж¶үе«ҢдҫөжқғеҶ…е®№гҖӮ