这篇文章主要介绍“VBS入门脚本语言实例分析”的相关知识,小编通过实际案例向大家展示操作过程,操作方法简单快捷,实用性强,希望这篇“VBS入门脚本语言实例分析”文章能帮助大家解决问题。
VBS是一种Windows脚本语言,全称是Microsoft Visual Basic Script Editon(微软公司可视化BASIC脚本版)。
vbs是系统内置的,用它编写的脚本不用编译成二进制文件,直接就由Windows系统宿主host解释源代码并执行。
他不需要特定的编译环境,任意的文本编辑器都可以进行编写,初学者用Windows自带的“记事本(Notepad)”就可以进行编写和执行,如果想深入学习的话,还是建议用专业的编辑器,支持代码高亮的,更方便一些, Notepad++就挺不错。
vbs脚本代码简单,高效,大部分高级语言能做的,它也能做到,他可以使平常那些反复的,繁琐的计算机操作变得自动化,极大地提高工作效率(懒人福利)。 
学过编程的兄弟都知道,接下来肯定又是“Hello World!”的环节,因为大部分计算机编程类入门第一个程序就是输出“Hello World!”。
打开你的“记事本”或者直接在桌面上新建一个“文本文档”,在里面输入下面代码,按Ctrl+S快捷键保存,然后修改后缀名为“.vbs”。(尽量使用快捷键,能让你的操作更加行云流水)
msgbox"Hello World!"每次编写和修改一定要记得保存(形成习惯)!好多初学者会犯不保存就运行的错误,导致了好多麻烦(比如我,呜呜呜)。
什么?你找不到后缀名,甚至不知道什么是后缀名!那你可能是真正的电脑小白,但没事,都是过来人,我懂你。(大佬请直接跳过)
按“win+E”快捷键打开资源管理器或者随便打开一个文件夹,点击查看,勾选“文件扩展名”复选框,再回去看一看,是不是多了些什么?

勾选前:

勾选后,多出来的部分就是他的后缀名:
   

然后选中它,按“F2”快捷键重命名,修改为:第一个VBS脚本.vbs
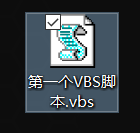
现在双击就可以执行了,不出意外的话会像下图一样(win10系统下),点击确定,对话框就会消失了,虽然粗糙一点,但这确实是我们编写的第一个脚本程序。

出意外的话,就会像下图这样,这种错误好多初学者都会犯,很正常,这是因为你的符号不是在英文状态下输入的(Shift切换中英文)。
无论码什么代码,一定要注意任务栏的输入法状态,使用英文输入法(重要!!!)。
但也很好,至少证明了你没有复制我的代码,而是自己码了一遍。
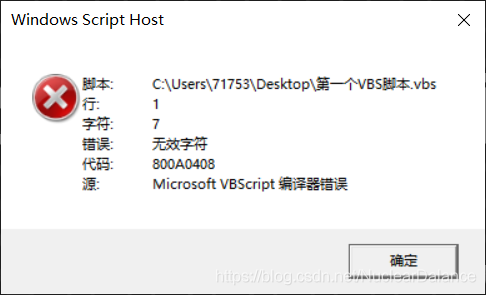
代码解析:
msgbox"Hello World!"msgbox是VBS内部函数,每个函数都能完成一定的功能,你只需要遵循他的语法格式,在相应的位置填写对应的参数就可以。
参数是什么?参数就是你填写的那部分内容(双引号里面的那些)。
msgbox语法格式:
msgbox "对话框内容","对话框类型(参数:0,1,2,3)","对话框标题"你可以在你原来的代码上继续修改,看看每种类型的对话框样式(记得改完保存!)
我们上面的代码只是单纯弹出了一个对话框,连最基本的交互功能都没有,但我们可以简单的把他改造一下。
dim name
name = inputbox("请输入您的名字:","名称")
msgbox name,,"您的名字是"有些同学在运行时可能会报下图这样的错误,这多半是因为编码的原因(没有错误的同学可以略过)。

右击你出现问题的VBS脚本,选择“编辑”,查看右下角的文件格式,发现现在的编码是“UTF-8”,这是会报错的,解决方法也很简单,按“Ctrl+Shift+S”快捷键打开“另存为”窗口,将右下角的编码改为“ANSI”,然后确认保存替换。
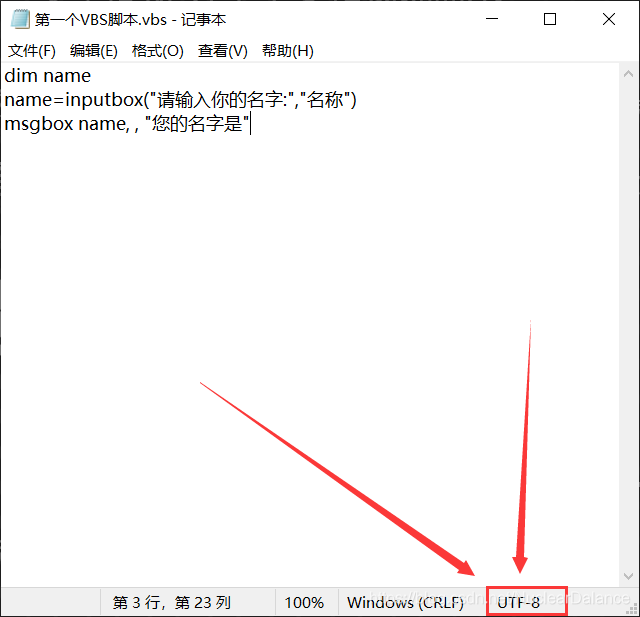

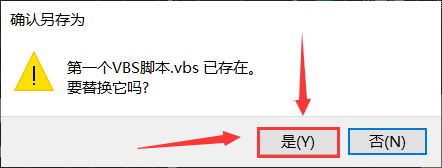
此时在看你的VBS脚本编码,已经变为了“NASI”,现在双击运行试试。
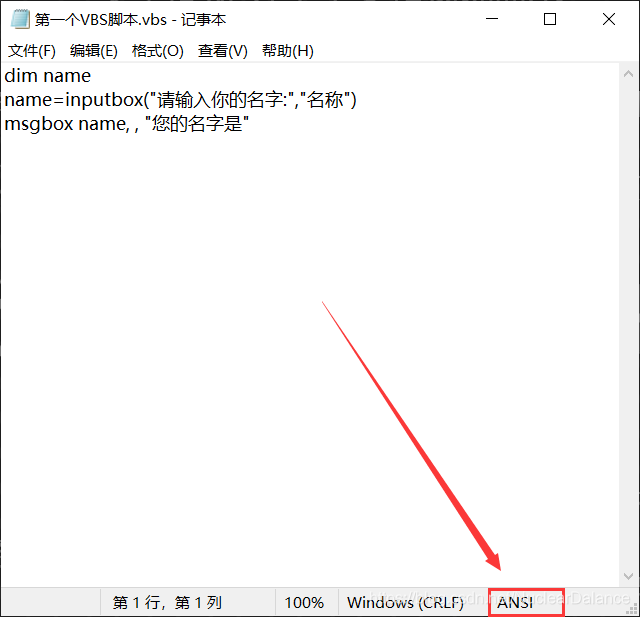
双击打开:
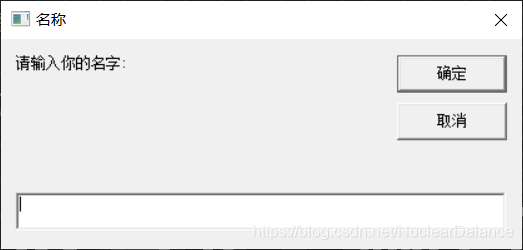
输入名字:
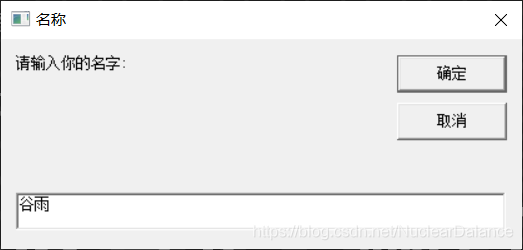
点击确定:
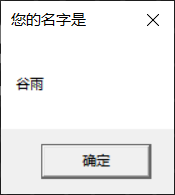
代码解析:
dim name
name = inputbox("请输入您的名字:","名称")
msgbox name,,"您的名字是"第一句:定义了一个名字叫“name”的变量,“dim”是定义变量的语句,语法格式为:
dim 变量名1,变量名2,变量名3……变量名n
第二句:接收用户输入的信息,并把接收的信息交给变量“name”存储,此时“name”就代表着用户输入的内容。"="就是传递数据的符号,规则是从右向左传递,“inputbox”是VBS内部函数,可以接收输入的内容,语法格式为:
inputbox("对话框内容","对话框标题")第三句:和我们第一个程序的原理一样,不过这次输出的对话框内容是我们创建的变量值“name”。
msgbox name,,"您的名字是"有好学的同学可能会问:为啥这个"name"变量不用加双引号呢?今天我们就给它加上,做个对比,就明白了。

运行结果:

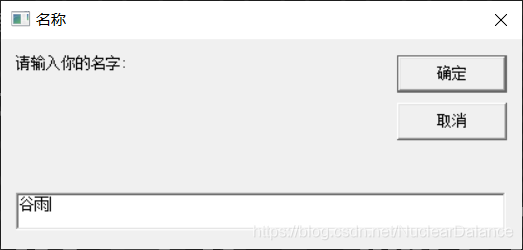

LOOK,他并没有输出我输入的信息,而是输出了“name”,这是因为双引号里面的内容会原样输出,我们想输出变量存储的信息,就直接码上变量名就行了。
1.文件保存位置不影响脚本执行,但最好放到一个自己找起来方便的地方(我一般会在桌面建各种文件夹来分别存放)。

2. 扩展名必须是“.vbs”。
3.符号必须在英文输入法下输入。
4.每次编写和修改一定要保存。
关于“VBS入门脚本语言实例分析”的内容就介绍到这里了,感谢大家的阅读。如果想了解更多行业相关的知识,可以关注亿速云行业资讯频道,小编每天都会为大家更新不同的知识点。
亿速云「云服务器」,即开即用、新一代英特尔至强铂金CPU、三副本存储NVMe SSD云盘,价格低至29元/月。点击查看>>
免责声明:本站发布的内容(图片、视频和文字)以原创、转载和分享为主,文章观点不代表本网站立场,如果涉及侵权请联系站长邮箱:is@yisu.com进行举报,并提供相关证据,一经查实,将立刻删除涉嫌侵权内容。