жӮЁеҘҪпјҢзҷ»еҪ•еҗҺжүҚиғҪдёӢи®ўеҚ•е“ҰпјҒ
жӮЁеҘҪпјҢзҷ»еҪ•еҗҺжүҚиғҪдёӢи®ўеҚ•е“ҰпјҒ
иҝҷзҜҮж–Үз« дё»иҰҒд»Ӣз»ҚвҖңwindowsжү“еҚ°жңәзҠ¶жҖҒй”ҷиҜҜеҰӮдҪ•еӨ„зҗҶвҖқпјҢеңЁж—Ҙеёёж“ҚдҪңдёӯпјҢзӣёдҝЎеҫҲеӨҡдәәеңЁwindowsжү“еҚ°жңәзҠ¶жҖҒй”ҷиҜҜеҰӮдҪ•еӨ„зҗҶй—®йўҳдёҠеӯҳеңЁз–‘жғ‘пјҢе°Ҹзј–жҹҘйҳ…дәҶеҗ„ејҸиө„ж–ҷпјҢж•ҙзҗҶеҮәз®ҖеҚ•еҘҪз”Ёзҡ„ж“ҚдҪңж–№жі•пјҢеёҢжңӣеҜ№еӨ§е®¶и§Јзӯ”вҖқwindowsжү“еҚ°жңәзҠ¶жҖҒй”ҷиҜҜеҰӮдҪ•еӨ„зҗҶвҖқзҡ„з–‘жғ‘жңүжүҖеё®еҠ©пјҒжҺҘдёӢжқҘпјҢиҜ·и·ҹзқҖе°Ҹзј–дёҖиө·жқҘеӯҰд№ еҗ§пјҒ
ж–№жі•дёҖпјҡ
1гҖҒд»»еҠЎж ҸеҸідёӢи§’жү“еҚ°жңәеӣҫж ҮдёҚдјҡж¶ҲеӨұпјҢеҸҜеҚҙд№ҹжІЎжңүзәўиүІеҸ№еҸ·жҳҫзӨәгҖӮйј ж Үж”ҫдёҠеҺ»жңүжҸҗзӨәвҖңдёҖдёӘж–ҮжЎЈеҫ…жү“еҚ°пјҢеҺҹеӣ дёәвҖқгҖӮ

2гҖҒеҸҢеҮ»д»»еҠЎж Ҹзҡ„жү“еҚ°жңәеӣҫж ҮпјҢжү“ејҖжү“еҚ°жңәд»»еҠЎзӘ—еҸЈпјҢеҸ‘зҺ°ж Үйўҳж ҸжҳҫзӨәвҖңи„ұжңәдҪҝз”Ёжү“еҚ°жңәвҖқ(жңүзҡ„еҸӘвҖңи„ұжңәвҖқдёӨдёӘеӯ—)гҖӮ

3гҖҒеҸҜд»ҘеҚ•еҮ»жү“еҚ°д»»еҠЎзӘ—еҸЈдёӯзҡ„вҖңжү“еҚ°жңәвҖқиҸңеҚ•пјҢ并йҖүжӢ©вҖңи„ұжңәдҪҝз”Ёжү“еҚ°жңәвҖқеҚіеҸҜгҖӮ

4гҖҒеӣ дёәжңүж—¶жҳҜдёҚе°ҸеҝғзӮ№еҲ°иҝҷдёӘиҸңеҚ•е‘Ҫд»ӨдәҶгҖӮеҰӮжһңдёҚжҳҜпјҢеҲҷеҲ°жү“еҚ°жңәдёҠиҫ№еҺ»жЈҖжҹҘдёӢзҪ‘з»ңиҝһжҺҘжҲ–USBзәҝжҳҜеҗҰиҝһжҺҘзЁіе®ҡпјҢйҮҚж–°жӢ”жҸ’дёӢиҜ•иҜ•гҖӮ
еҗҢж—¶пјҢд№ҹжЈҖжҹҘдёӢиҮӘе·ұз”өи„‘зҡ„зҪ‘з»ңжҲ–USBиҝһжҺҘжҳҜеҗҰжӯЈеёёгҖӮ
ж–№жі•дәҢпјҡ
1гҖҒйҰ–е…Ҳе°қиҜ•йҮҚеҗҜдёӢжү“еҚ°жңәиҜ•иҜ•гҖӮ
2гҖҒеҰӮжһңдёҚиЎҢпјҢе°қиҜ•жё…зҗҶжүҖжңүзҡ„жү“еҚ°жңәд»»еҠЎгҖӮ
з”ұдәҺжү“еҚ°еҗҺеҸ°жңҚеҠЎзЁӢеәҸеӨ„зҗҶеӨұиҙҘиҖҢжңӘиғҪеӨҹжү“еҚ°д»»еҠЎпјҢ
дјҡеҒңз•ҷеңЁжү“еҚ°д»»еҠЎеҲ—иЎЁдёӯиҖҢдёҚдјҡиҮӘеҠЁж¶ҲеӨұпјҢд»ҺиҖҢеҜјиҮҙжү“еҚ°йҳҹеҲ—е өеЎһпјҢжү“еҚ°жңәжҳҫзӨәвҖңи„ұжңәвҖқзҠ¶жҖҒгҖӮиҝҷж—¶еҸҜд»ҘвҖңеҸ–ж¶ҲжүҖжңүж–ҮжЎЈвҖқжё…зҗҶжҺүеҒңз•ҷзҡ„жү“еҚ°д»»еҠЎеҲ—иЎЁгҖӮ

3гҖҒеҰӮжһңиҝҳдёҚиЎҢпјҢеҲҷйңҖиҰҒйҮҚж–°еҗҜеҠЁжү“еҚ°жңҚеҠЎзЁӢеәҸдәҶгҖӮ

ж–№жі•дёүпјҡ
1гҖҒжү“ејҖе·ҰдёӢи§’зҡ„вҖңејҖе§ӢвҖқпјҢйҖүжӢ©вҖңи®ҫзҪ®вҖқгҖӮ
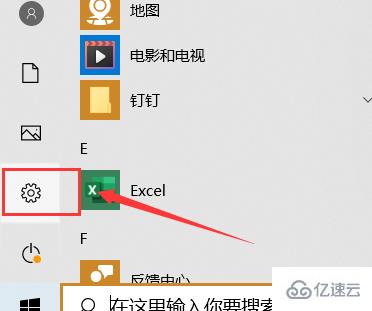
2гҖҒзӮ№еҮ»вҖңи®ҫеӨҮвҖқпјҢйҖүжӢ©и„ұжңәзҡ„вҖңжү“еҚ°жңәвҖқ
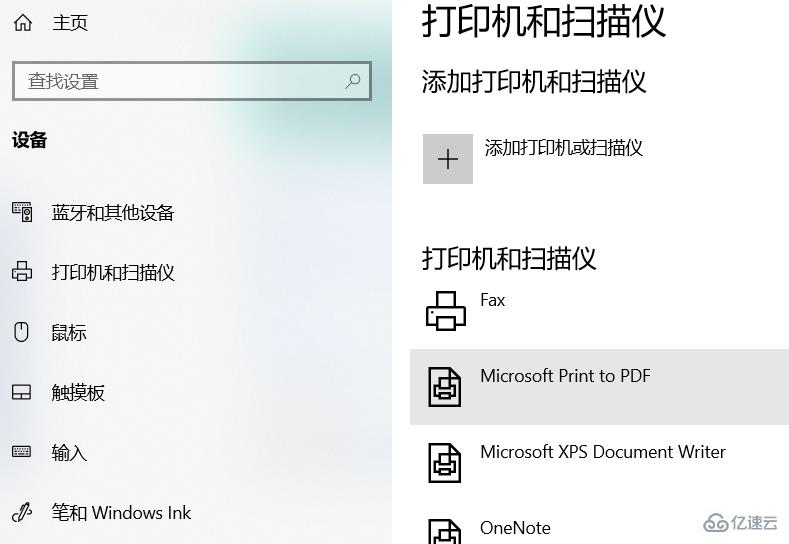
3гҖҒзӮ№еҮ»вҖңз®ЎзҗҶвҖқпјҢзӮ№еҮ»вҖңжү“еҚ°жңәеұһжҖ§вҖқгҖӮ
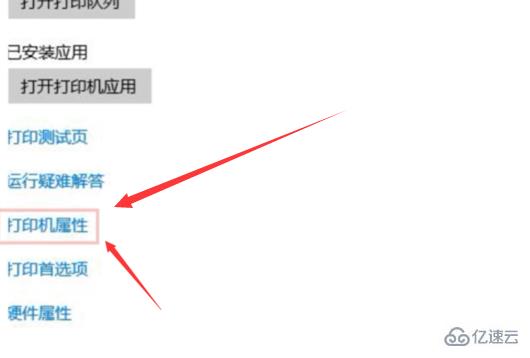
4гҖҒзӮ№еҮ»вҖңй«ҳзә§вҖқпјҢзӮ№еҮ»вҖңж–°й©ұеҠЁзЁӢеәҸвҖқгҖӮ
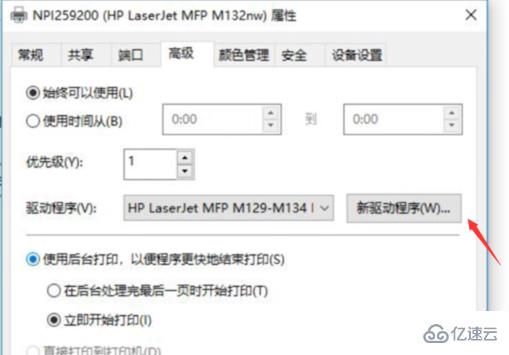
5гҖҒжӣҙж–°й©ұеҠЁзЁӢеәҸеҗҺпјҢи„ұжңәжү“еҚ°жңәеҚіеҸҜиў«зі»з»ҹиҜҶеҲ«гҖӮ

еҲ°жӯӨпјҢе…ідәҺвҖңwindowsжү“еҚ°жңәзҠ¶жҖҒй”ҷиҜҜеҰӮдҪ•еӨ„зҗҶвҖқзҡ„еӯҰд№ е°ұз»“жқҹдәҶпјҢеёҢжңӣиғҪеӨҹи§ЈеҶіеӨ§е®¶зҡ„з–‘жғ‘гҖӮзҗҶи®әдёҺе®һи·өзҡ„жҗӯй…ҚиғҪжӣҙеҘҪзҡ„её®еҠ©еӨ§е®¶еӯҰд№ пјҢеҝ«еҺ»иҜ•иҜ•еҗ§пјҒиӢҘжғіз»§з»ӯеӯҰд№ жӣҙеӨҡзӣёе…ізҹҘиҜҶпјҢиҜ·з»§з»ӯе…іжіЁдәҝйҖҹдә‘зҪ‘з«ҷпјҢе°Ҹзј–дјҡ继з»ӯеҠӘеҠӣдёәеӨ§е®¶еёҰжқҘжӣҙеӨҡе®һз”Ёзҡ„ж–Үз« пјҒ
е…ҚиҙЈеЈ°жҳҺпјҡжң¬з«ҷеҸ‘еёғзҡ„еҶ…е®№пјҲеӣҫзүҮгҖҒи§Ҷйў‘е’Ңж–Үеӯ—пјүд»ҘеҺҹеҲӣгҖҒиҪ¬иҪҪе’ҢеҲҶдә«дёәдё»пјҢж–Үз« и§ӮзӮ№дёҚд»ЈиЎЁжң¬зҪ‘з«ҷз«ӢеңәпјҢеҰӮжһңж¶үеҸҠдҫөжқғиҜ·иҒ”зі»з«ҷй•ҝйӮ®з®ұпјҡis@yisu.comиҝӣиЎҢдёҫжҠҘпјҢ并жҸҗдҫӣзӣёе…іиҜҒжҚ®пјҢдёҖз»ҸжҹҘе®һпјҢе°Ҷз«ӢеҲ»еҲ йҷӨж¶үе«ҢдҫөжқғеҶ…е®№гҖӮ