这篇文章主要介绍“win10开机强制进入安全模式怎么设置”,在日常操作中,相信很多人在win10开机强制进入安全模式怎么设置问题上存在疑惑,小编查阅了各式资料,整理出简单好用的操作方法,希望对大家解答”win10开机强制进入安全模式怎么设置”的疑惑有所帮助!接下来,请跟着小编一起来学习吧!
方法一:正常使用
1、首先右击左下角开始,然后选择“设置”。
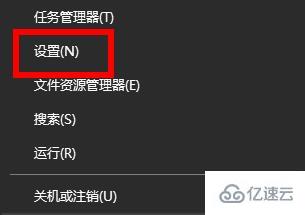
2、进入windows设置之后点击“更新和安全”。

3、此时可以点击左侧的“恢复”。
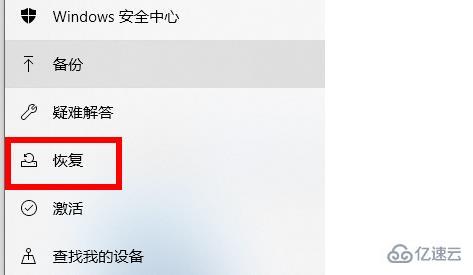
4、最后点击高级启动下面的“立即重新启动”即可。

方法二:开机状态
1、首先点击左下角开始选择电源然后按住“shift键”点击“重启”。
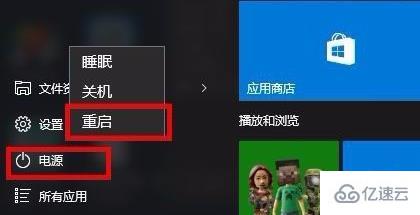
2、重启之后会进入选择界面,点击“疑难解答”。
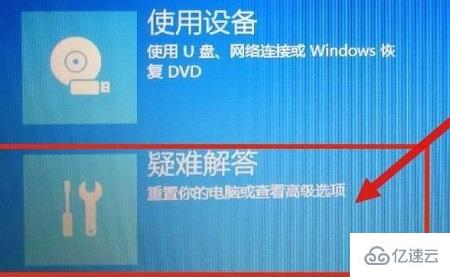
3、再点击下面的“高级选项”。
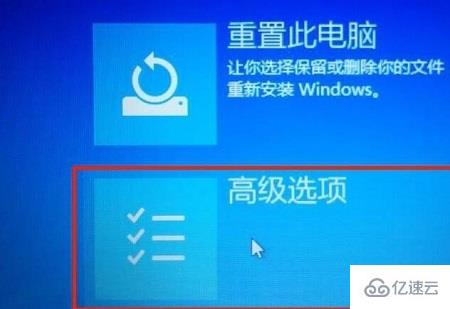
4、进入高级选项后点击“启动设置”。

5、最后点击设置中的“重启”。
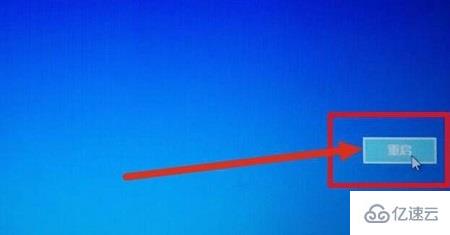
6、最后选择4号“启动安全模式”即可。

方法三:关机状态
1、首先打开电脑进行开机,当出现windows图标之后长按电源键强制关机。
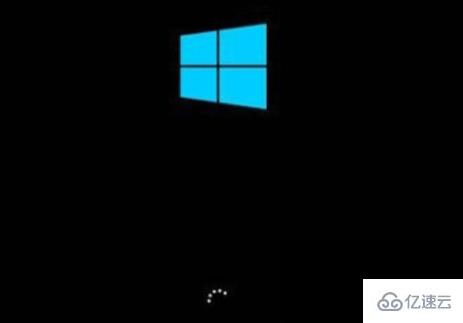
2、然后重复三次这样的操作,就会看到正在诊断修复界面,等待一会儿。

3、出现自动修复界面,选择右下角的高级选项。

4、选择“疑难解答”选项。
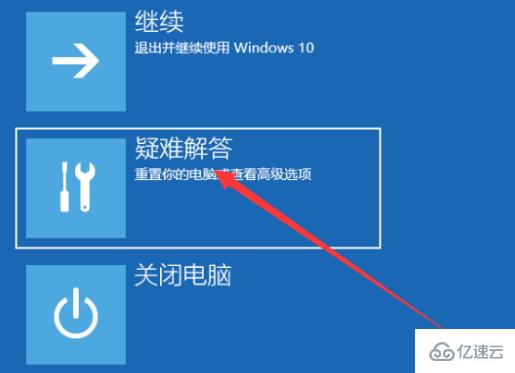
5、选择“高级选项”。
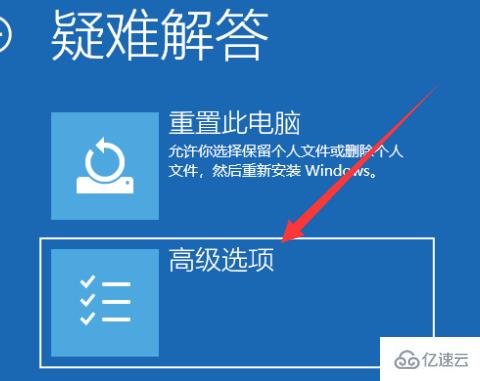
6、此时可以点击“启动设置”。

7、之后点击重启。
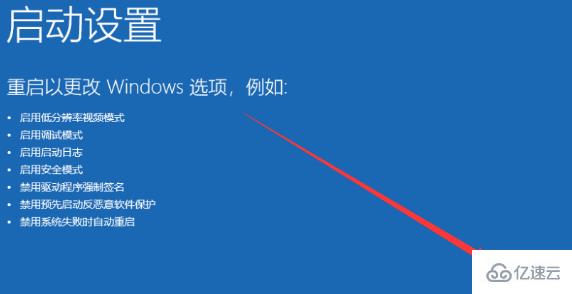
8、重启进入启动设置界面,按下F4即可启用安全模式。
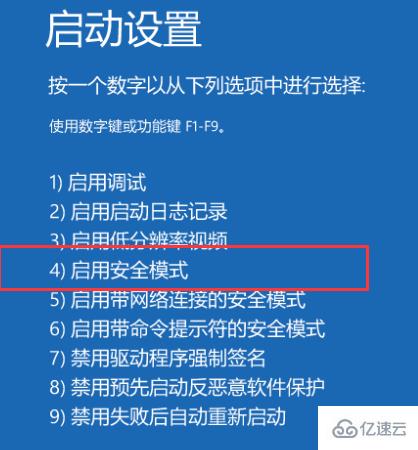
到此,关于“win10开机强制进入安全模式怎么设置”的学习就结束了,希望能够解决大家的疑惑。理论与实践的搭配能更好的帮助大家学习,快去试试吧!若想继续学习更多相关知识,请继续关注亿速云网站,小编会继续努力为大家带来更多实用的文章!
免责声明:本站发布的内容(图片、视频和文字)以原创、转载和分享为主,文章观点不代表本网站立场,如果涉及侵权请联系站长邮箱:is@yisu.com进行举报,并提供相关证据,一经查实,将立刻删除涉嫌侵权内容。