这篇文章主要讲解了“win10驱动签名禁用怎么解决”,文中的讲解内容简单清晰,易于学习与理解,下面请大家跟着小编的思路慢慢深入,一起来研究和学习“win10驱动签名禁用怎么解决”吧!
1、首先点击右下角的按钮,打开“所有设置”
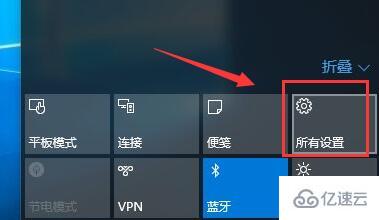
2、接着进入“更新和安全”并点击左侧边栏的“恢复”
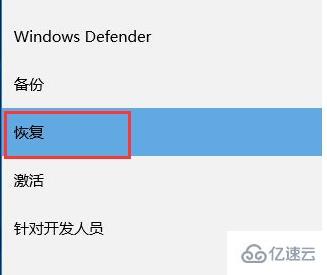
3、接着找到高级启动,点击下方“立即重新启动”(这时候会直接重启)
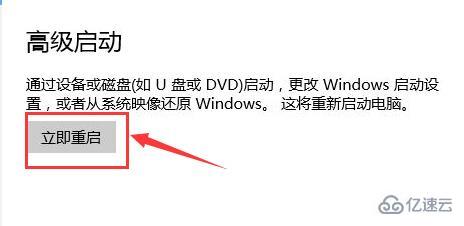
4、重启后进入如图所示界面,点击“疑难解答”
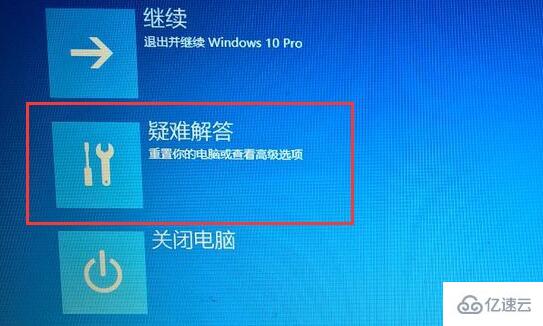
5、然后进入其中的“高级选项”
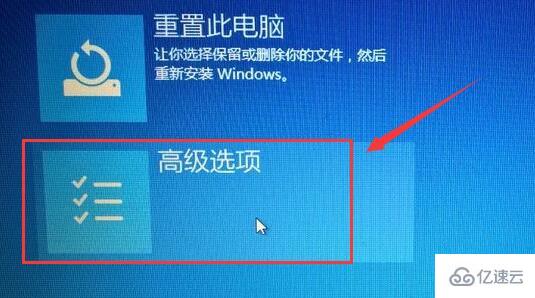
6、再找到高级选项下的“启动设置”
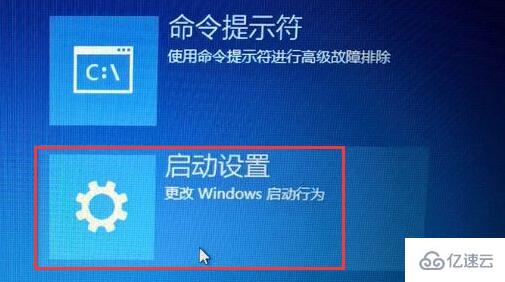
7、在启动设置中,点击右下角的“重启”

8、进入如下界面,按下键盘“F7”就可以禁用驱动签名了。
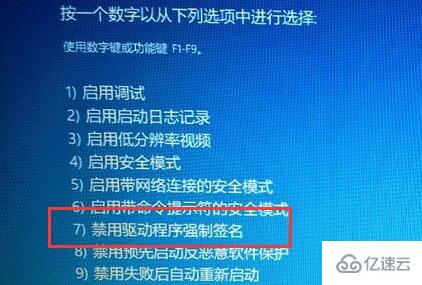
感谢各位的阅读,以上就是“win10驱动签名禁用怎么解决”的内容了,经过本文的学习后,相信大家对win10驱动签名禁用怎么解决这一问题有了更深刻的体会,具体使用情况还需要大家实践验证。这里是亿速云,小编将为大家推送更多相关知识点的文章,欢迎关注!
亿速云「云服务器」,即开即用、新一代英特尔至强铂金CPU、三副本存储NVMe SSD云盘,价格低至29元/月。点击查看>>
免责声明:本站发布的内容(图片、视频和文字)以原创、转载和分享为主,文章观点不代表本网站立场,如果涉及侵权请联系站长邮箱:is@yisu.com进行举报,并提供相关证据,一经查实,将立刻删除涉嫌侵权内容。