VMWARE VCSA 6.5与6.0的安装过程有点小出入,特记录下来,方便工作。
一、在本地笔记本上将VCSA ISO解压缩
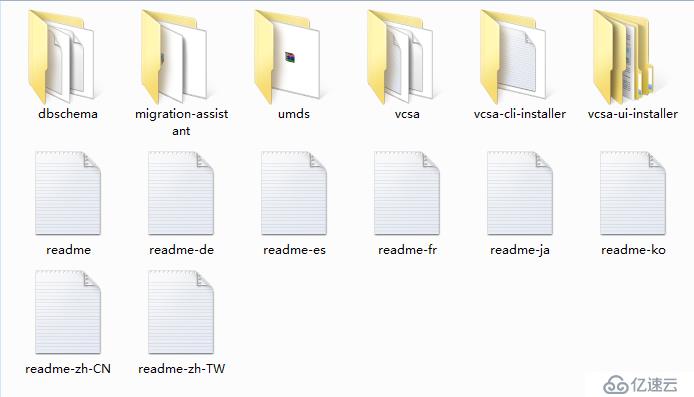
二、进入vcsa-ui-installer\win32目录 运行installer
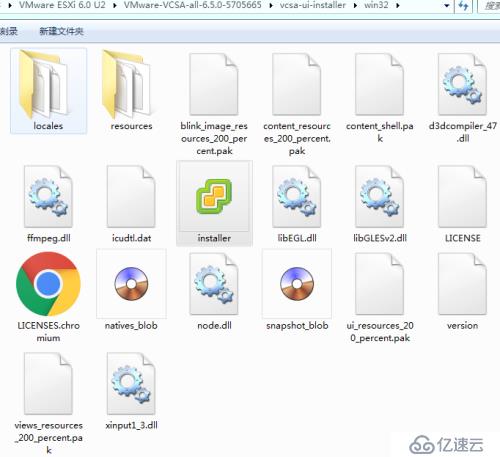
三、在弹出的vCenter Server Appliance 6.5 Lnstaller中点击install
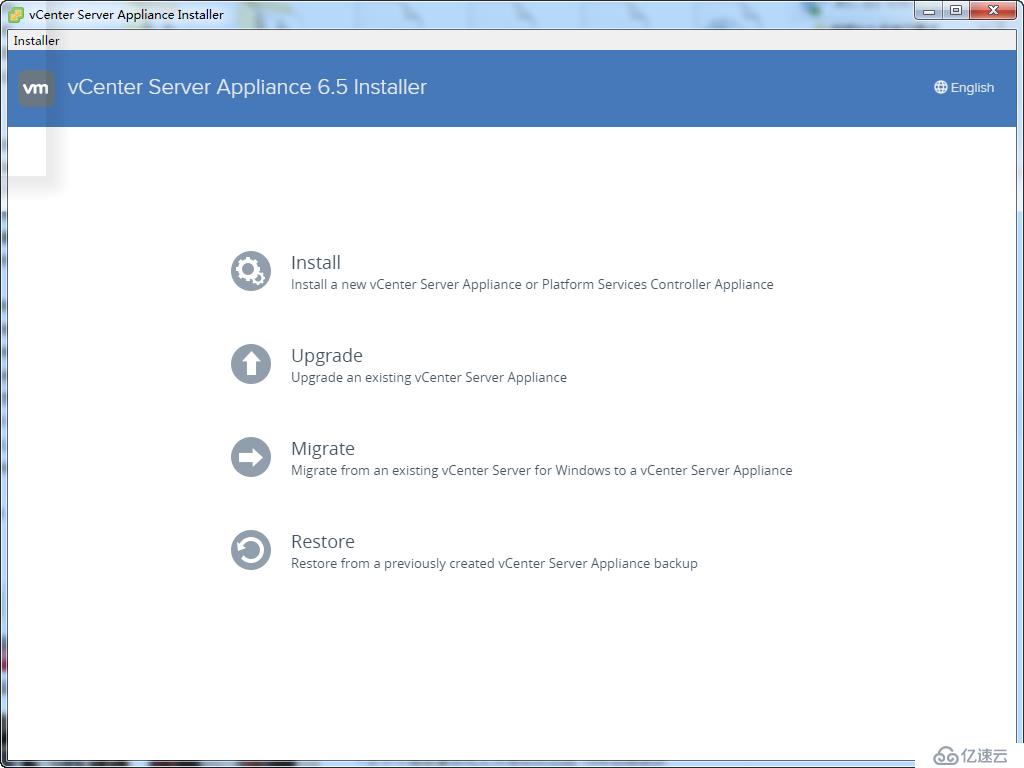
四、安装过程
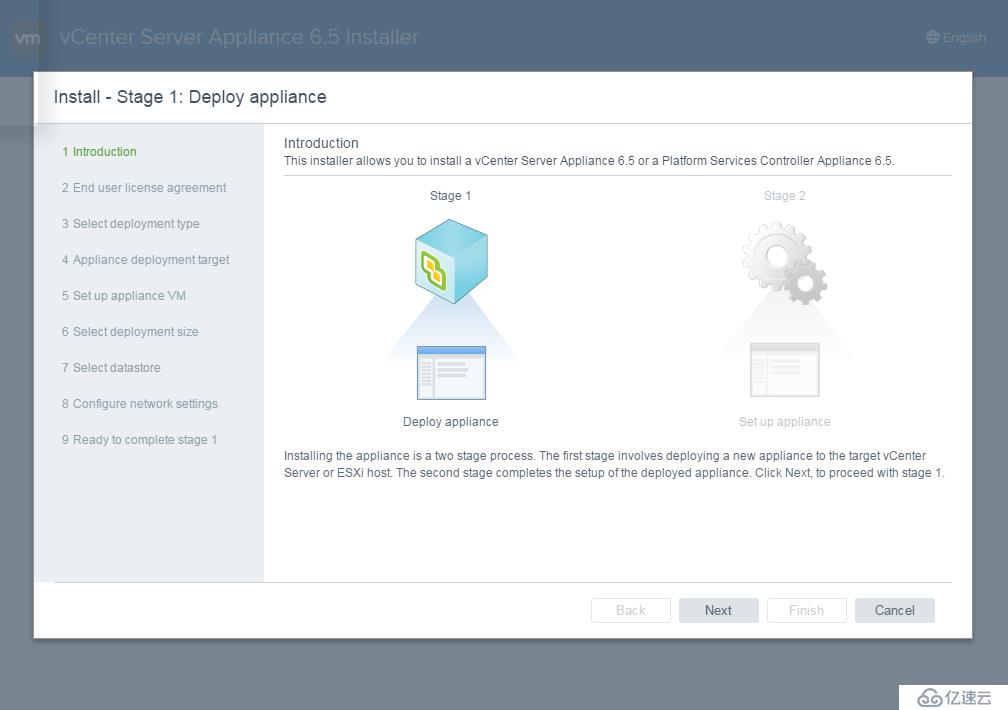
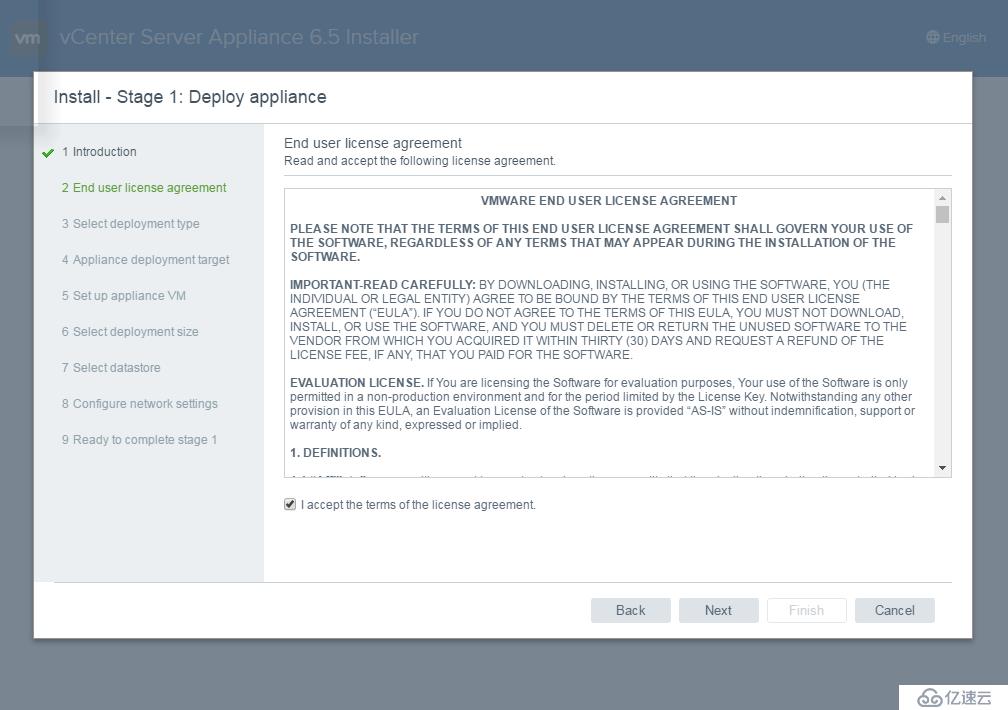
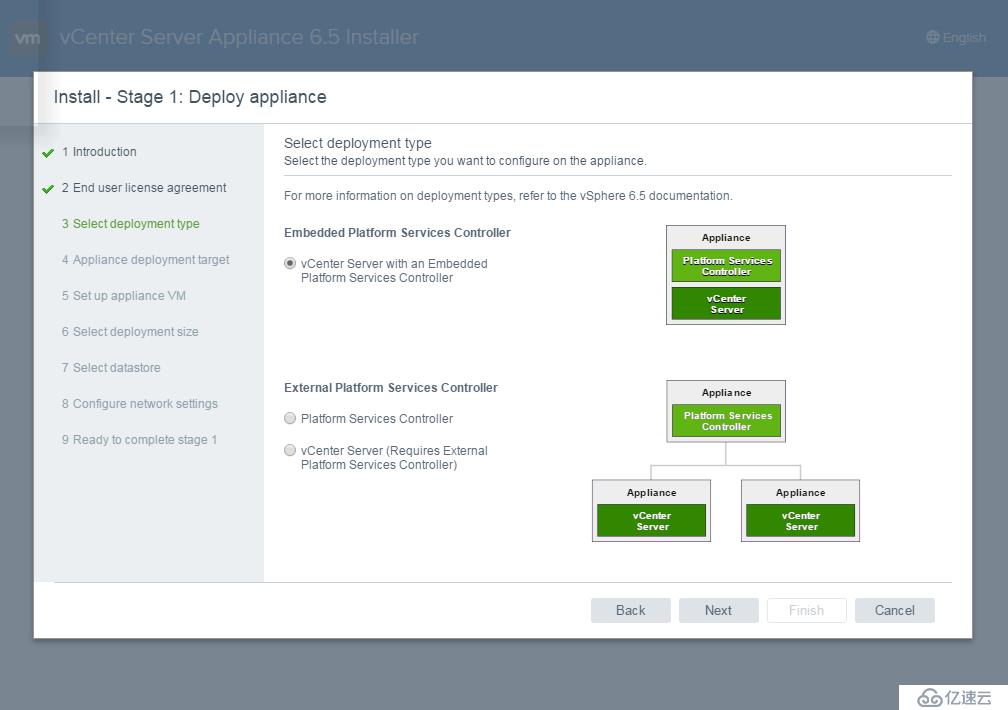
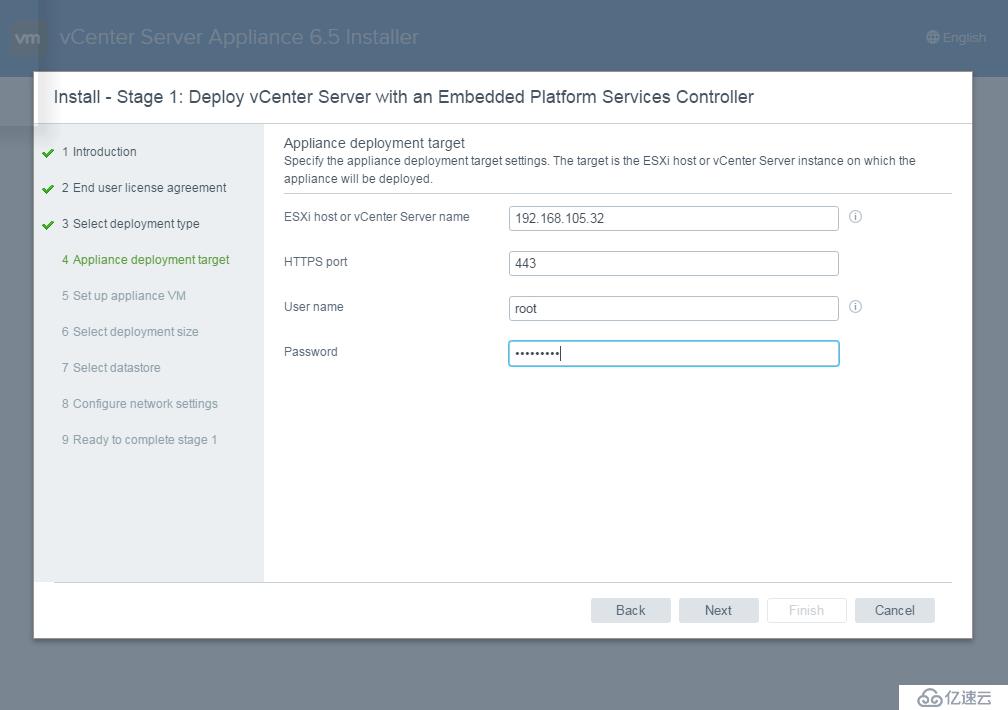
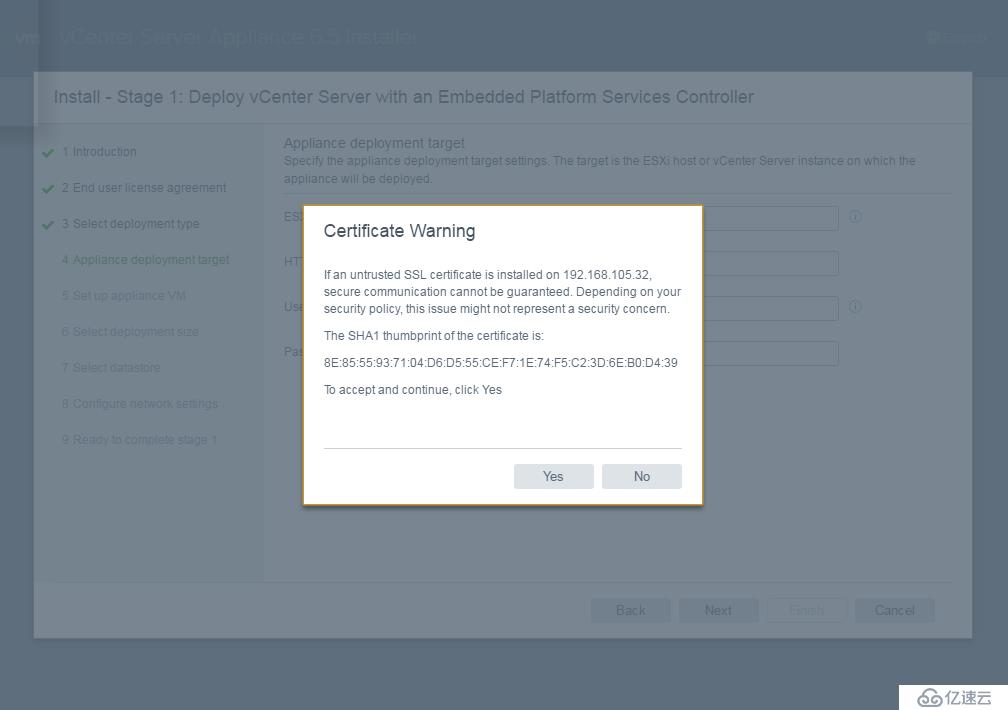
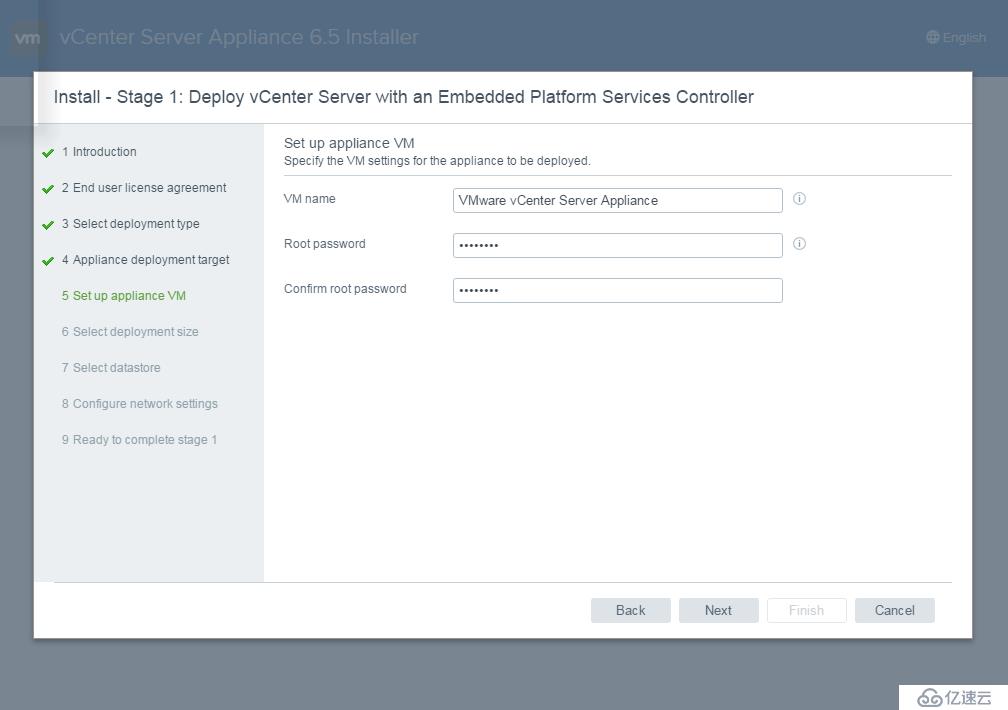
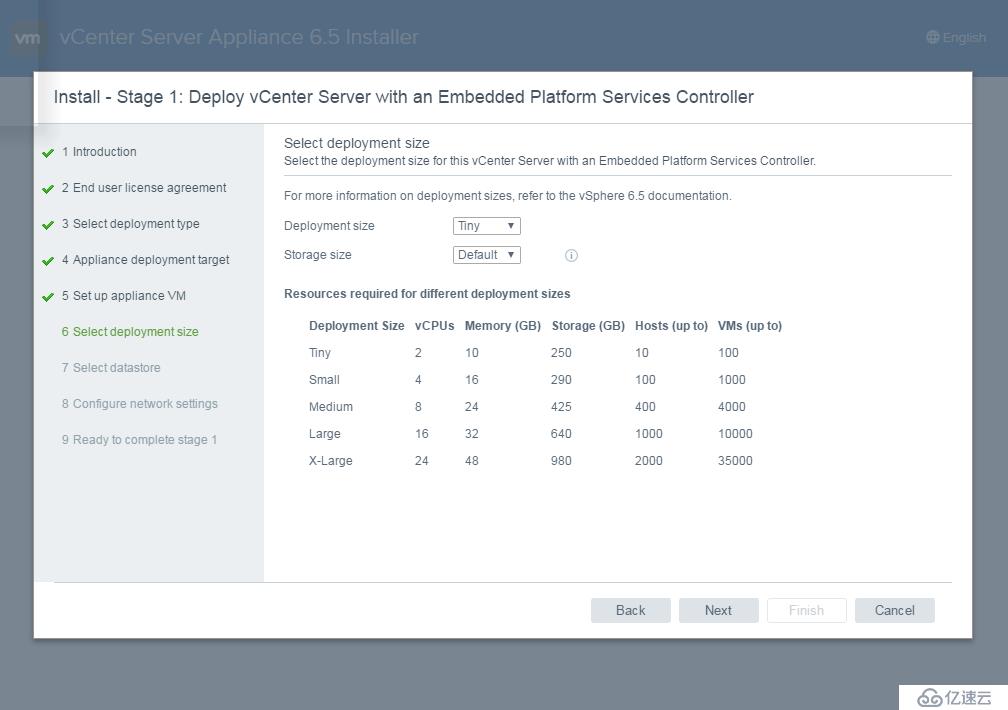
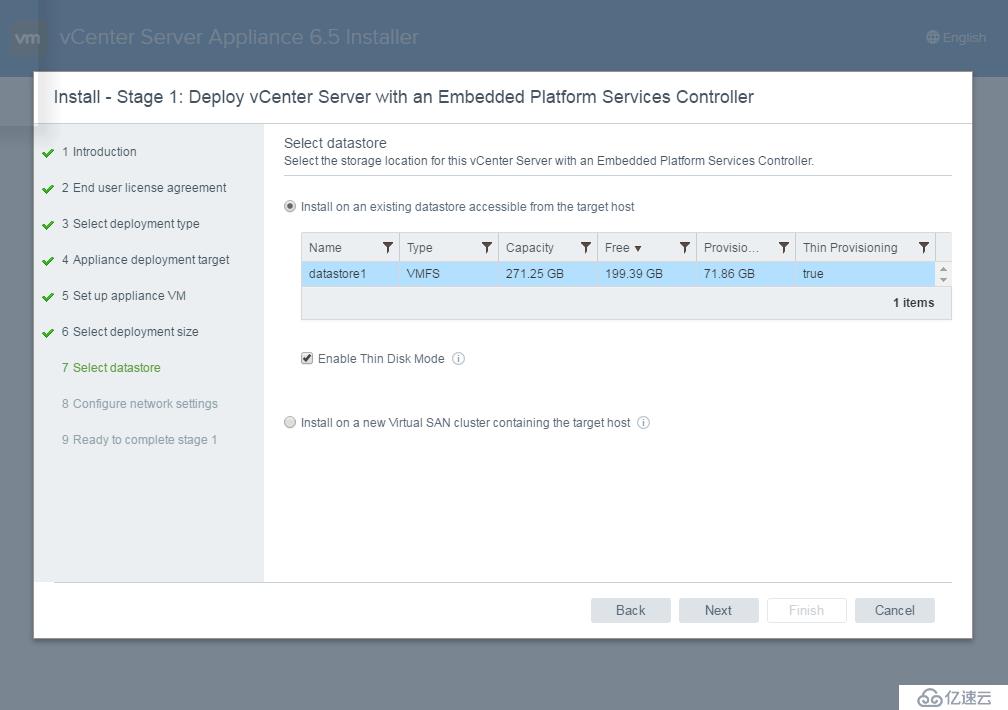
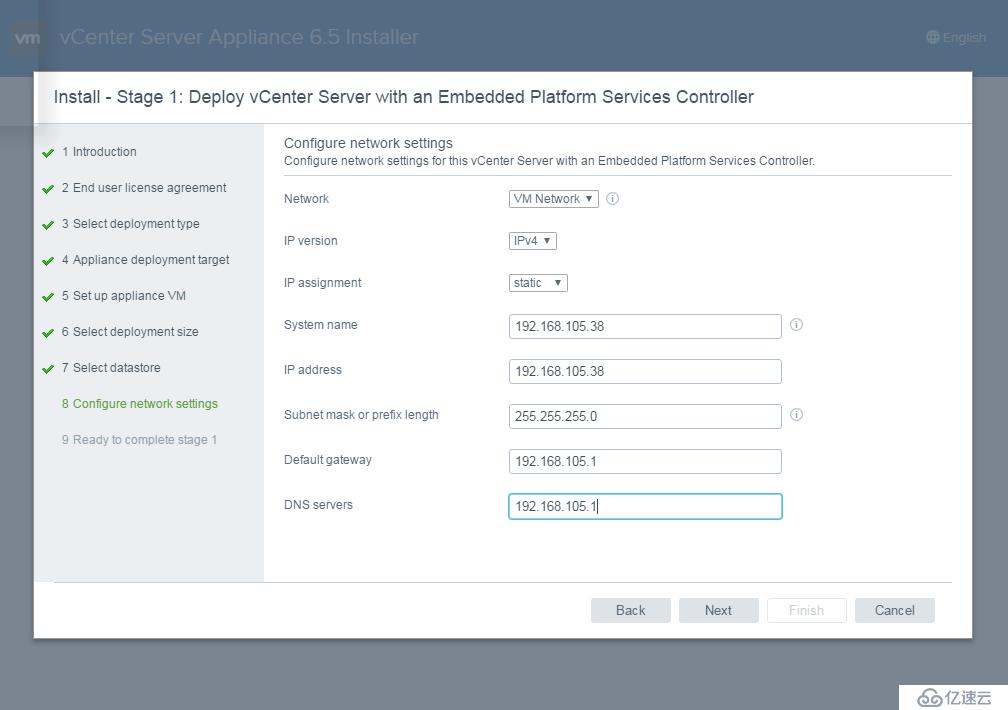
五、在安装完成后,登录vcenter(https://192.168.105.38:5480)进行配置,如果登录不了,请先进esxi中确认vcsa安装成功并开启
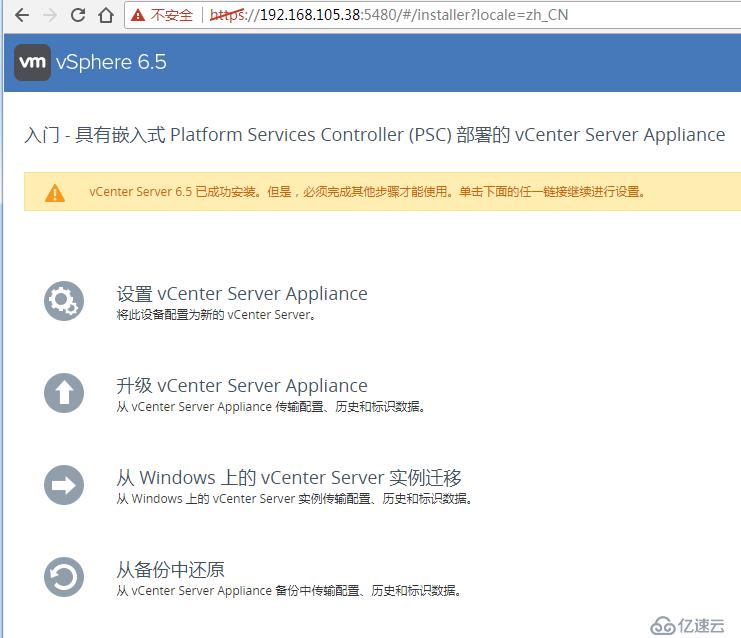
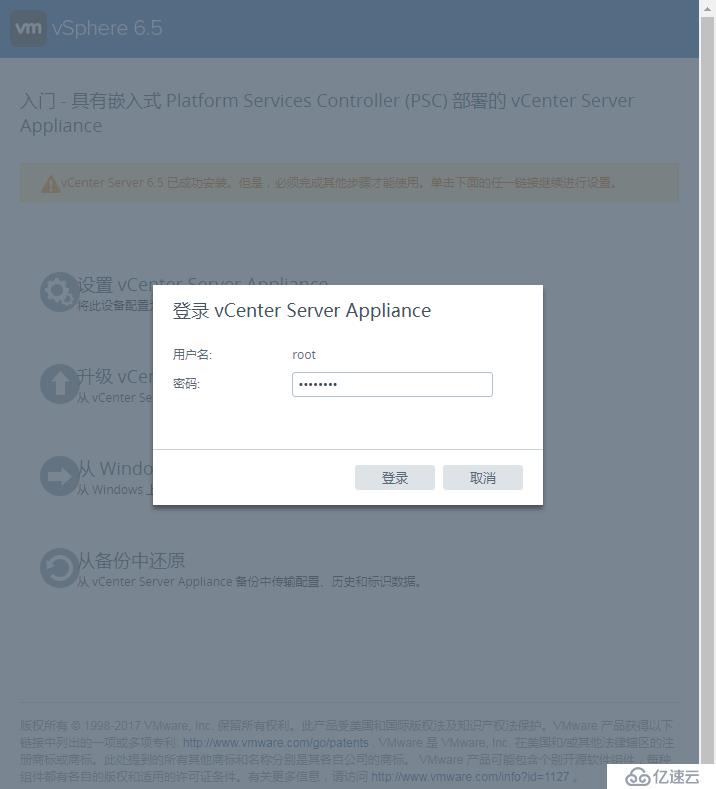

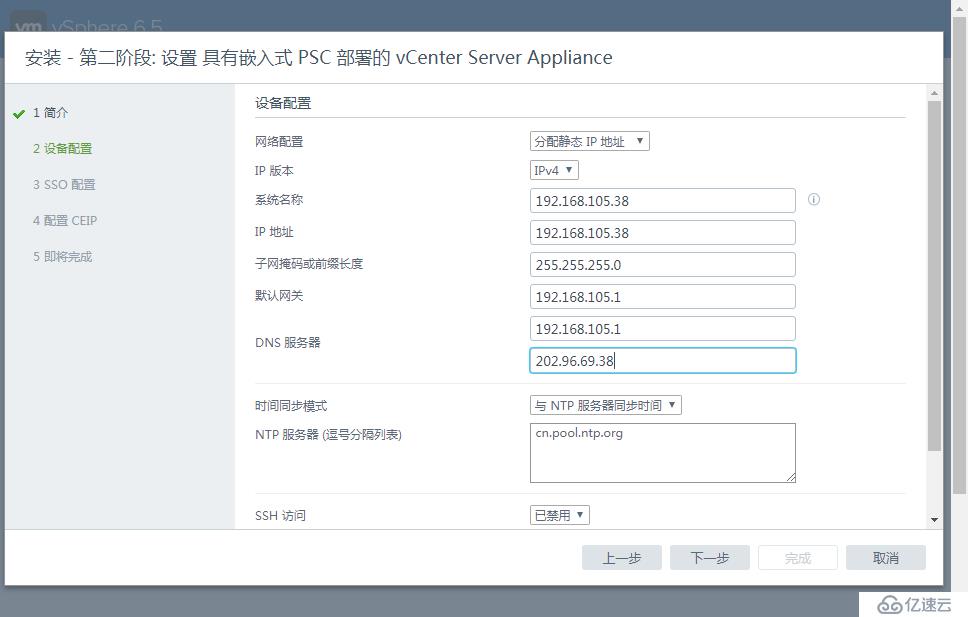
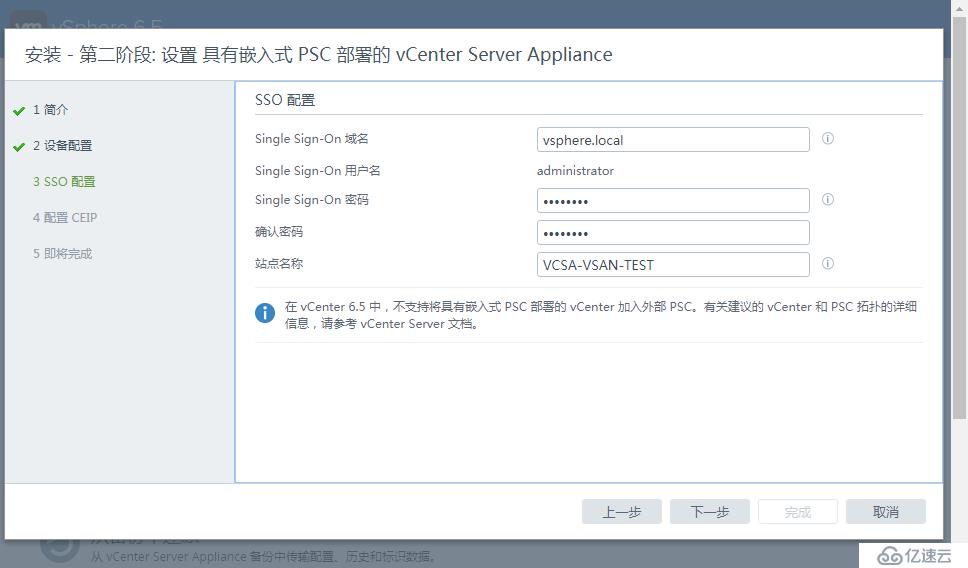
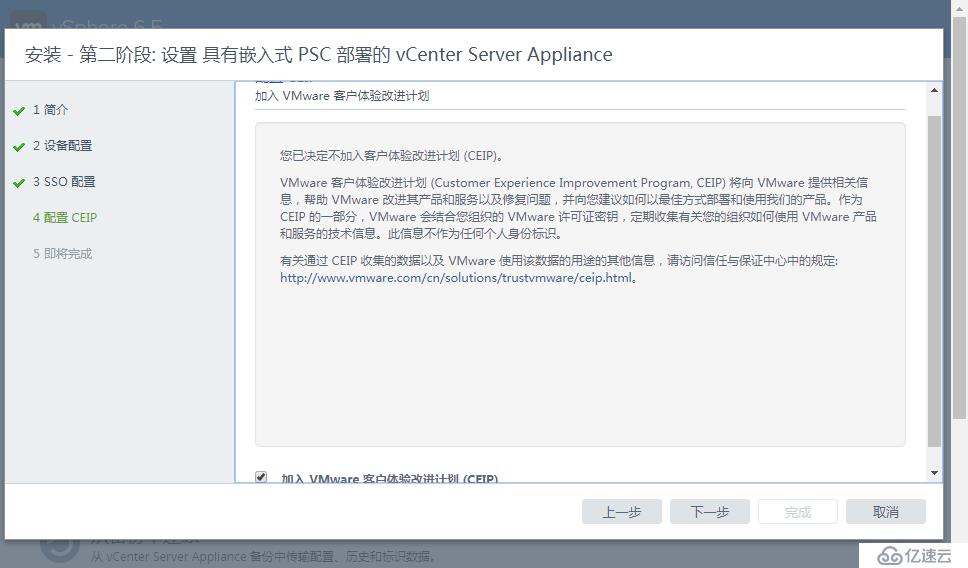
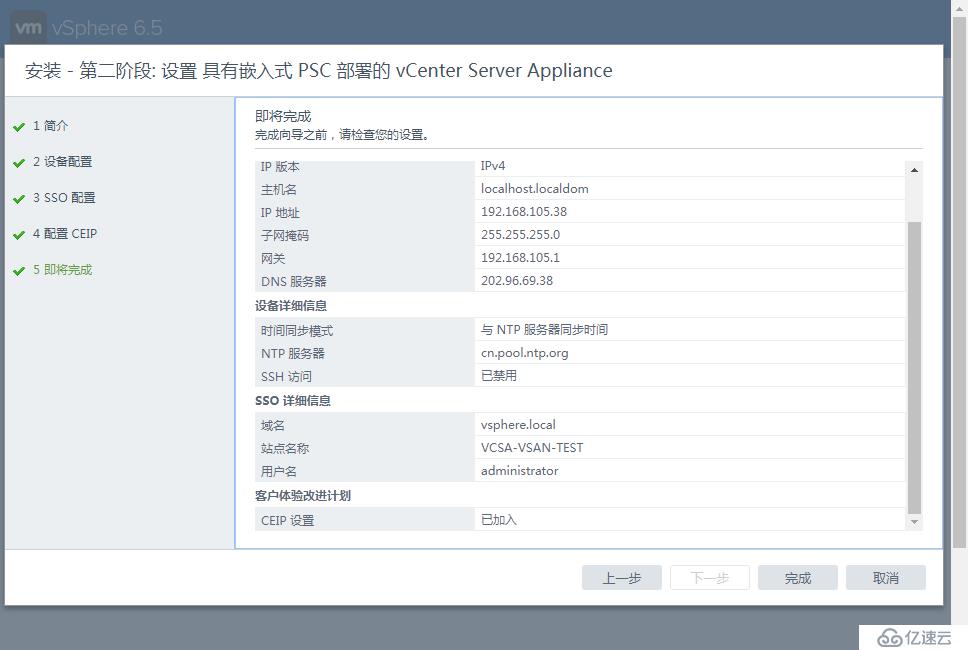
免责声明:本站发布的内容(图片、视频和文字)以原创、转载和分享为主,文章观点不代表本网站立场,如果涉及侵权请联系站长邮箱:is@yisu.com进行举报,并提供相关证据,一经查实,将立刻删除涉嫌侵权内容。