这篇文章主要讲解了“win11的安全启动如何打开”,文中的讲解内容简单清晰,易于学习与理解,下面请大家跟着小编的思路慢慢深入,一起来研究和学习“win11的安全启动如何打开”吧!
一、华硕主板
1、使用热键进入bios设置,点击左上角将语言更改为中文。
2、接着按下键盘上的“F7”进入高级设置。
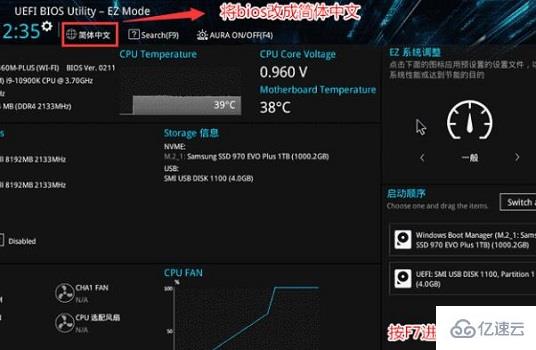
3、然后在“启动设置”选项下找到“安全启动菜单”
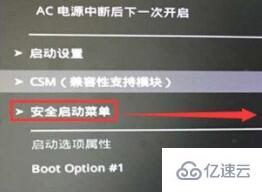
4、选中“密钥管理”,并使用回车进入。
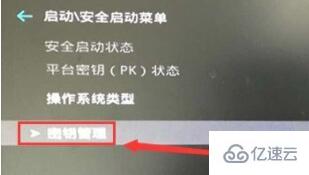
5、回车确认“安装默认安全启动密钥”,安装完成后退出bios设置即可开启安全启动。

二、联想电脑
1、2020年前的联想电脑需要使用“F2”进入bios设置,使用方向键选中“security”选项。
2、然后在下方把“secure boot”更改为“Enabled”。
3、最后按下键盘“F10”保存设置即可打开安全启动。
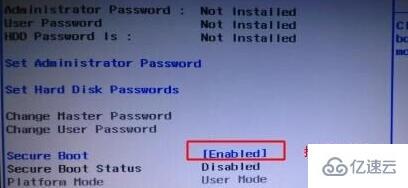
4、2020年后的联想电脑bios设置界面不同,需要在左边栏打开“安全菜单”
5、然后根据图示方法操作并保存就可以了。

三、惠普电脑
1、惠普电脑需要在开机时按下“Esc”进入启动选择界面,根据提示按下“F10”进入bios。
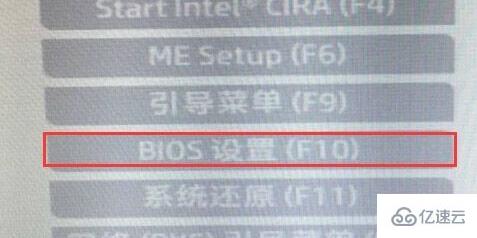
2、鼠标点击上方的“先进”选项卡,并打开“安全引导配置”
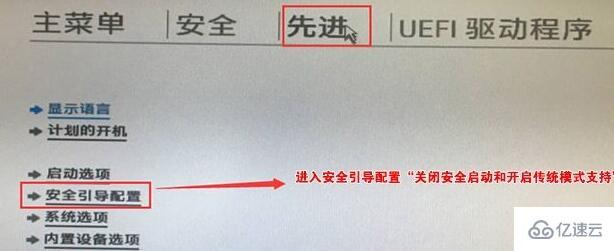
3、根据图示更改配置支持和安全引导,再取消勾选“启用MS UEFI CA密钥”
4、最后使用“F10”保存设置,就可以安装win11了。
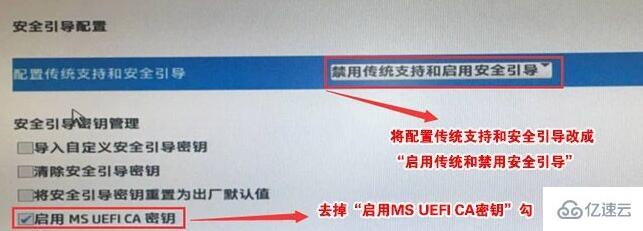
四、戴尔电脑
1、戴尔电脑需要在开机时连续按下键盘“F2”进入BIOS设置。
2、在左边一栏中点击进入“BOOT”选项,找到下方的secure Boot按回车改成“enabled”。
3、设置完成后按下“F10”保存,在弹出窗口选择“Yes”
4、最后重启电脑,就可以正常安装win11系统了。
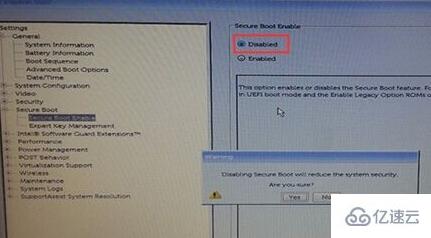
感谢各位的阅读,以上就是“win11的安全启动如何打开”的内容了,经过本文的学习后,相信大家对win11的安全启动如何打开这一问题有了更深刻的体会,具体使用情况还需要大家实践验证。这里是亿速云,小编将为大家推送更多相关知识点的文章,欢迎关注!
免责声明:本站发布的内容(图片、视频和文字)以原创、转载和分享为主,文章观点不代表本网站立场,如果涉及侵权请联系站长邮箱:is@yisu.com进行举报,并提供相关证据,一经查实,将立刻删除涉嫌侵权内容。