这篇文章主要介绍“win11任务栏如何变小”,在日常操作中,相信很多人在win11任务栏如何变小问题上存在疑惑,小编查阅了各式资料,整理出简单好用的操作方法,希望对大家解答”win11任务栏如何变小”的疑惑有所帮助!接下来,请跟着小编一起来学习吧!
1、首先按下键盘“win+r”快捷键打开运行,输入“regedit”回车确定。

2、定位到如下位置“HKEY_CURRENT_USER\Software\Microsoft\Windows\CurrentVersion\Explorer\Advanced\”
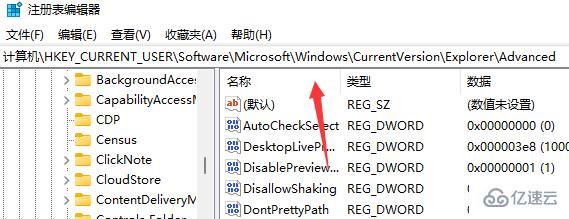
3、然后在右侧新建一个“DWORD(32位)值”
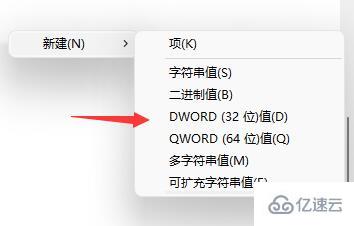
4、将它重命名为“TaskbarSi”,双击打开把数值改为“0”即可。
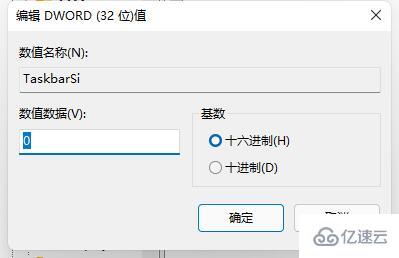
| 常见问题汇总 | ||
| 任务栏不合并 | 新消息提醒 | 添加图标 |
| 任务栏闪屏 | 还是老界面 | 怎么返回桌面 |
| 任务栏显示 | 怎么设置靠左 | 智能适配 |
| 图标是黑的 | 锁定任务栏 | 颜色怎么改 |
| 无法固定 | 取消合并按钮 | 怎么左移 |
| 任务栏靠右 | 任务栏变暗 | 点不开搜索框 |
| 怎么变窄 | 玻璃特效 | 任务栏动画 |
| 图标隐藏 | ||
1、首先点击下方的开始菜单。
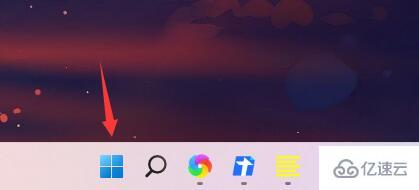
2、然后在其中找到“Microsoft Store”
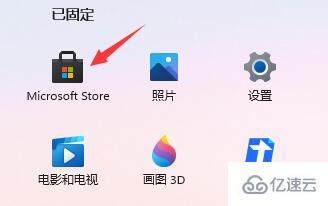
3、在右上角搜索框中搜索“translucentTB”
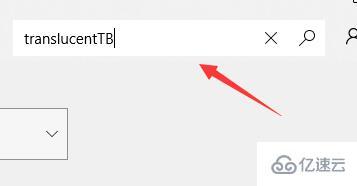
4、在搜索结果中打开这款软件。
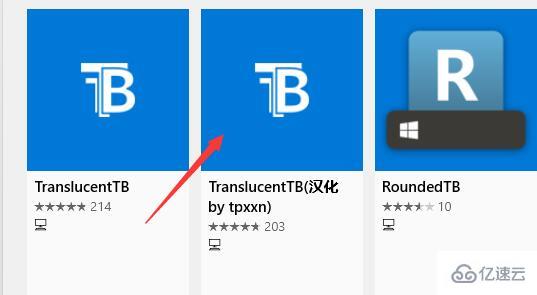
5、点击其中的“获取”
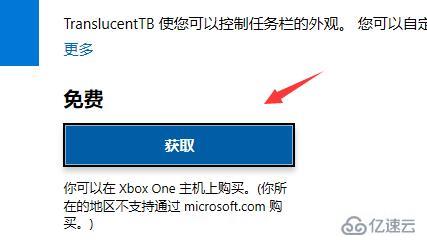
6、获取完成后点击右上角“安装”

7、安装完成之后启动这款软件就可以将任务栏变透明了。
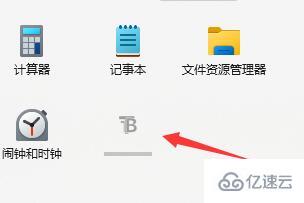
1、首先右键任务栏空白处打开“任务栏设置”
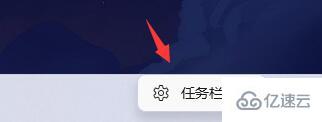
2、然后点击右侧的“任务栏行为”
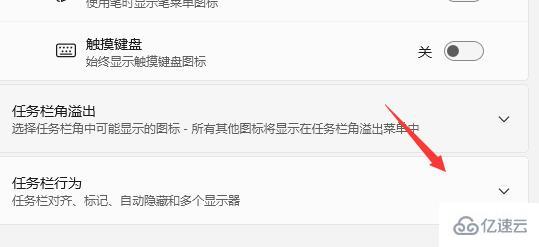
3、在其中找到“任务栏对其方式”,将它更改为“左”即可。
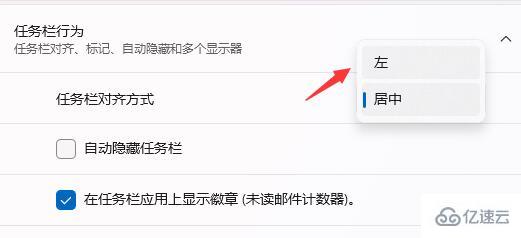
到此,关于“win11任务栏如何变小”的学习就结束了,希望能够解决大家的疑惑。理论与实践的搭配能更好的帮助大家学习,快去试试吧!若想继续学习更多相关知识,请继续关注亿速云网站,小编会继续努力为大家带来更多实用的文章!
亿速云「云服务器」,即开即用、新一代英特尔至强铂金CPU、三副本存储NVMe SSD云盘,价格低至29元/月。点击查看>>
免责声明:本站发布的内容(图片、视频和文字)以原创、转载和分享为主,文章观点不代表本网站立场,如果涉及侵权请联系站长邮箱:is@yisu.com进行举报,并提供相关证据,一经查实,将立刻删除涉嫌侵权内容。