这篇文章主要介绍“怎么用u盘电脑系统重装win10”的相关知识,小编通过实际案例向大家展示操作过程,操作方法简单快捷,实用性强,希望这篇“怎么用u盘电脑系统重装win10”文章能帮助大家解决问题。
1、首先将系统加入U盘再将其插入主机,打开电脑,在电脑启动的时候按F12,反复按启动热键。
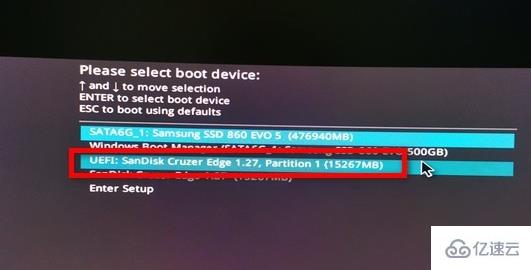
2、进入语言选择界面,选择默认即可,然后点击下一步。
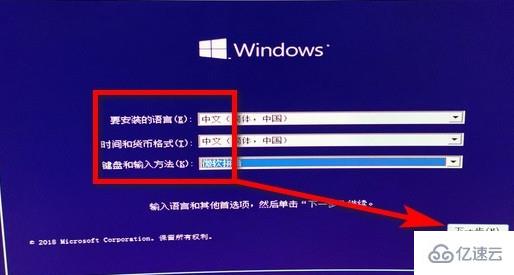
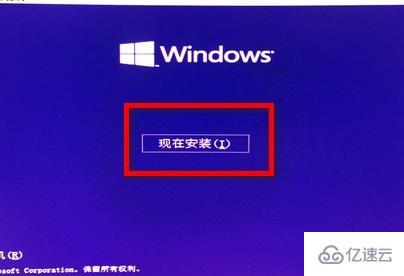
3、进入激活界面,输入激活码,没有的就点击我没有产品密钥,再点击下一步,
页面跳转后选择专业版进行安装,然后点击下一步。
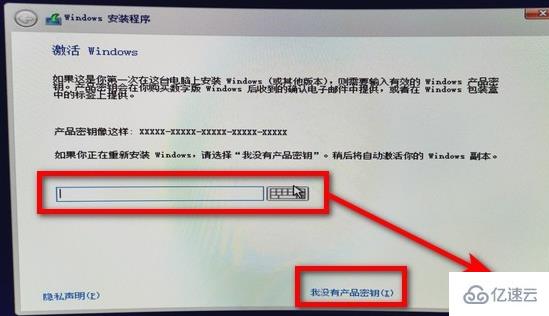

4、进入声明和许可条款界面,勾选我接受许可条款,点击下一步,在弹出的安装类型中,选择自定义安装。
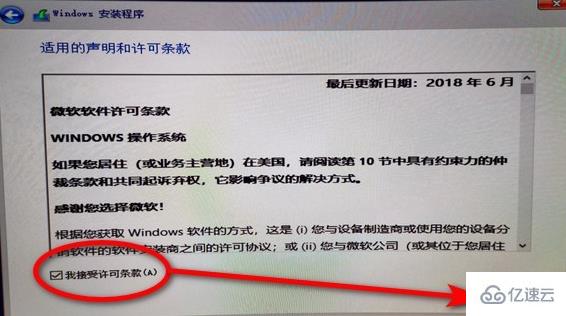
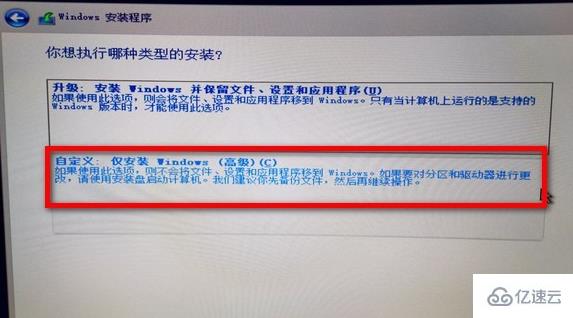
5、进入磁盘分区后,点击新建输入每个磁盘的大小,再点击下一步。
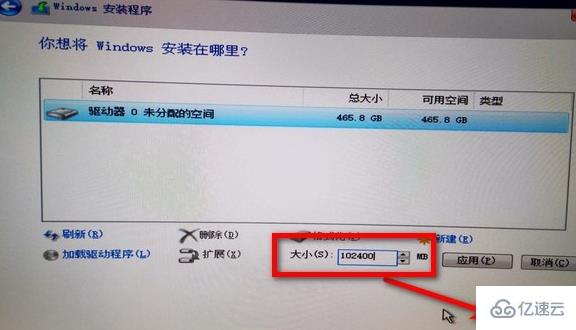
6、都设置好后,自动开始安装等待一段时间后电脑会自动重启,等待完成即可。

关于“怎么用u盘电脑系统重装win10”的内容就介绍到这里了,感谢大家的阅读。如果想了解更多行业相关的知识,可以关注亿速云行业资讯频道,小编每天都会为大家更新不同的知识点。
免责声明:本站发布的内容(图片、视频和文字)以原创、转载和分享为主,文章观点不代表本网站立场,如果涉及侵权请联系站长邮箱:is@yisu.com进行举报,并提供相关证据,一经查实,将立刻删除涉嫌侵权内容。