这篇文章主要介绍“windows如何设置u盘启动”的相关知识,小编通过实际案例向大家展示操作过程,操作方法简单快捷,实用性强,希望这篇“windows如何设置u盘启动”文章能帮助大家解决问题。
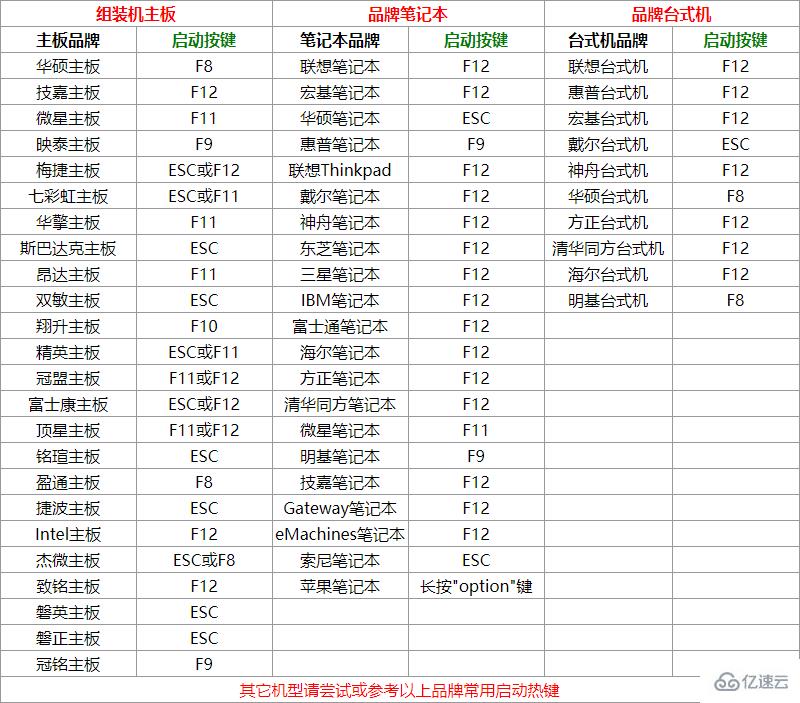
注意事项:在使用之前,需要将所做好的u盘启动盘插入在电脑usb插口当中,接着将电脑重新启动或者开启电脑,在见到带有品牌LOGO的开机画面时迅速按下启动快捷键方能成功使用。
1、Phoenix – AwardBIOS(2010年之后的电脑):
2、旧的Award BIOS(2009年电脑主板):
3、2002年电脑主板的一款BIOS:
方法一:
1.Phoenix – AwardBIOS(2010年之后的电脑设置方法):
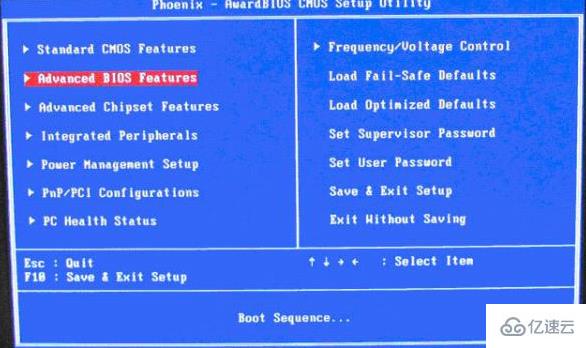
2.开机时按住Del键进入到该电脑的BIOS设置界面,
选择高级BIOS设置Advanced BIOS Features。
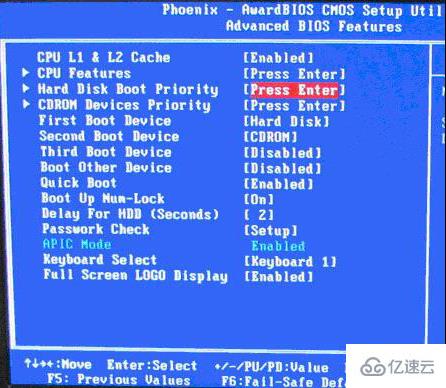
3.在进入高级BIOS设置(Advanced BIOS Features)界面后,
首先要选择硬盘启动优先级:Hard Disk Boot Priority。
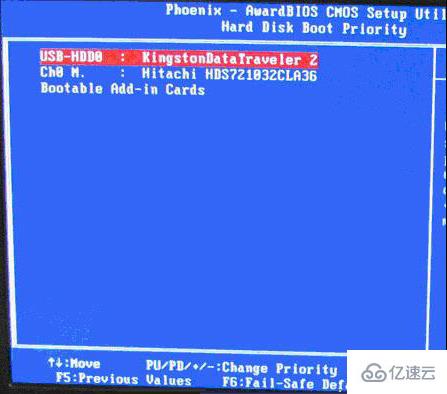
4.在进入到硬盘启动优先级(Hard Disk Boot Priority)界面后,
需使用小键盘上的加减符号(+、-)来选择与移动设备,要将U盘选择在最上面。
然后,按住ESC键退出,这时会回到设置界面。
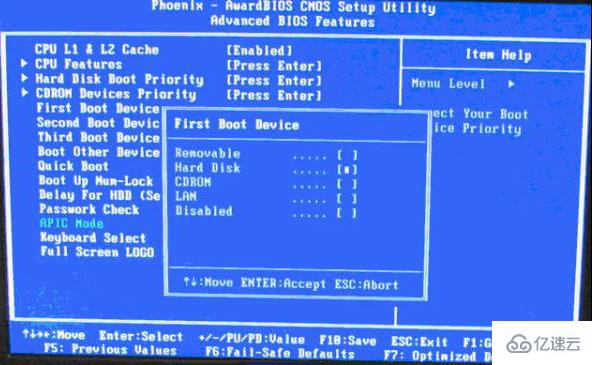
5.完成上一步后,再选择第一启动设备(First Boot Device):
该版本的BIOS这里没有U盘的“USB-HDD”、“USB-ZIP”同类的选项,
选择移动设备“Removable”也不能正常启动。但是,选择“Hard Disk”就可以启动电脑。
方法二:
1.旧的Award BIOS(2009年电脑主板设置方法):
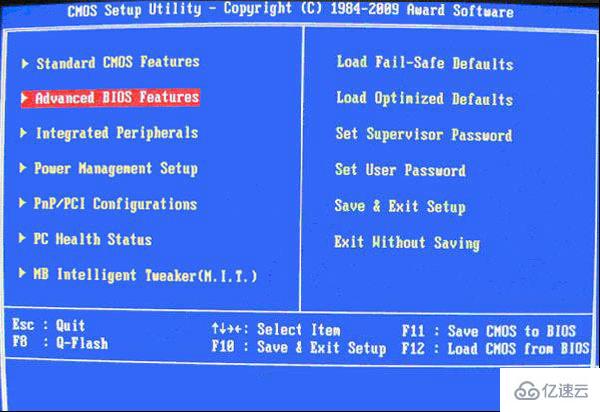
2.开机按住Del键进入到该电脑的BIOS设置界面,然后选择高级BIOS设置:
Advanced BIOS Features。
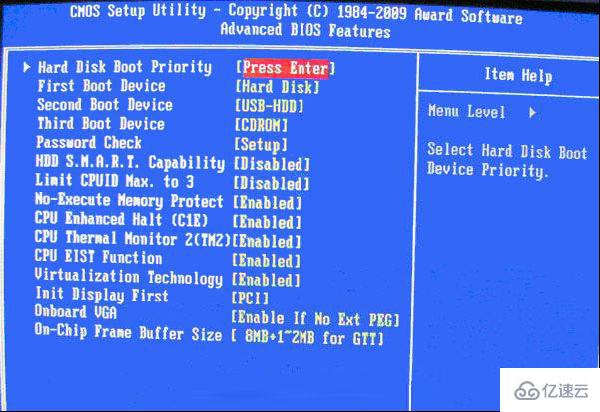
3.在高级BIOS设置(Advanced BIOS Features)的界面,
首先要选择硬盘启动优先级:Hard Disk Boot Priority 。
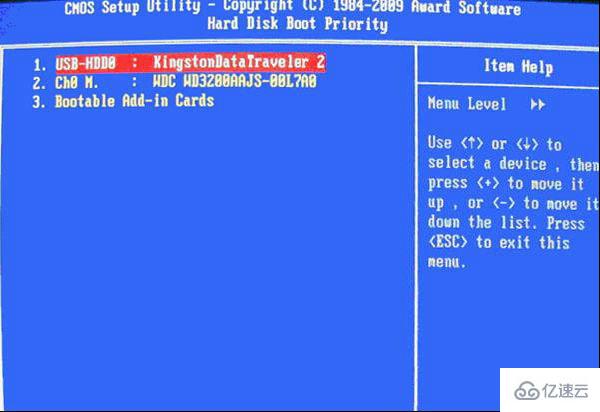
4.进入到硬盘启动优先级(Hard Disk Boot Priority)界面后。
需要使用小键盘上的加减符号(+、-)来选择与移动设备,
要将U盘选择在最上面。完成前面的步骤后按住ESC键退出,便会回到图2-1的设置界面。
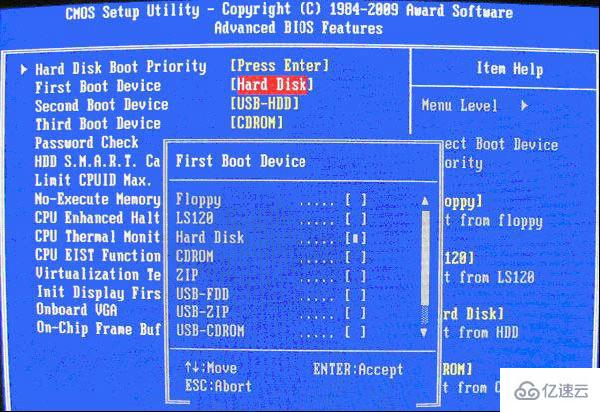
5.在第一启动设备(First Boot Device)的界面里,
有U盘的USB-ZIP、USB-HDD之类的相关选项,我们可以选择“Hard Disk”,
也可以选择“USB-HDD”之类的选项,来启动该电脑。
方法三:
1.2002年电脑主板的一款BIOS设置方法:
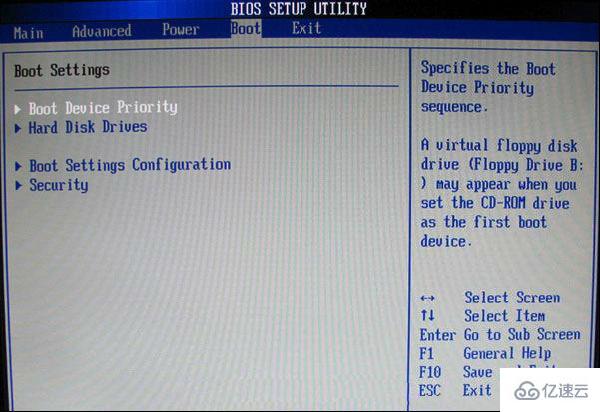
2.选择Boot菜单界面设置中的U盘启动项
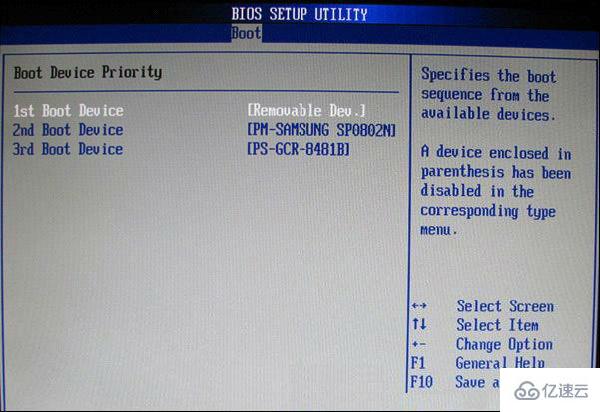
3.启动优先级设备选择(Boot Device Priority)
在第一启动设备(1st Boot Device)里选择U盘。
4.如果硬盘驱动器“Hard Disk Drives”里面没有将U盘作为第一启动设备,
那么,在这里就不会存在和显示U盘。
但是,我们可以选择移动设备“Removable Dev.”来作为第一启动设备;
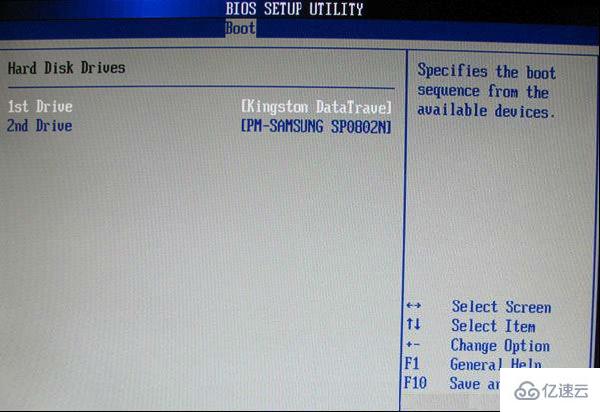
5.进入硬盘驱动器“Hard Disk Drives”界面,需要选择U盘作为第一启动设备
“1st Drive”。如果之前在“Hard Disk Drives”
里已经选择U盘为第一启动设备,那么在这个界面里就会显示有U盘,
我们就可以选择U盘作为第一启动设备
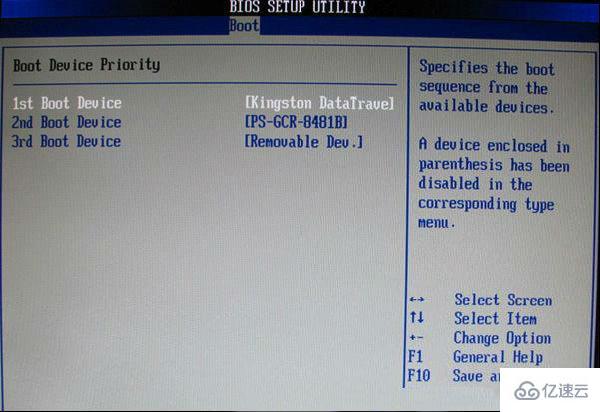
6.当我们之前就在图3的硬盘驱动器“Hard Disk Drives”
中选择U盘作为第一启动设备“1st Drive”后,
要启动优先级设备选择(Boot Device Priority),
这时才会显示有U盘,然后我们就可以优先选择U盘作为第一启动设备(1st Boot Device)。
关于“windows如何设置u盘启动”的内容就介绍到这里了,感谢大家的阅读。如果想了解更多行业相关的知识,可以关注亿速云行业资讯频道,小编每天都会为大家更新不同的知识点。
免责声明:本站发布的内容(图片、视频和文字)以原创、转载和分享为主,文章观点不代表本网站立场,如果涉及侵权请联系站长邮箱:is@yisu.com进行举报,并提供相关证据,一经查实,将立刻删除涉嫌侵权内容。