这篇“win10粘滞键怎么取消”文章的知识点大部分人都不太理解,所以小编给大家总结了以下内容,内容详细,步骤清晰,具有一定的借鉴价值,希望大家阅读完这篇文章能有所收获,下面我们一起来看看这篇“win10粘滞键怎么取消”文章吧。
方法一:
1、点击开始,打开“设置”。
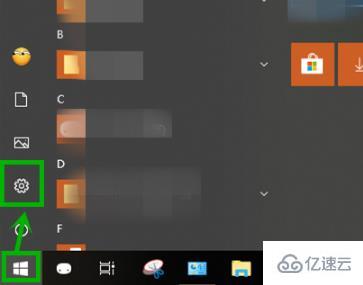
2、在windows设置中点击“轻松使用”。
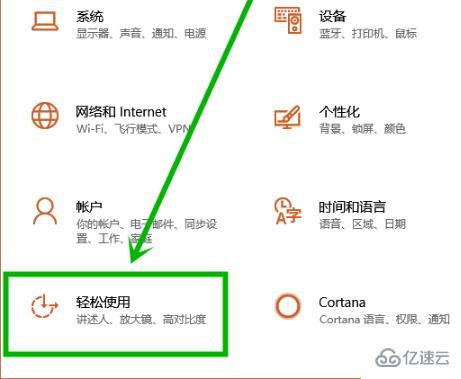
3、点击左侧任务栏的键盘,将“使用粘滞键”下的开关关闭即可。
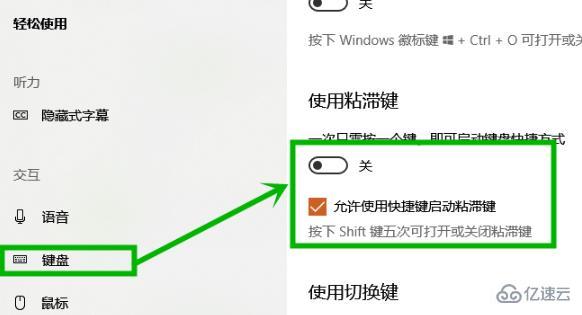
方法二:
1、在下方任务搜索栏输入“控制面板”并打开。
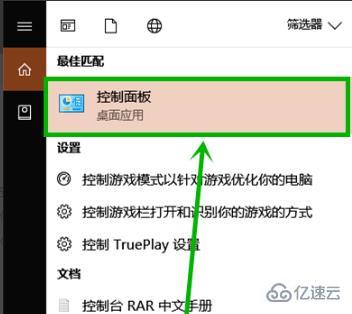
2、点击“更改键盘的工作方式”。
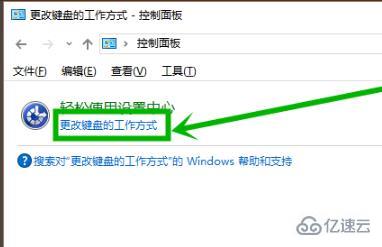
3、随后点击“设置粘滞键”。
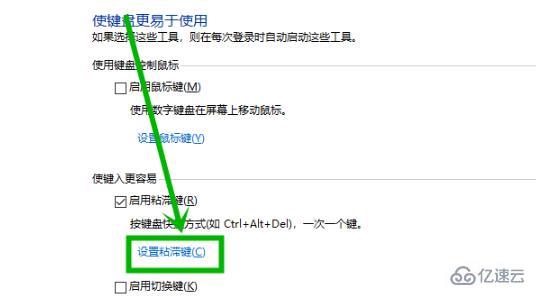
4、将“启用粘滞键”和“连续五次shift键时启用粘滞键”前的√取消即可。
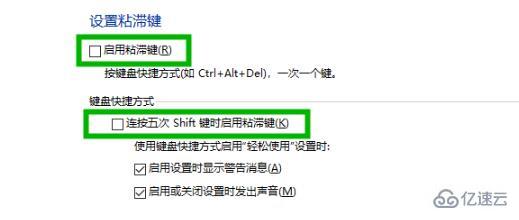
以上就是关于“win10粘滞键怎么取消”这篇文章的内容,相信大家都有了一定的了解,希望小编分享的内容对大家有帮助,若想了解更多相关的知识内容,请关注亿速云行业资讯频道。
亿速云「云服务器」,即开即用、新一代英特尔至强铂金CPU、三副本存储NVMe SSD云盘,价格低至29元/月。点击查看>>
免责声明:本站发布的内容(图片、视频和文字)以原创、转载和分享为主,文章观点不代表本网站立场,如果涉及侵权请联系站长邮箱:is@yisu.com进行举报,并提供相关证据,一经查实,将立刻删除涉嫌侵权内容。