жӮЁеҘҪпјҢзҷ»еҪ•еҗҺжүҚиғҪдёӢи®ўеҚ•е“ҰпјҒ
жӮЁеҘҪпјҢзҷ»еҪ•еҗҺжүҚиғҪдёӢи®ўеҚ•е“ҰпјҒ
иҝҷзҜҮвҖңwin10жӣҙж–°еӨұиҙҘи“қеұҸеҰӮдҪ•дҝ®еӨҚвҖқж–Үз« зҡ„зҹҘиҜҶзӮ№еӨ§йғЁеҲҶдәәйғҪдёҚеӨӘзҗҶи§ЈпјҢжүҖд»Ҙе°Ҹзј–з»ҷеӨ§е®¶жҖ»з»“дәҶд»ҘдёӢеҶ…е®№пјҢеҶ…е®№иҜҰз»ҶпјҢжӯҘйӘӨжё…жҷ°пјҢе…·жңүдёҖе®ҡзҡ„еҖҹйүҙд»·еҖјпјҢеёҢжңӣеӨ§е®¶йҳ…иҜ»е®ҢиҝҷзҜҮж–Үз« иғҪжңүжүҖ收иҺ·пјҢдёӢйқўжҲ‘们дёҖиө·жқҘзңӢзңӢиҝҷзҜҮвҖңwin10жӣҙж–°еӨұиҙҘи“қеұҸеҰӮдҪ•дҝ®еӨҚвҖқж–Үз« еҗ§гҖӮ
ж–№жі•дёҖпјҡеҸ–ж¶Ҳжӣҙж–°
1гҖҒй•ҝжҢүз”өжәҗй”®иҝӣиЎҢе…іжңәпјҢйҮҚж–°еҗҜеҠЁеҗҺиҝӣе…ҘвҖңжҒўеӨҚвҖқз•ҢйқўпјҢзӮ№еҮ»вҖңжҹҘзңӢй«ҳзә§дҝ®еӨҚйҖүйЎ№вҖқгҖӮ
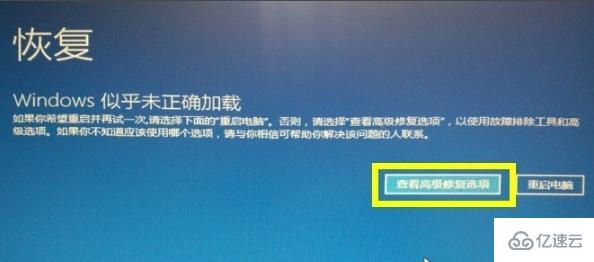
2гҖҒзӮ№еҮ»вҖңз–‘йҡҫи§Јзӯ”вҖқгҖӮ
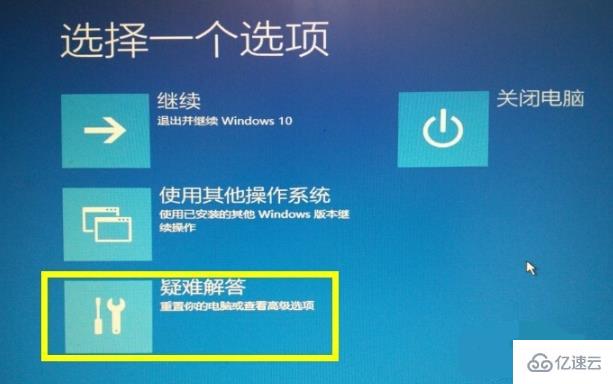
3гҖҒйҖүжӢ©вҖңй«ҳзә§йҖүйЎ№вҖқгҖӮ

4гҖҒзӮ№еҮ»вҖңеҗҜеҠЁи®ҫзҪ®вҖқгҖӮ
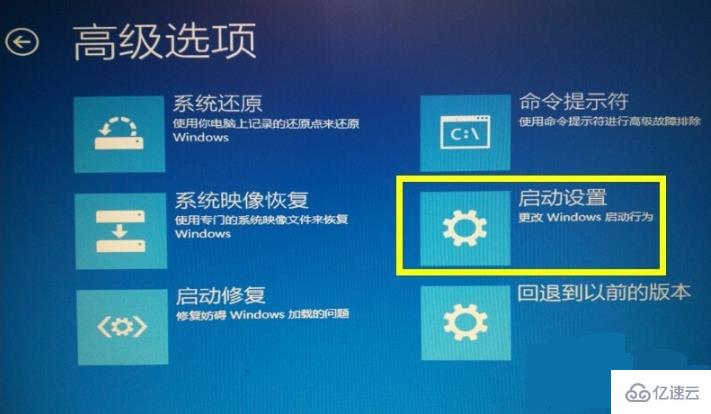
5гҖҒзӮ№еҮ»вҖңйҮҚеҗҜвҖқгҖӮ
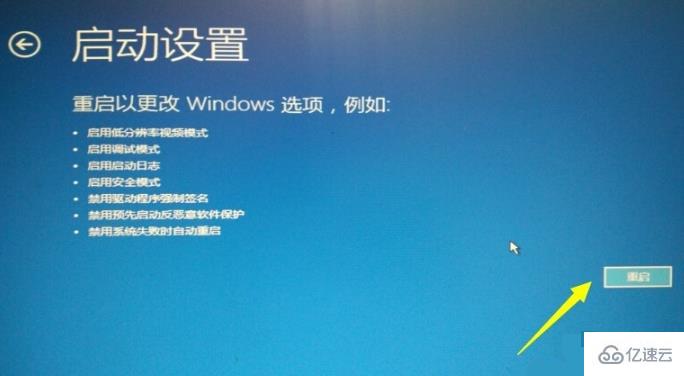
6гҖҒж №жҚ®еұҸ幕жҸҗзӨәжҢүдёӢF4иҝӣе…ҘвҖңе®үе…ЁжЁЎејҸвҖқгҖӮ

7гҖҒзӯүеҫ…ж’Өй”Җжӣҙж”№гҖӮ
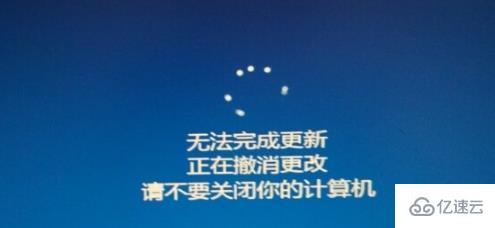
8гҖҒе®ҢжҲҗеҗҺйҮҚеҗҜдёҖдёӢпјҢд»ҺжӯЈеёёжЁЎејҸиҝӣе…Ҙзі»з»ҹеҚіеҸҜгҖӮ

ж–№жі•дәҢпјҡиҝҳеҺҹзі»з»ҹ
1гҖҒеңЁвҖңй«ҳзә§йҖүйЎ№вҖқз•ҢйқўдёӯзӮ№еҮ»вҖңзі»з»ҹиҝҳеҺҹвҖқгҖӮ
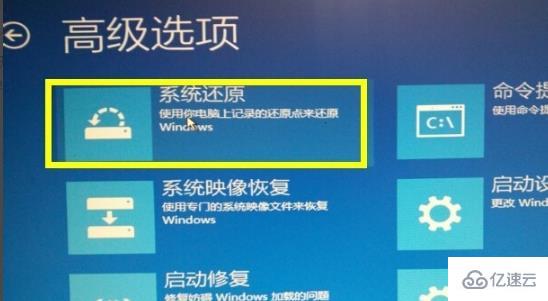
2гҖҒеңЁзі»з»ҹиҝҳеҺҹзӘ—еҸЈдёӯзӮ№еҮ»вҖңдёӢдёҖжӯҘвҖқгҖӮ
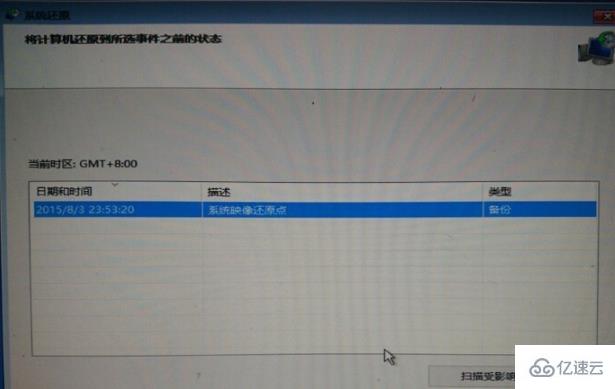
3гҖҒеңЁжҸҗзӨәзӘ—еҸЈдёӯзӮ№еҮ»вҖңжҳҜвҖқгҖӮ
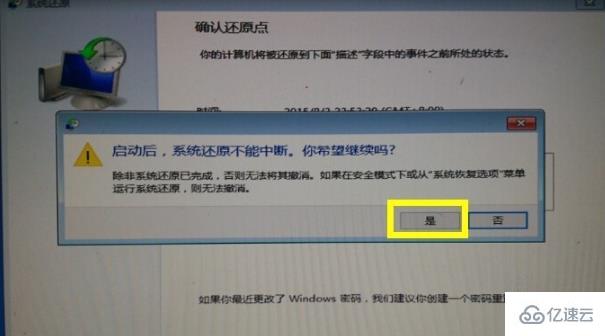
ж–№жі•дёүпјҡз”өи„‘йҮҚзҪ®
1гҖҒеңЁвҖңз–‘йҡҫи§Јзӯ”вҖқз•ҢйқўдёӯзӮ№еҮ»вҖңйҮҚзҪ®жӯӨз”өи„‘вҖқгҖӮ
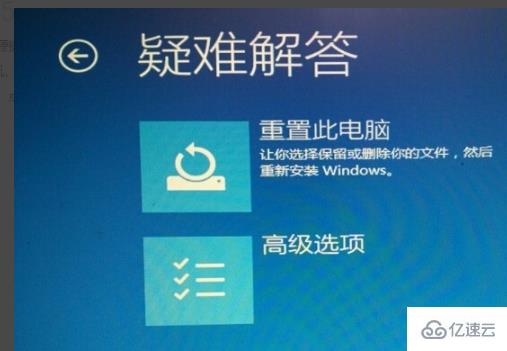
2гҖҒеңЁж–°зӘ—еҸЈйҖүжӢ©вҖңдҝқз•ҷвҖқжҲ–иҖ…вҖңеҲ йҷӨвҖқзі»з»ҹдёӯзҡ„ж–Ү件пјҲж №жҚ®йңҖжұӮйҖүжӢ©пјүгҖӮ
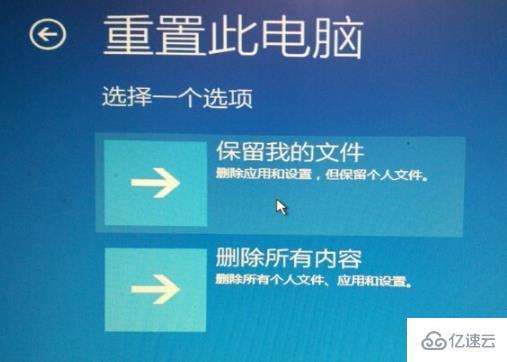
3гҖҒеңЁжңҖеҗҺзҡ„з•ҢйқўдёӯзӮ№еҮ»вҖңеҲқе§ӢеҢ–вҖқ
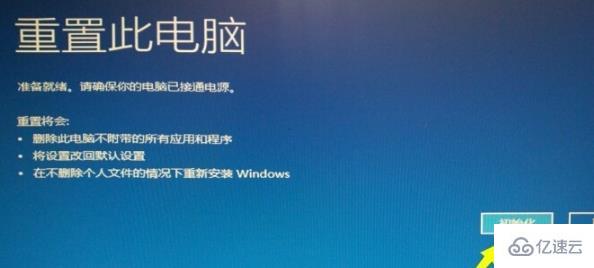
д»ҘдёҠе°ұжҳҜе…ідәҺвҖңwin10жӣҙж–°еӨұиҙҘи“қеұҸеҰӮдҪ•дҝ®еӨҚвҖқиҝҷзҜҮж–Үз« зҡ„еҶ…е®№пјҢзӣёдҝЎеӨ§е®¶йғҪжңүдәҶдёҖе®ҡзҡ„дәҶи§ЈпјҢеёҢжңӣе°Ҹзј–еҲҶдә«зҡ„еҶ…е®№еҜ№еӨ§е®¶жңүеё®еҠ©пјҢиӢҘжғідәҶи§ЈжӣҙеӨҡзӣёе…ізҡ„зҹҘиҜҶеҶ…е®№пјҢиҜ·е…іжіЁдәҝйҖҹдә‘иЎҢдёҡиө„и®Ҝйў‘йҒ“гҖӮ
е…ҚиҙЈеЈ°жҳҺпјҡжң¬з«ҷеҸ‘еёғзҡ„еҶ…е®№пјҲеӣҫзүҮгҖҒи§Ҷйў‘е’Ңж–Үеӯ—пјүд»ҘеҺҹеҲӣгҖҒиҪ¬иҪҪе’ҢеҲҶдә«дёәдё»пјҢж–Үз« и§ӮзӮ№дёҚд»ЈиЎЁжң¬зҪ‘з«ҷз«ӢеңәпјҢеҰӮжһңж¶үеҸҠдҫөжқғиҜ·иҒ”зі»з«ҷй•ҝйӮ®з®ұпјҡis@yisu.comиҝӣиЎҢдёҫжҠҘпјҢ并жҸҗдҫӣзӣёе…іиҜҒжҚ®пјҢдёҖз»ҸжҹҘе®һпјҢе°Ҷз«ӢеҲ»еҲ йҷӨж¶үе«ҢдҫөжқғеҶ…е®№гҖӮ