本篇内容主要讲解“win101909怎么取消锁屏密码”,感兴趣的朋友不妨来看看。本文介绍的方法操作简单快捷,实用性强。下面就让小编来带大家学习“win101909怎么取消锁屏密码”吧!
1.按Win+I打开设置界面
2.找到账户--登录选项,再进行如图设置即可:
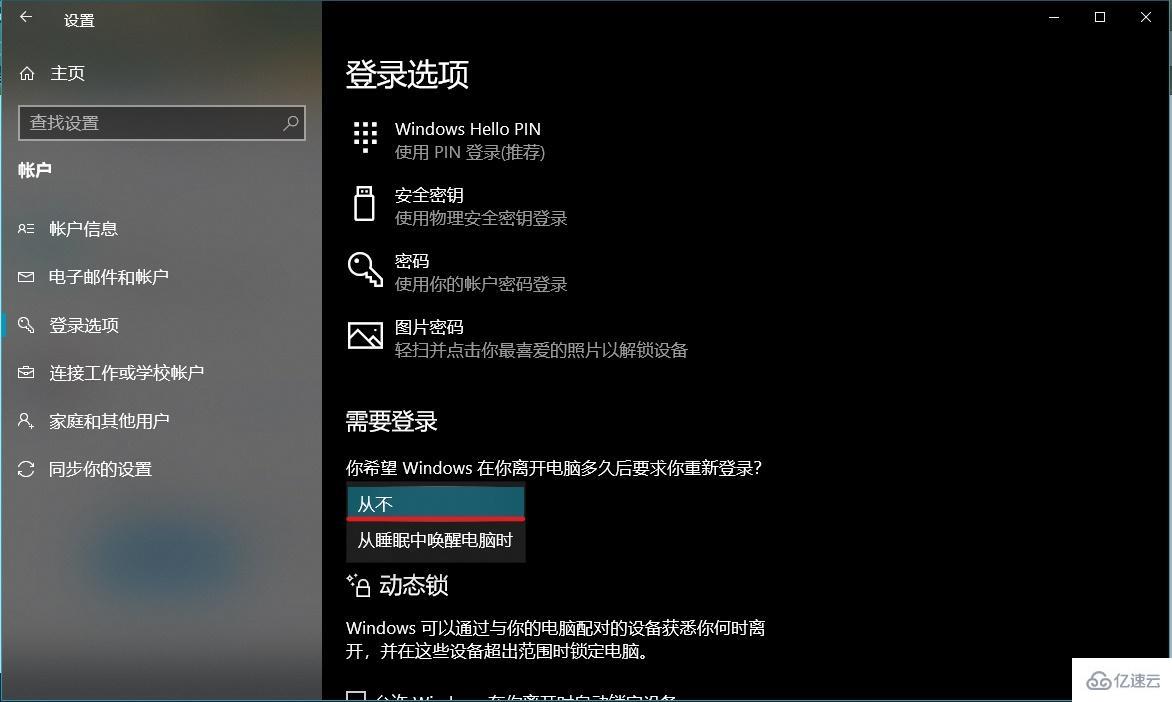
1.在运行中执行 regedit 打开注册表,定位至如下路径:
HKEY_LOCAL_MACHINE\SOFTWARE\Microsoft\Windows NT\CurrentVersion\Winlogon;

2.在右侧窗口中找到名为AutoAdminLogon的字符串值,并将其设置为“1”;
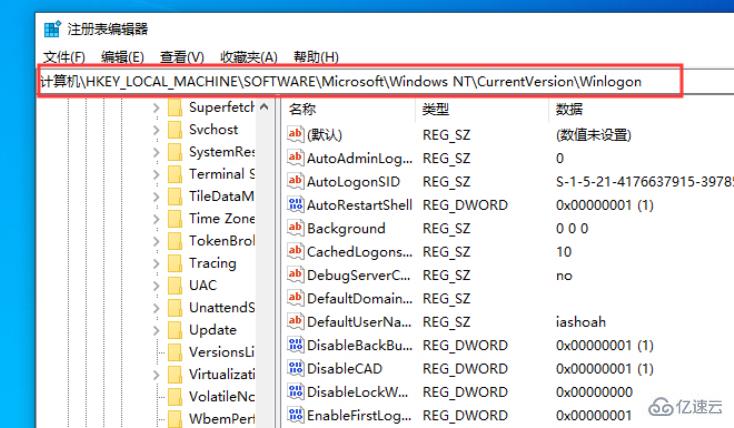
3.在右侧窗口中找到名为DefaultUserName的字符串值,在里面填入要自动登录的默认账户;
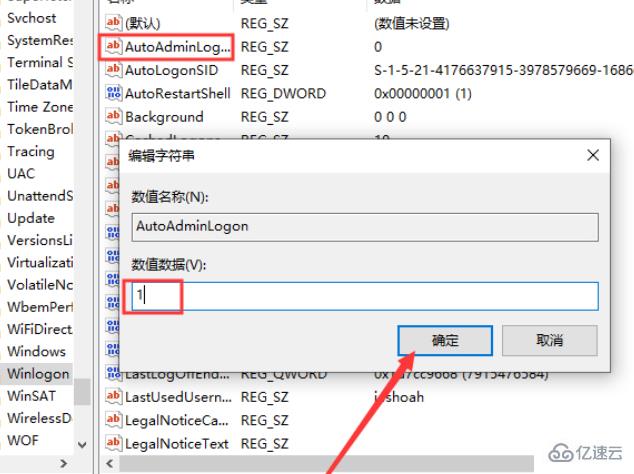
4.在右侧窗口中找到名为DefaultPassword的字符串值(如果没有就新建一个),将其值设置为所选账号的默认密码;
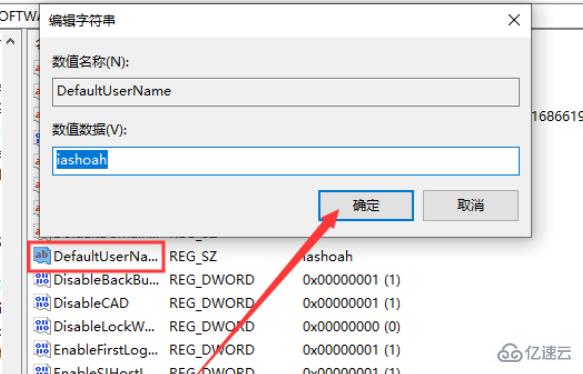
5.注册表更改完成后,下次重启Win10系统就会无需密码自动登录了。
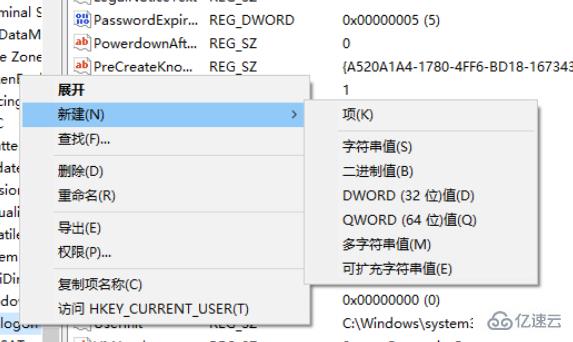
到此,相信大家对“win101909怎么取消锁屏密码”有了更深的了解,不妨来实际操作一番吧!这里是亿速云网站,更多相关内容可以进入相关频道进行查询,关注我们,继续学习!
免责声明:本站发布的内容(图片、视频和文字)以原创、转载和分享为主,文章观点不代表本网站立场,如果涉及侵权请联系站长邮箱:is@yisu.com进行举报,并提供相关证据,一经查实,将立刻删除涉嫌侵权内容。