本篇内容介绍了“win101909黑屏如何解决”的有关知识,在实际案例的操作过程中,不少人都会遇到这样的困境,接下来就让小编带领大家学习一下如何处理这些情况吧!希望大家仔细阅读,能够学有所成!
情况分析:
黑屏这种情况不会经常发生,但有时可能会出现问题,导致设备显示黑屏或空白屏幕。
可能会导致黑屏或空白屏幕出现的一些常见情况包括:显示器连接问题、显示适配卡驱动程序更新问题或最近更新或安装的问题。
一、第一种解决方法
1.双击“此电脑”,点击“查看”,点击“选项”,点击“查看”。
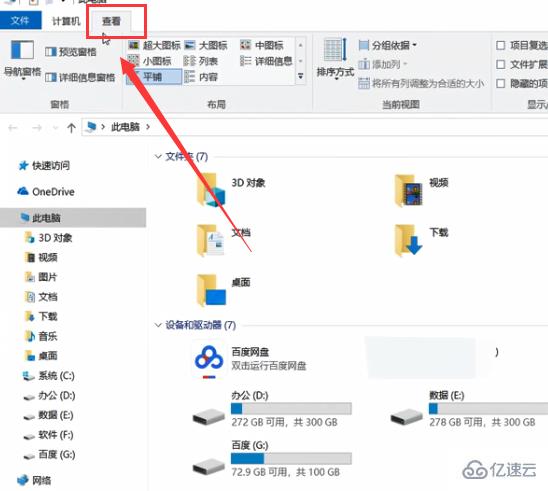
2.取消勾选“隐藏已知文件的扩展名”,点击“确定”。
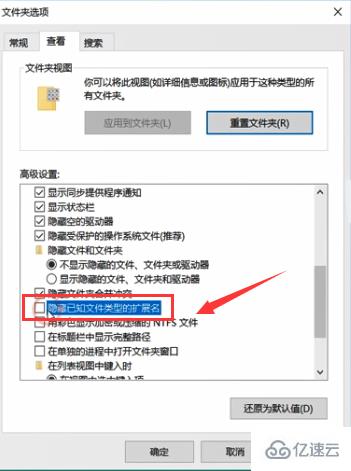
3.在桌面空白处新建一个“文本文档”,添加如图所示代码,保存并退,修改文件名为“1.reg”,在弹出窗口点击“确定”即可。
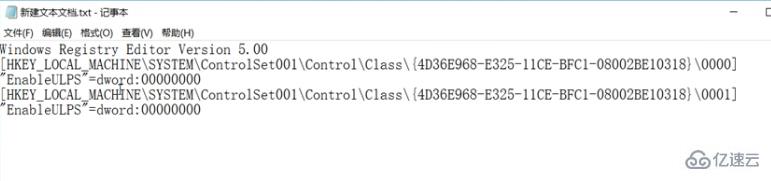

二、尝试使用 Windows 键序列唤醒屏幕
1.按 CapsLock 或 NumLock 键以查看键上方的状态指示灯是否亮起。
2.如果状态指示灯亮起,请执行以下操作以尝试唤醒设备:
如果连接了键盘,请按 Windows 徽标键 + Ctrl + Shift + B。如果处于平板模式,请在 2 秒内同时按下提高音量按钮和降低音量按钮三次。
如果 Windows 响应,则 Windows 尝试刷新屏幕时,你将听到很短的蜂鸣音,并且屏幕将会闪烁或变暗。
如果你使用的是台式电脑,请按 Ctrl + Alt + Delete,选择一个帐户,并尝试登录。
如果你无法登录,请选择屏幕右下角中的“电源” 按钮以重启设备。
如果你在屏幕上没有看到“电源” 按钮,请长按设备上的电源按钮 10 秒钟以将设备关闭。然后,按下并松开电源按钮以将设备重新打开。
3.如果状态指示灯未亮起,请长按设备上的电源按钮 10 秒钟以将设备关闭,然后拔下适配器。30 秒后,重新插入适配器并重启设备。

三、检查硬件的连接
可能是电脑或显示器存在连接问题。可以尝试以下操作:
1.如果你使用的是台式电脑:
确保你的显示器已接通电源并且已打开。
从显示器和电脑中拔下视频电缆,然后牢固地重新连接这些电缆。重新连接视频电缆后,请尝试在显示器上移动鼠标。
根据你所使用的电脑,尝试使用键盘快捷方式来提高显示器的亮度级别。
2.如果你使用的是笔记本电脑或平板电脑:
如果它位于扩展坞中,请暂时将其移除。确保断开连接后笔记本电脑的盖子完全打开。
确保外部显示器已打开并接通电源。
根据你所使用的设备,尝试使用键盘快捷方式来提高显示器的亮度级别。
检查线缆(DVI、VGA、HDMI、Thunderbolt、DisplayPort)有无损坏、连接是否松动、适配器(例如 DVI 转 VGA 适配器)是否存在故障。
如果要使用多个显示器,请尝试将视频投影到不同的显示器。按 Windows 徽标键 + P,选择显示器,然后按 Enter。

四、确保 Windows10 1909支持你的显卡
如果你遇到黑屏或空白屏幕,可能是你的显卡和 Windows 10 之间存在兼容性问题。
执行此操作的最佳方法是查看显卡制造商网站,看是否有适用于 Windows 10 的最新、最兼容的显卡驱动程序,并了解与 Windows 10之间的兼容性状态。
五、重装系统
在尝试各种方法之后否无法解决,就可以使用重装系统。
“win101909黑屏如何解决”的内容就介绍到这里了,感谢大家的阅读。如果想了解更多行业相关的知识可以关注亿速云网站,小编将为大家输出更多高质量的实用文章!
免责声明:本站发布的内容(图片、视频和文字)以原创、转载和分享为主,文章观点不代表本网站立场,如果涉及侵权请联系站长邮箱:is@yisu.com进行举报,并提供相关证据,一经查实,将立刻删除涉嫌侵权内容。