这篇“win10键盘无法输入如何解决”文章的知识点大部分人都不太理解,所以小编给大家总结了以下内容,内容详细,步骤清晰,具有一定的借鉴价值,希望大家阅读完这篇文章能有所收获,下面我们一起来看看这篇“win10键盘无法输入如何解决”文章吧。
第一种方法
第一步:打开设置面板,选择系统。
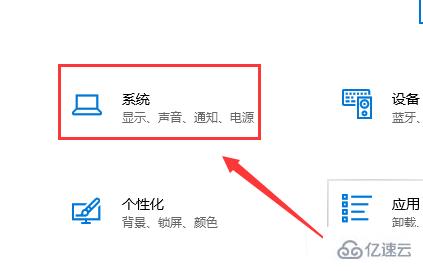
第二步:选择电源和睡眠,点击其他电源设置。
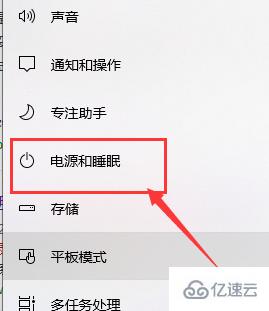
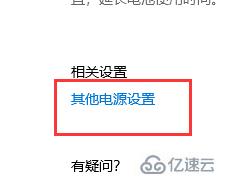
第三步:选择电源按钮的功能。
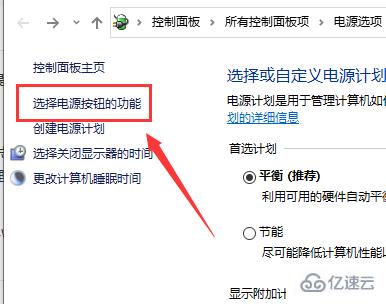
第四步:选择更改当前不可用的设置。
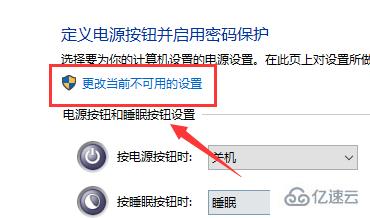
第五步:勾选启用快速启动(推荐),点击保存修改,重启即可。
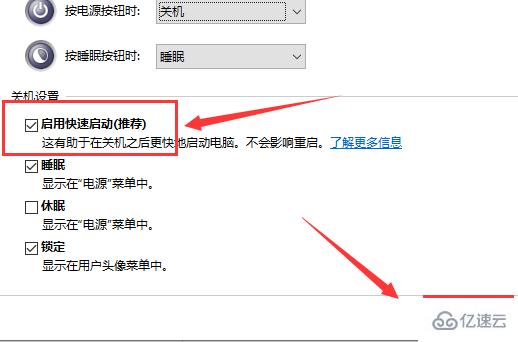
第二种方法
第一步:也可以按快捷键【Win+R】,打开运行窗口,输入regedit,点击确定。
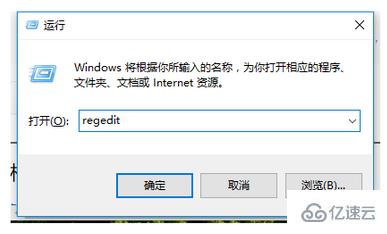
第二步:打开注册表编辑器,点击路径【HKEY_LOCAL_MACHINE\ SYSTEM\ControlSet001\Control\Keyboard Layouts】,仔细检查,会发现以0804结尾的都是简体中文输入法。
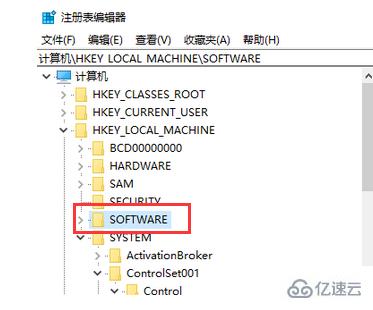
第三步:打开【00000804】,在右侧找到【Layout File】选项并双击,弹出对话框,将数值数据中的【kbdus.dll】改为【kbdjpn.dll】,最后点击确定。
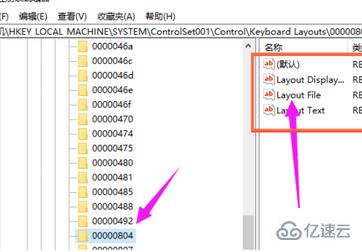
以上就是关于“win10键盘无法输入如何解决”这篇文章的内容,相信大家都有了一定的了解,希望小编分享的内容对大家有帮助,若想了解更多相关的知识内容,请关注亿速云行业资讯频道。
亿速云「云服务器」,即开即用、新一代英特尔至强铂金CPU、三副本存储NVMe SSD云盘,价格低至29元/月。点击查看>>
免责声明:本站发布的内容(图片、视频和文字)以原创、转载和分享为主,文章观点不代表本网站立场,如果涉及侵权请联系站长邮箱:is@yisu.com进行举报,并提供相关证据,一经查实,将立刻删除涉嫌侵权内容。