这篇文章主要介绍“win10电脑屏幕分辨率调不了如何解决”,在日常操作中,相信很多人在win10电脑屏幕分辨率调不了如何解决问题上存在疑惑,小编查阅了各式资料,整理出简单好用的操作方法,希望对大家解答”win10电脑屏幕分辨率调不了如何解决”的疑惑有所帮助!接下来,请跟着小编一起来学习吧!
屏幕分辨率发生问题对于电脑的影响:
屏幕分辨率发生了问题在我们使用电脑的时候是不会有什么特别的影响,但是屏幕就会变成花屏。这就是屏幕分辨率出现了问题的表现,那么在我们浏览信息或者处理文件的时候就会很。
屏幕分辨率发生问题的原因:
屏幕分辨率发生问题的原因主要就是电脑的显卡出现了问题。那么怎么知道是其显卡出现了问题呢?进入到设备管理器中查看一下显卡就知道了,这时候我们就能清楚的看见显卡上面会有一个黄色的警示标志。
在我们简单的了解了屏幕分辨率发生问题对于电脑的影响以及问题发生的主要原因后,接下来让我们走进显卡驱动更新之旅!
方法一:
1.选定“我的电脑”右击“属性”,在属系统属性窗口中选择“硬件”,在硬件中选择“设备管理器”。
2.设备管理器打开后,选择“显卡项”,打开之后出现黄色警示标志,我们要将其显卡卸载。
3.卸载之后,选择“更新驱动程序”,这时候就需要下载一个驱动精灵软件,打开软件后,选择“自动检测”。检测完毕后,重新安装再重启电脑即可。
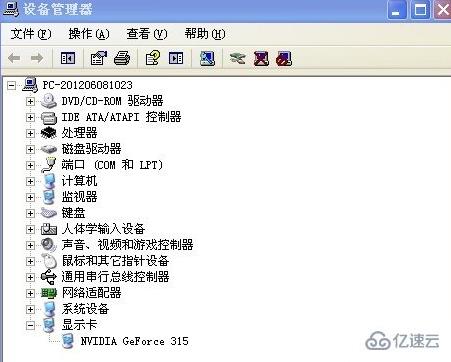
方法二:
1.开机按“F8”,进入高级模式。
2.在高级模式中,选择“安全模式”,然后卸载驱动程度。
3.重启电脑,按照方法一进行操作。
方法三:
1.选定“我的电脑”右击“属性”,在属系统属性窗口中选择“硬件”,在硬件中选择“驱动程度签名”。
2.然后选择“警告 - 每次选择操作时都进行提示”,选择“确定”。
3.按照方法一进行卸载重新安装。
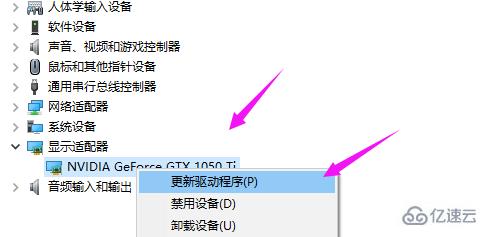
屏幕分辨率调高了黑屏怎么办?
经常遇到一些朋友询问,调屏幕分辨率时,把分辨率给调高了,超出屏幕分辨率范围了,结果导致黑屏了,该怎么办?
分辨率调高了,超出了屏幕的范围,肯定会黑屏,而且这个问题还挺麻烦,因为屏幕上没有任何显示,不知道怎么处理,如果是Ghost版的XP系统,都会带一个黑屏时用Ctrl +Alt + F7降低屏幕分辨率软件,任何时候只要按这三个键,屏幕分辨率就会降下来,非常方便,其它版本的系统都没有带这个功能。
虽然很麻烦,但还是有办法,可以进入安全模式或VGA模式,把分辨率调下来就可以了,实施方法如下。
工具/原料
电脑
安全模式或VGA模式
方法/步骤
降低屏幕分辨率的方法与步骤:
1,开机,当快要进入系统选项时,立即按F8键进入“高级模式”,因为系统选项界面显示的时间非常短,可以提早按F8键,否则错过时机就得重来。
2,进入“高级模式”后,先选择“安全模式”这一项,按Enter进入。
3,进入安全模式会比进入正常系统模式时间要长一些,所以耐心等一等,进入后,屏幕背景是黑的,任务栏也是白色的,因为安全模式是以最少资源的启动模式,所以很多东西都不会启动。
4,进入后,在桌面空白处用鼠标右键单击,在右键菜单中选择“属性”这一项。
5,打开了“显示属性”窗口,在窗口选项卡中,选择“设置”这一项。
6,在设置的页面中,选择下面的“高级”按钮,单击进入。
7,在“(默认监视器)和属性”窗口中,选择“适配器”这一项。
8,进入了“适配器”页面,点击下面的“列出所有模式”这个按钮,会弹出一个列表框,从中选择适合你 显示器 的分辨率,我的显示器是17寸的,为1024X768,所以选择:“1024X768,真彩色 (32位),默认刷新”这一项。
如果你不太了解你的显示器的分辨率,可以把它调成最小640X480,后面其它的"真彩色 (32位),默认刷新"要一样,修复完以后再去慢慢调回到正常分辨率。
9,设置完成后,按“确定”,一路返回时都要按“确定”。然后再重新启动电脑,看能不能正常进入Windows系统。
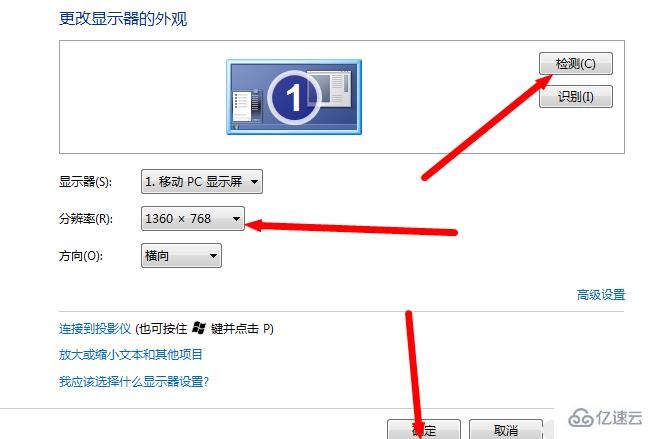
10,如果上面能正常进入系统,修复分辨率成功,下面就不执行了,如果还不行,按以上方法进入“高级模式”,然后选择“启用VAG模式”这一项,后面其它的步骤与安全模式是一样的,桌面右键->属性->设置->高级->适配器->列出所有模式->选择适合你显示器的分辨率->确定。
注意事项
如果经过以上两个方法还不能修复问题,可以用驱动精灵在安全模式下更新显卡驱动程序一试。
如若还不行,那你就只能重装系统了。
到此,关于“win10电脑屏幕分辨率调不了如何解决”的学习就结束了,希望能够解决大家的疑惑。理论与实践的搭配能更好的帮助大家学习,快去试试吧!若想继续学习更多相关知识,请继续关注亿速云网站,小编会继续努力为大家带来更多实用的文章!
免责声明:本站发布的内容(图片、视频和文字)以原创、转载和分享为主,文章观点不代表本网站立场,如果涉及侵权请联系站长邮箱:is@yisu.com进行举报,并提供相关证据,一经查实,将立刻删除涉嫌侵权内容。