本篇内容主要讲解“win10待机后屏幕黑屏就剩鼠标如何解决”,感兴趣的朋友不妨来看看。本文介绍的方法操作简单快捷,实用性强。下面就让小编来带大家学习“win10待机后屏幕黑屏就剩鼠标如何解决”吧!
此问题大部分是因为显卡驱动更新BUG而造成的,重启电脑后,执行以下操作。
第一种、Windows专业版:
1、如果是Windows 10专业版专业版的用户,可以直接搜索搜索栏输入【组策略】后按回车键进入【组策略编辑器】
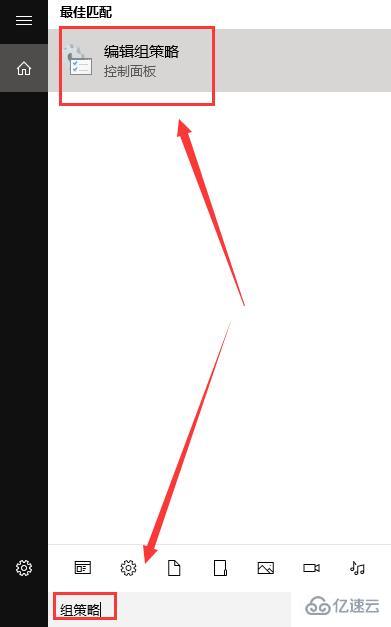
2、在【计算机配置】中依次展开【管理模板】-【Windows组件】-【Windows更新】

3、点击Windows更新文件夹后,在右侧找到【Windows更新不包括驱动程序】
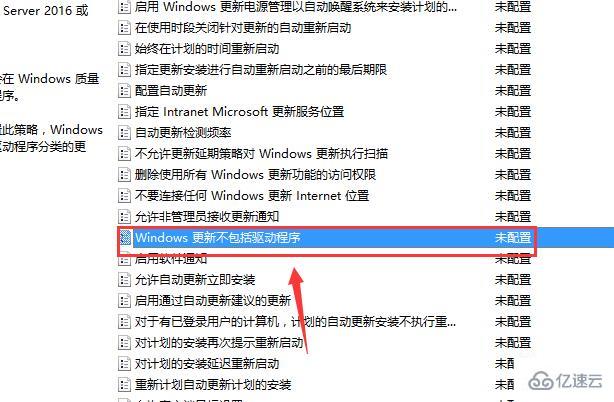
4、双击打开该项目,然后在左上方选择【已启用】,然后应用。

第二种、Windows家庭版:
1、按下键盘上的组合键【Win】+【R】打开运行窗口,输入【regedit】打开注册表。
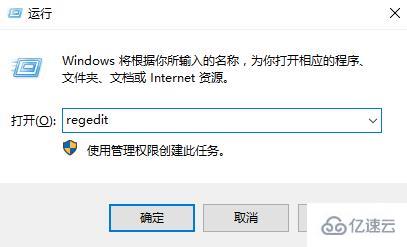
2、然后在注册表中依次展开文件夹:【HKEY_LOCAL_MACHINE\SOFTWARE\Policies\Microsoft\Windows\WindowsUpdate】。
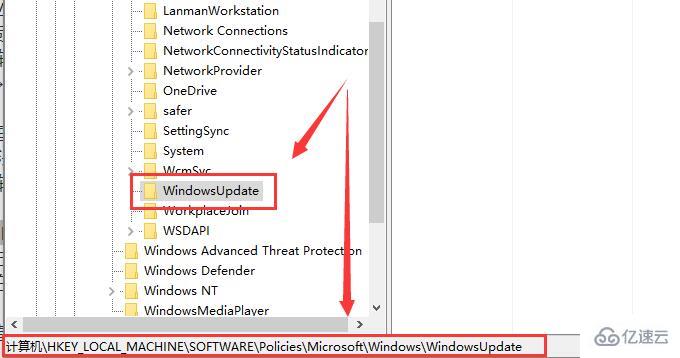
3、然后在右侧空白窗口中鼠标右键,点击【新建】-【DWORD(32位)值】,64位系统的也同样创建32位的。
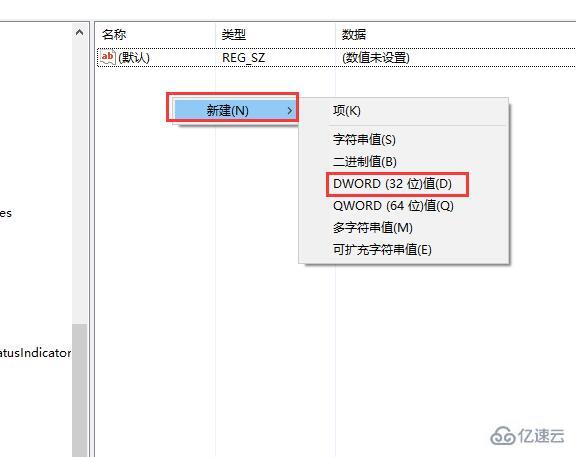
4、然后将此新建的文件命名为【ExcludeWUDriversInQualityUpdate】。
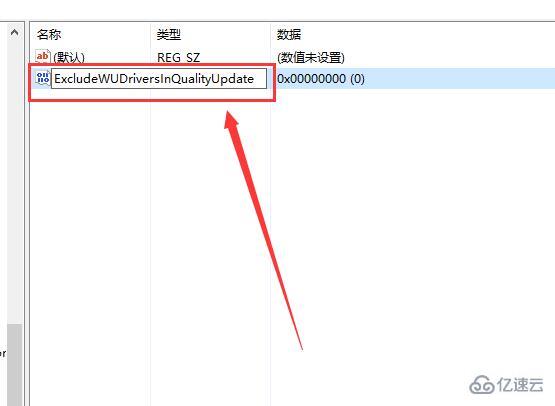
5、双击打开该文件,将数值设置为【1】,然后点击【确定】就行了。

到此,相信大家对“win10待机后屏幕黑屏就剩鼠标如何解决”有了更深的了解,不妨来实际操作一番吧!这里是亿速云网站,更多相关内容可以进入相关频道进行查询,关注我们,继续学习!
免责声明:本站发布的内容(图片、视频和文字)以原创、转载和分享为主,文章观点不代表本网站立场,如果涉及侵权请联系站长邮箱:is@yisu.com进行举报,并提供相关证据,一经查实,将立刻删除涉嫌侵权内容。