жӮЁеҘҪпјҢзҷ»еҪ•еҗҺжүҚиғҪдёӢи®ўеҚ•е“ҰпјҒ
жӮЁеҘҪпјҢзҷ»еҪ•еҗҺжүҚиғҪдёӢи®ўеҚ•е“ҰпјҒ
иҝҷзҜҮж–Үз« дё»иҰҒи®Іи§ЈдәҶвҖңwin10й•ңеғҸжҖҺд№Ҳеҝ«йҖҹдёӢиҪҪвҖқпјҢж–Үдёӯзҡ„и®Іи§ЈеҶ…е®№з®ҖеҚ•жё…жҷ°пјҢжҳ“дәҺеӯҰд№ дёҺзҗҶи§ЈпјҢдёӢйқўиҜ·еӨ§е®¶и·ҹзқҖе°Ҹзј–зҡ„жҖқи·Ҝж…ўж…ўж·ұе…ҘпјҢдёҖиө·жқҘз ”з©¶е’ҢеӯҰд№ вҖңwin10й•ңеғҸжҖҺд№Ҳеҝ«йҖҹдёӢиҪҪвҖқеҗ§пјҒ
1гҖҒйҖҡиҝҮзҪ‘з»ңжЈҖзҙўе·Ҙе…·жҗңзҙўвҖңWin10жӯЈејҸзүҲдёӢиҪҪвҖқпјҢеңЁжҗңзҙўз»“жһңдёӯйҖүдёӯеҰӮеӣҫеӯ—ж ·з»“жһңвҖңдёӢиҪҪWindows 10 е…үзӣҳй•ңеғҸпјҲISOж–Ү件пјүвҖқиҝӣе…Ҙ
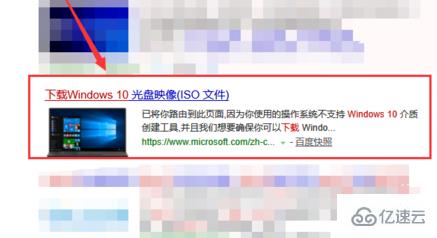
2гҖҒ第дёҖж¬ЎдёӢиҪҪиҜҘж–Ү件зҡ„е°ҸдјҷдјҙеҸҜд»ҘеңЁжӯӨеӨ„жҹҘзңӢдҪҝз”ЁиҜҘдёӢиҪҪе·Ҙе…·зҡ„иҜҰз»ҶдҝЎжҒҜгҖӮ
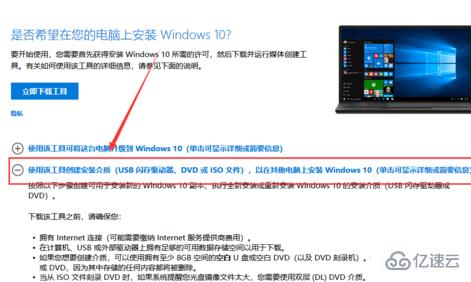
3гҖҒжҺҘзқҖзӮ№еҮ»дёҠж–№зҡ„вҖңз«ӢеҚідёӢиҪҪе·Ҙе…·вҖқжҢүй’®пјҢе°Ҷеә”з”ЁдҝқеӯҳеңЁз”өи„‘дёӯ
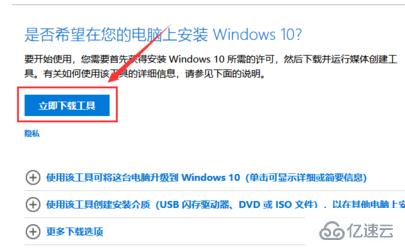
4гҖҒеҸҢеҮ»жү“ејҖиҜҘеә”з”ЁпјҢеңЁеј№еҮәзҡ„вҖңйҖӮз”Ёзҡ„еЈ°жҳҺе’Ңи®ёеҸҜжқЎж¬ҫвҖқз•ҢйқўдёӯпјҢйҖүдёӯвҖңжҺҘеҸ—вҖқжҢүй’®гҖӮ
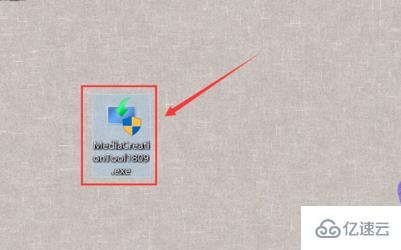
5гҖҒйҖүжӢ©жҳҜдёәиҜҘжңәеҚҮзә§зі»з»ҹиҝҳжҳҜдёәеҸҰдёҖеҸ°з”өи„‘е®үиЈ…д»ӢиҙЁпјҢиҝҷйҮҢйҖүдёӯвҖңдёәеҸҰдёҖеҸ°з”өи„‘еҲӣе»әе®үиЈ…д»ӢиҙЁвҖқпјҢзӮ№еҮ»вҖңдёӢдёҖжӯҘвҖқ
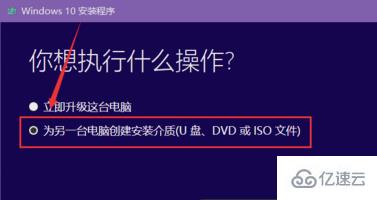
6гҖҒеңЁвҖңйҖүжӢ©иҜӯиЁҖгҖҒдҪ“зі»з»“жһ„е’ҢзүҲжң¬вҖқз•ҢйқўдёӯпјҢеҸҜд»ҘйҖүдёӯвҖңеҜ№иҝҷеҸ°з”өи„‘дҪҝз”ЁжҺЁиҚҗзҡ„йҖүйЎ№вҖқпјҢеҚідјҡдёӢиҪҪйҖӮз”ЁдәҺиҜҘжңәзҡ„win10зүҲжң¬пјҢеҰӮжһңйңҖиҰҒдёӢиҪҪеҲ«зҡ„зүҲжң¬пјҢеҲҷеҸ–ж¶ҲйҖүдёӯиҜҘйҖүйЎ№пјҢеңЁдёҠж–№иҜӯиЁҖгҖҒзүҲ жң¬гҖҒдҪ“зі»з»“жһ„зӯүйЎ№зӣ®дёӯйҖүжӢ©пјҢйҖүеҘҪеҗҺзӮ№жҢүвҖңдёӢдёҖжӯҘвҖқ
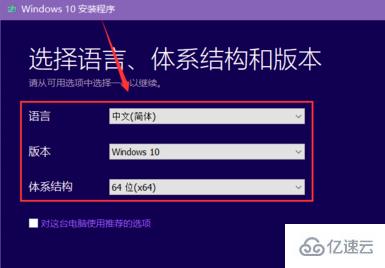
7гҖҒйҖүдёӯвҖңISOж–Ү件вҖқпјҢзӮ№жҢүвҖңдёӢдёҖжӯҘвҖқпјҢйҖүжӢ©ISOж–Ү件иҰҒдҝқеӯҳзҡ„дҪҚзҪ®и·Ҝеҫ„пјҢйҖүеҘҪеҗҺзӮ№жҢүвҖңдҝқеӯҳвҖқжҢүй’®гҖӮ
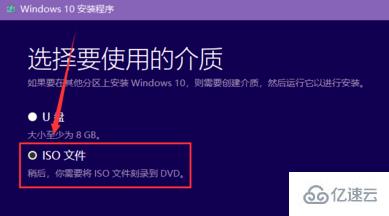
8гҖҒдҝқиҜҒиҫғеҘҪзҡ„зҪ‘з»ңиҝһжҺҘпјҢиҜҘеә”з”Ёе°ұдјҡиҮӘеҠЁдёӢиҪҪзӣёеә”зҡ„win10зүҲжң¬пјҢдёӢеҘҪеҗҺд№ҹдјҡиҮӘеҠЁеҲӣе»әWindows 10д»ӢиҙЁпјҢеҚіwin10 ISOж–Ү件гҖӮ
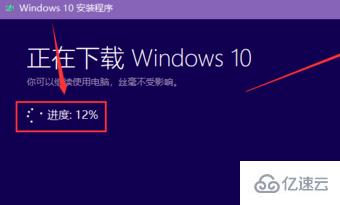
9гҖҒISOж–Ү件еҲӣе»әе®ҢжҲҗеҗҺпјҢеә”з”Ёз•Ңйқўд№ҹдјҡеҮәзҺ°иҜҘж–Ү件дҝқеӯҳзҡ„и·Ҝеҫ„пјҢжҢүз…§иҜҘи·Ҝеҫ„еҚіеҸҜжүҫеҲ°зӣёеә”зҡ„ж–Ү件пјҢзӮ№жҢүдёӢж–№зҡ„вҖңе®ҢжҲҗвҖқеҚіеҸҜе…ій—ӯиҜҘеә”з”ЁпјҢеҗҢж—¶еҲ йҷӨз”ұжӯӨдә§з”ҹзҡ„зј“еӯҳж–Ү件гҖӮ
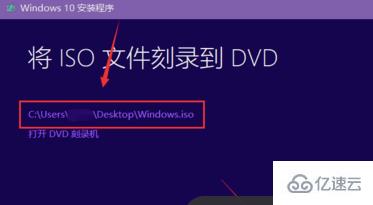
ж„ҹи°ўеҗ„дҪҚзҡ„йҳ…иҜ»пјҢд»ҘдёҠе°ұжҳҜвҖңwin10й•ңеғҸжҖҺд№Ҳеҝ«йҖҹдёӢиҪҪвҖқзҡ„еҶ…е®№дәҶпјҢз»ҸиҝҮжң¬ж–Үзҡ„еӯҰд№ еҗҺпјҢзӣёдҝЎеӨ§е®¶еҜ№win10й•ңеғҸжҖҺд№Ҳеҝ«йҖҹдёӢиҪҪиҝҷдёҖй—®йўҳжңүдәҶжӣҙж·ұеҲ»зҡ„дҪ“дјҡпјҢе…·дҪ“дҪҝз”Ёжғ…еҶөиҝҳйңҖиҰҒеӨ§е®¶е®һи·өйӘҢиҜҒгҖӮиҝҷйҮҢжҳҜдәҝйҖҹдә‘пјҢе°Ҹзј–е°ҶдёәеӨ§е®¶жҺЁйҖҒжӣҙеӨҡзӣёе…ізҹҘиҜҶзӮ№зҡ„ж–Үз« пјҢж¬ўиҝҺе…іжіЁпјҒ
е…ҚиҙЈеЈ°жҳҺпјҡжң¬з«ҷеҸ‘еёғзҡ„еҶ…е®№пјҲеӣҫзүҮгҖҒи§Ҷйў‘е’Ңж–Үеӯ—пјүд»ҘеҺҹеҲӣгҖҒиҪ¬иҪҪе’ҢеҲҶдә«дёәдё»пјҢж–Үз« и§ӮзӮ№дёҚд»ЈиЎЁжң¬зҪ‘з«ҷз«ӢеңәпјҢеҰӮжһңж¶үеҸҠдҫөжқғиҜ·иҒ”зі»з«ҷй•ҝйӮ®з®ұпјҡis@yisu.comиҝӣиЎҢдёҫжҠҘпјҢ并жҸҗдҫӣзӣёе…іиҜҒжҚ®пјҢдёҖз»ҸжҹҘе®һпјҢе°Ҷз«ӢеҲ»еҲ йҷӨж¶үе«ҢдҫөжқғеҶ…е®№гҖӮ