今天小编给大家分享一下Win10修复系统还原错误0x80070005怎么解决的相关知识点,内容详细,逻辑清晰,相信大部分人都还太了解这方面的知识,所以分享这篇文章给大家参考一下,希望大家阅读完这篇文章后有所收获,下面我们一起来了解一下吧。
方法一.重新启用系统还原功能
1、按Windows键+ R,键入services.msc,然后按Enter键。
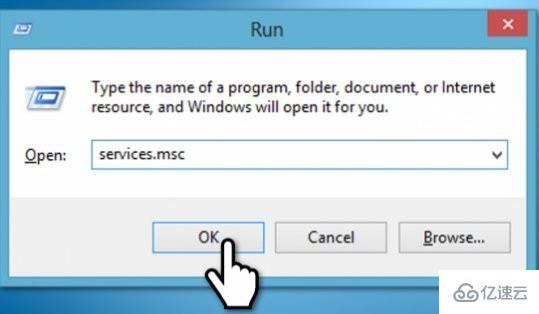
2、检查卷影复制和任务计划程序和Microsoft软件卷影复制提供程序服务是否正在运行
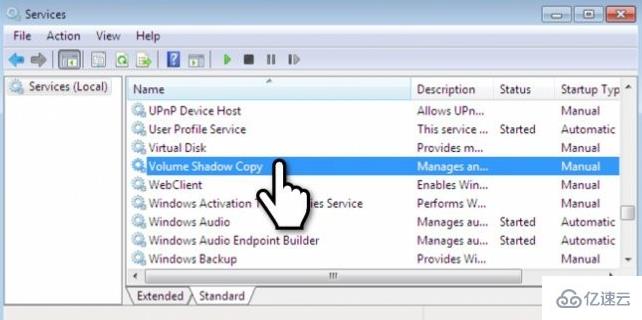
3、如果它没有运行,请单击它并选择开始。
然后将“ 启动类型”设置为“ 自动”
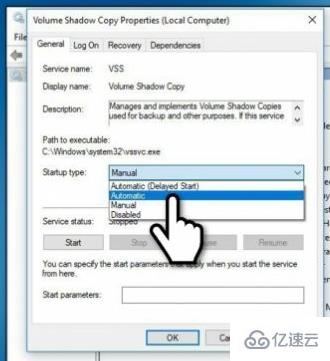
方法二.在引导时修复系统
如果此选项没有帮助,请尝试在引导时修复系统。为此,我们准备了一个附加指南,说明如何修复“系统还原未成功完成”问题。
1、打开“ 开始”菜单,将鼠标指针悬停在“ 电源”按钮上;
2、选择重启。启动时反复按Shift键;
3、 选择高级选项;
4、选择“ 系统还原”,让系统执行还原并完全启动。
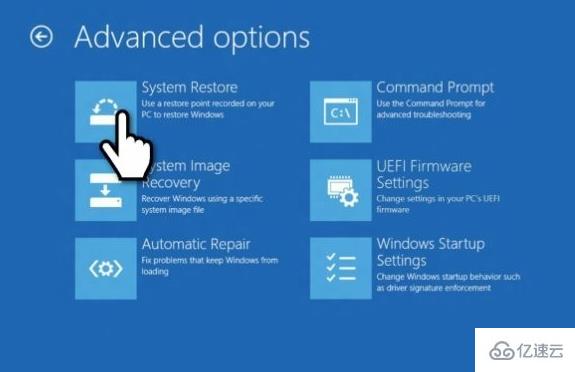
方法三.重装系统
1.如果以上方法都不可以解决问题,可以尝试重装系统
2.亿速云下载的操作系统不需要复杂的步骤,直接使用傻瓜式装机,上手简单。

3.亿速云的系统安全稳定、绿色流畅,可以在系统家园下载我们需要的操作系统:
4.解决分区问题后,我们打开桌面的云骑士PE装机工具。
5.打开后会默认选中U盘内的系统,选择C盘作为安装分区,我们只需点击安装系统既可。
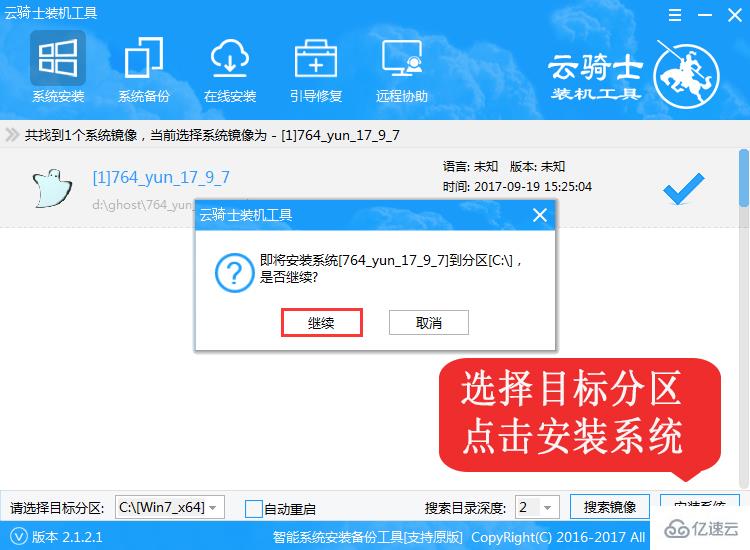
6.接下来耐心等待系统安装完成,需要几分钟的时间。
系统安装完成后,记得要先拔掉U盘再重启电脑。
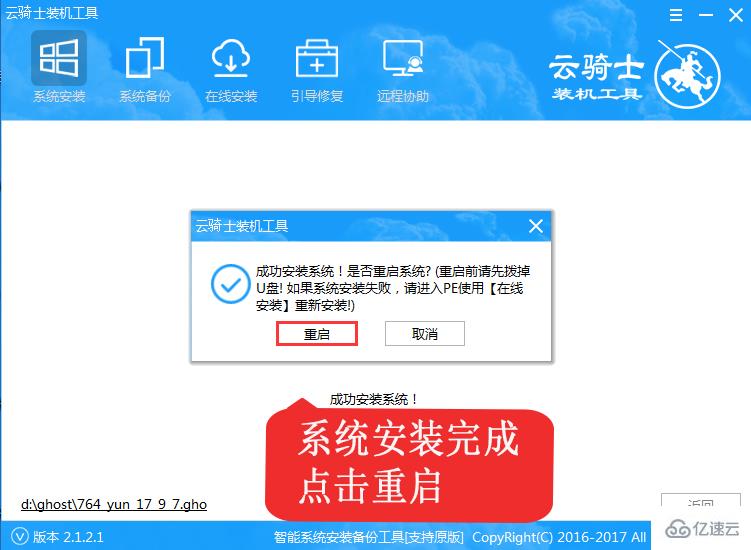
7.之后就是系统部署,激活系统并安装驱动程序,然后就可以进入重装好的Windows系统了。
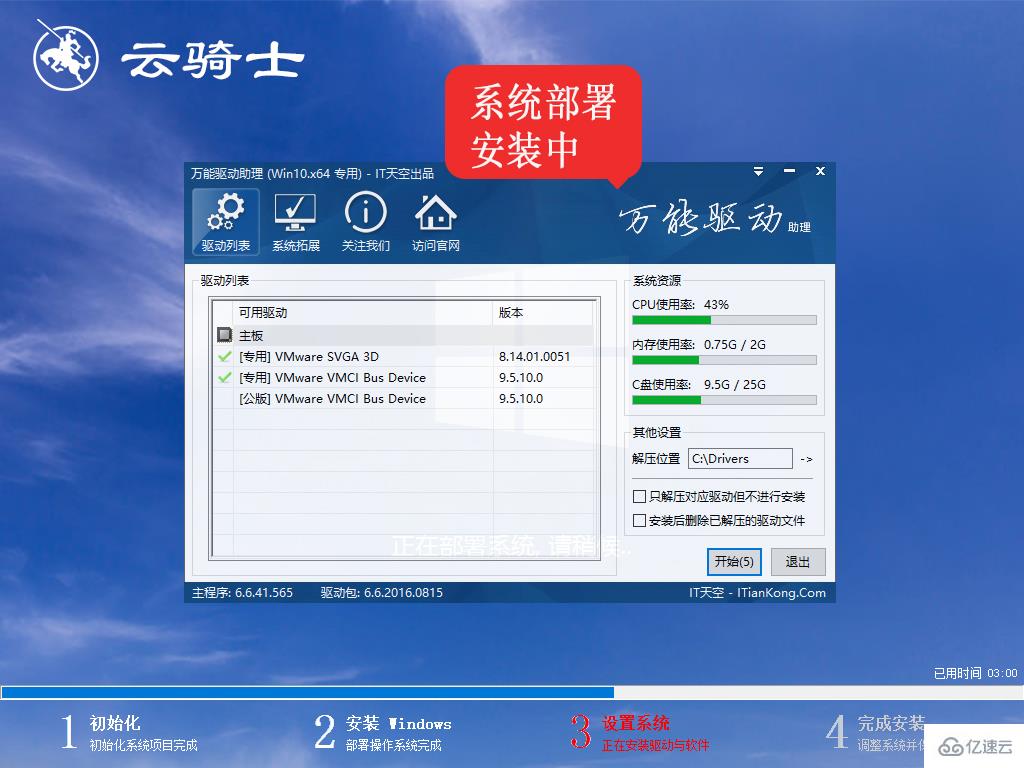
以上就是“Win10修复系统还原错误0x80070005怎么解决”这篇文章的所有内容,感谢各位的阅读!相信大家阅读完这篇文章都有很大的收获,小编每天都会为大家更新不同的知识,如果还想学习更多的知识,请关注亿速云行业资讯频道。
免责声明:本站发布的内容(图片、视频和文字)以原创、转载和分享为主,文章观点不代表本网站立场,如果涉及侵权请联系站长邮箱:is@yisu.com进行举报,并提供相关证据,一经查实,将立刻删除涉嫌侵权内容。