本文小编为大家详细介绍“win10越更新越卡怎么解决”,内容详细,步骤清晰,细节处理妥当,希望这篇“win10越更新越卡怎么解决”文章能帮助大家解决疑惑,下面跟着小编的思路慢慢深入,一起来学习新知识吧。
win10不是越更新越卡。
出现卡顿,运行不流畅的情况有很多种,不一定是系统的问题,也可能是系统中的临时垃圾过多,或者是运行某些软件导致了卡顿。
win10越更新越卡慢的解决方法:
一、加速开机速度
1.【Win】+【R】打开【运行】输入【msconfig】
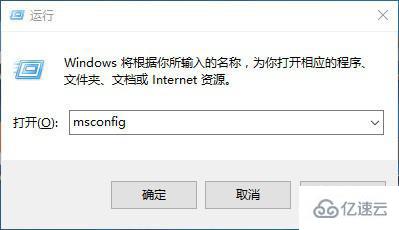
2.再点击【引导】勾上【无GUI引导】,【确定】
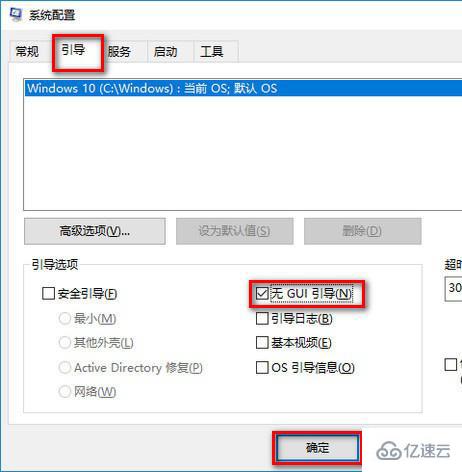
二、加速关机速度
1.【Win】+【R】打开【运行】输入【gpedit.msc】
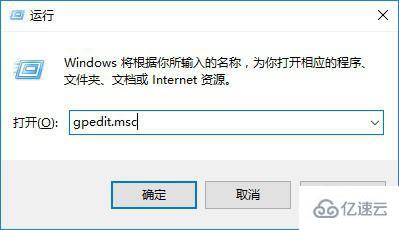
2.计算机管理中选择,【模块管理】-【系统】

3.找到并左键双击【关机选项】
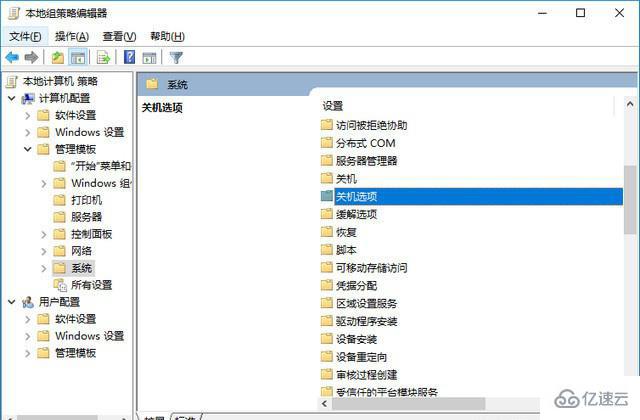
4.点击【策略设置】
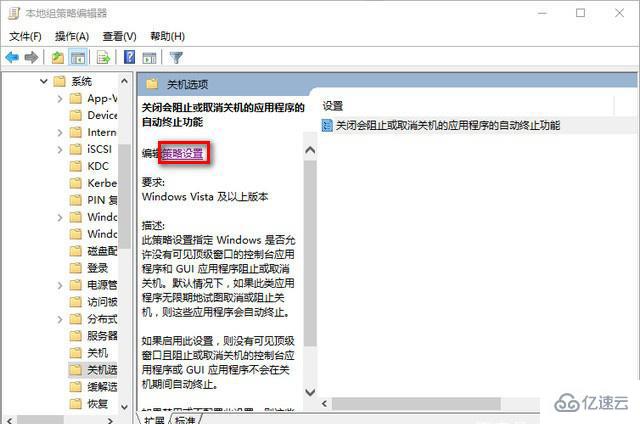
5.勾选【已启用】点击确定
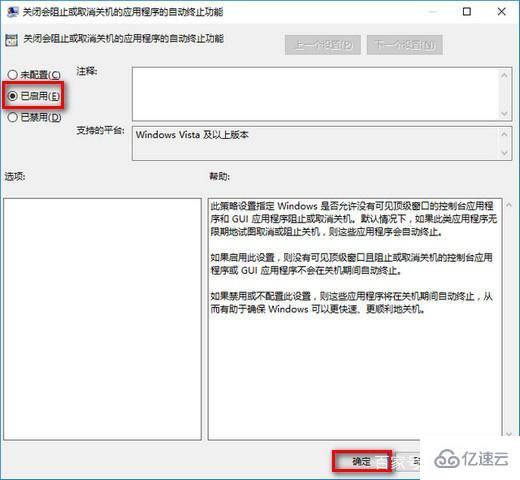
三、关闭家庭组
因为这功能会导致硬盘和CPU处于高负荷状态
关闭方案:控制面板
1.找到并打开管理工具

2.选择【服务】
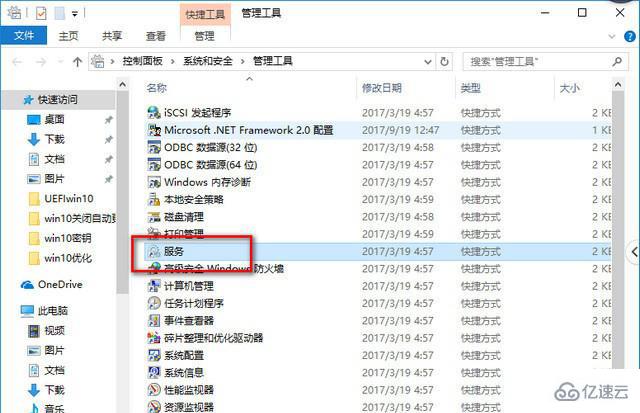
3.找到并将【HomeGroup Listener和HomeGroup Provider】禁用

1.打开win10【控制面板】,在控制面板中找到【管理工具选项】打开,进入【下一步】
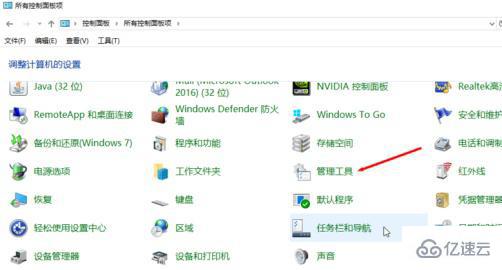
2.在打开的【管理工具】文件夹中找到【服务选项】打开,进入【下一步】
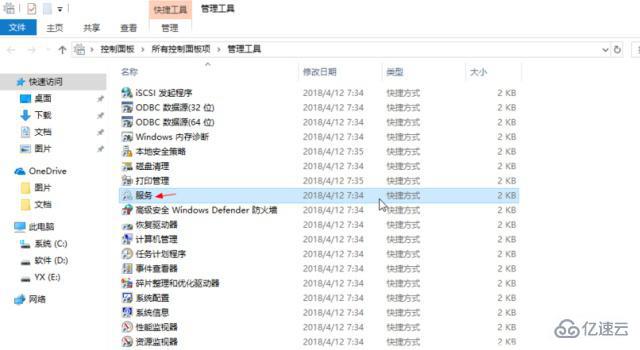
3.在打开的【服务选项】界面中找到【Superfetch】和【Windows Search】后右击,点击【属性】,改为【禁用】
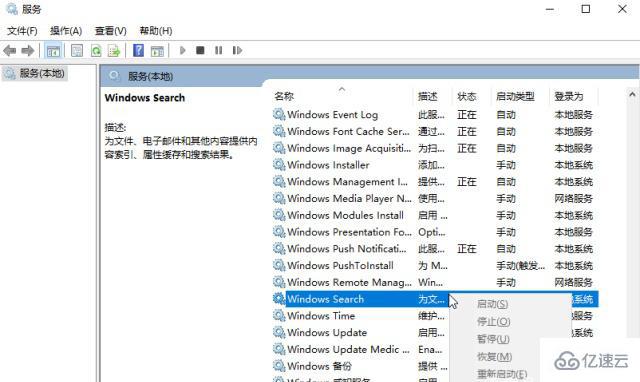
4.鼠标右键打开这两个选项,将【启动类型】修改为【禁用】,然后点击【应用】并【确定】即可
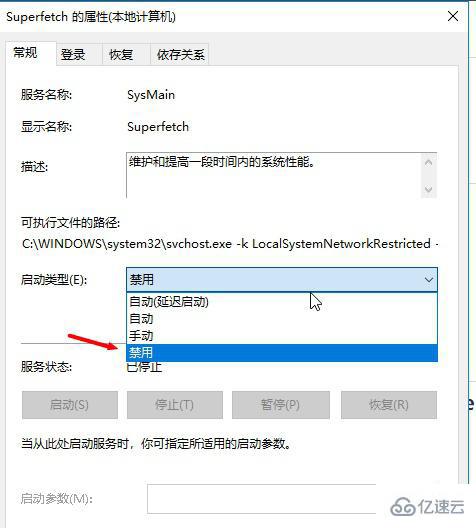
磁盘碎片整理可以提高磁盘性能,但不需要整理计划,可以关闭整理计划。
1.选中【磁盘C】-【属性】
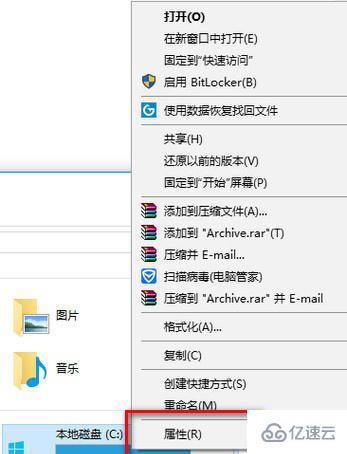
2.点击【工具】,选择(驱动器进行优化和碎片整理)点击【优化】
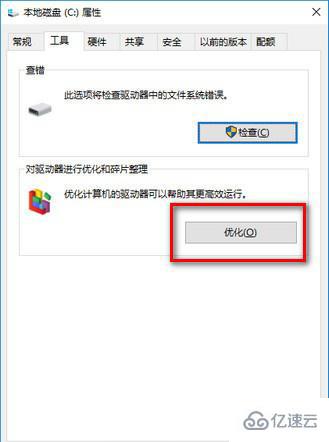
3.【更改设置】–【取消勾选】,【计划执行】点击【确定】
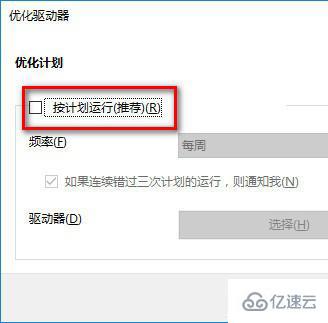
1.按键盘上的 【Win】+ 【R】键打开【运行】,然后输入【msconfig】,点击【确定】进入系统配置
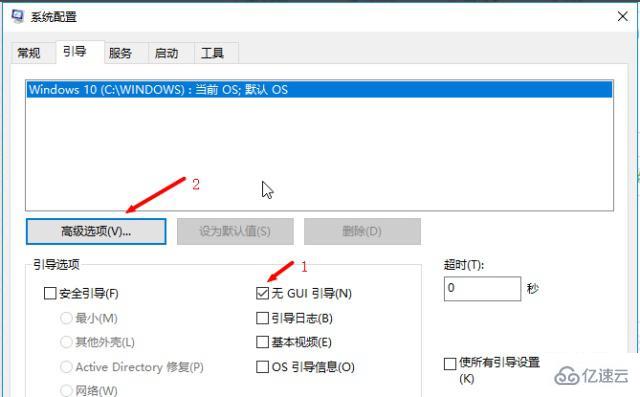
2.点击【高级选项】,在弹出的界面中勾选处理器个数,然后选择【最大的处理器数】,点击【确定】,进入【下一步】
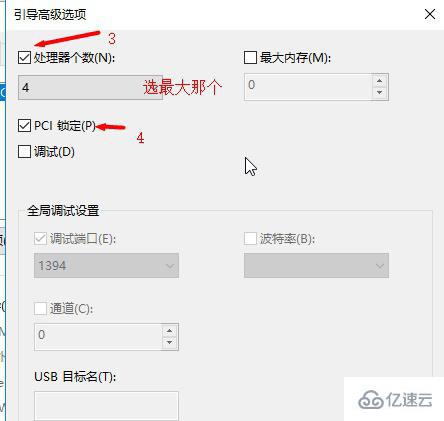
3.回到【系统配置界面】,切换到【常规选项】,勾选【加载系统服务和加载启动项】,点击【应用】并【确定】即可

4.然后点击【应用】,【重启】
读到这里,这篇“win10越更新越卡怎么解决”文章已经介绍完毕,想要掌握这篇文章的知识点还需要大家自己动手实践使用过才能领会,如果想了解更多相关内容的文章,欢迎关注亿速云行业资讯频道。
免责声明:本站发布的内容(图片、视频和文字)以原创、转载和分享为主,文章观点不代表本网站立场,如果涉及侵权请联系站长邮箱:is@yisu.com进行举报,并提供相关证据,一经查实,将立刻删除涉嫌侵权内容。