жӮЁеҘҪпјҢзҷ»еҪ•еҗҺжүҚиғҪдёӢи®ўеҚ•е“ҰпјҒ
жӮЁеҘҪпјҢзҷ»еҪ•еҗҺжүҚиғҪдёӢи®ўеҚ•е“ҰпјҒ
д»ҠеӨ©е°Ҹзј–з»ҷеӨ§е®¶еҲҶдә«дёҖдёӢе®үиЈ…win10зі»з»ҹжҖҺд№ҲеҲҶеҢәзҡ„зӣёе…ізҹҘиҜҶзӮ№пјҢеҶ…е®№иҜҰз»ҶпјҢйҖ»иҫ‘жё…жҷ°пјҢзӣёдҝЎеӨ§йғЁеҲҶдәәйғҪиҝҳеӨӘдәҶи§Јиҝҷж–№йқўзҡ„зҹҘиҜҶпјҢжүҖд»ҘеҲҶдә«иҝҷзҜҮж–Үз« з»ҷеӨ§е®¶еҸӮиҖғдёҖдёӢпјҢеёҢжңӣеӨ§е®¶йҳ…иҜ»е®ҢиҝҷзҜҮж–Үз« еҗҺжңүжүҖ收иҺ·пјҢдёӢйқўжҲ‘们дёҖиө·жқҘдәҶи§ЈдёҖдёӢеҗ§гҖӮ
1.иҝӣе…Ҙwin10жЎҢйқўпјҢйј ж ҮеҸій”®гҖҗжӯӨз”өи„‘гҖ‘пјҢйҖүжӢ©гҖҗз®ЎзҗҶгҖ‘жү“ејҖгҖӮ

2.еңЁи®Ўз®—жңәз®ЎзҗҶз•Ңйқўдёӯдҫқж¬ЎзӮ№еҮ»гҖҗеӮЁеӯҳгҖ‘->гҖҗзЈҒзӣҳз®ЎзҗҶгҖ‘пјҢиҝӣе…ҘдёӢдёҖжӯҘгҖӮ
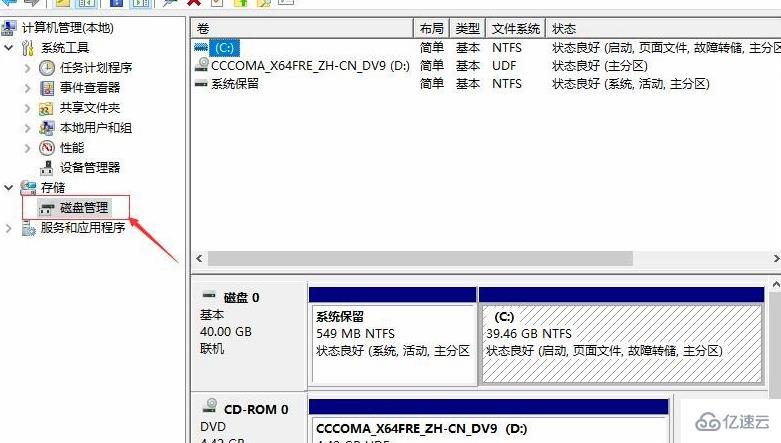
3.然еҗҺеңЁеҸідҫ§з•ҢйқўдёӯжүҫеҲ°cзӣҳпјҢйј ж ҮеҸій”®йҖүжӢ©гҖҗеҺӢзј©еҚ·гҖ‘жү“ејҖгҖӮ
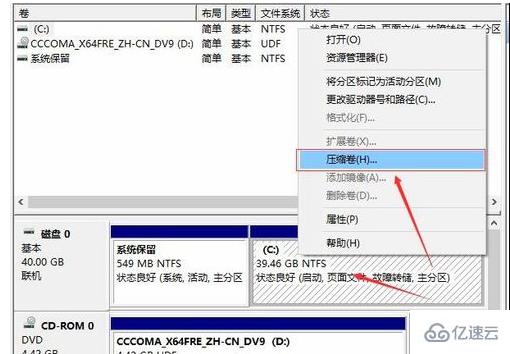
4.иҫ“е…ҘйңҖиҰҒж–°е»әзЈҒзӣҳзҡ„еӨ§е°ҸпјҢе°Ҹзј–иҝҷйҮҢиҫ“е…Ҙзҡ„жҳҜ10240пјҢд№ҹе°ұжҳҜ10GеӨ§е°ҸгҖӮ
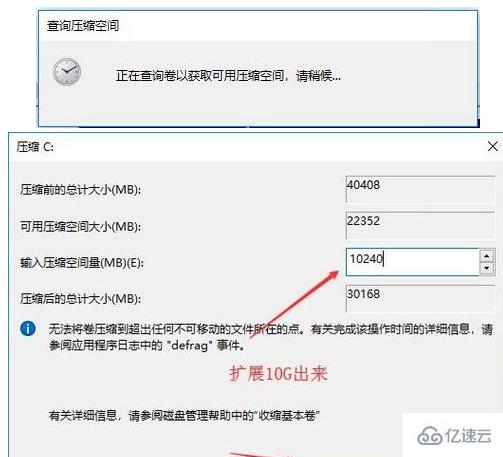
5.еҺӢзј©е®ҢжҲҗеҗҺпјҢз•ҢйқўдёӯдјҡеҮәзҺ°дёҖдёӘй»‘иүІжЎҶпјҢйҮҢйқўжҳҫзӨә10GжңӘеҲҶй…Қзҡ„зЈҒзӣҳгҖӮ
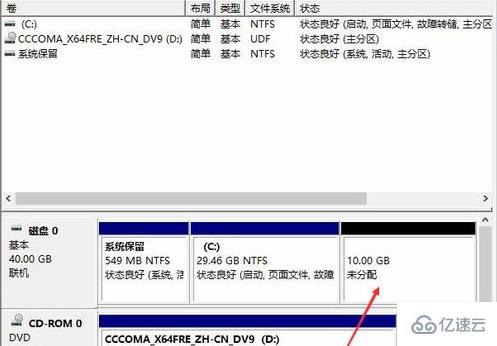
6.йј ж ҮеҸій”®й»‘иүІеҢәеҹҹжңӘеҲҶй…Қзҡ„зЈҒзӣҳдёҠпјҢйҖүжӢ©гҖҗж–°е»әз®ҖеҚ•еҚ·гҖ‘пјҢиҝӣе…ҘдёӢдёҖжӯҘгҖӮ

7.жҺҘдёӢжқҘдёҖзӣҙдёӢдёҖжӯҘпјҢзҹҘйҒ“еҲҶеҢәе®ҢжҲҗеҚіеҸҜгҖӮзӣҙжҺҘдёӢдёҖжӯҘпјҢеҖјй»ҳи®ӨеҚіеҸҜпјҢдёҚйңҖиҰҒдҝ®ж”№гҖӮ
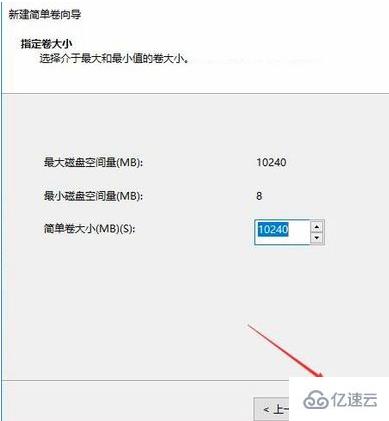
8.еҲҶеҢәеҲӣе»әе®ҢжҲҗеҗҺй»‘иүІжңӘеҲҶй…ҚзЈҒзӣҳе°ұдјҡеҸҳжҲҗи“қиүІзҡ„дәҶгҖӮ

9.еӣһеҲ°жЎҢйқўпјҢзӮ№еҮ»жӯӨз”өи„‘пјҢжҲ‘们е°ұеҸҜд»ҘзңӢеҲ°ж–°зҡ„еҲҶеҢәеҮәзҺ°дәҶгҖӮ
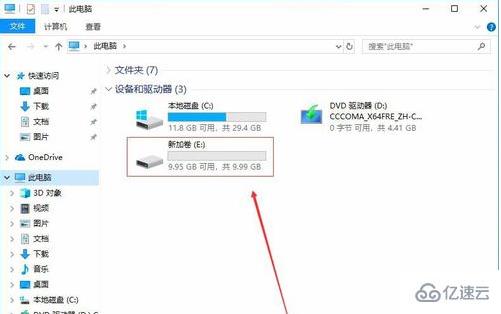
д»ҘдёҠе°ұжҳҜвҖңе®үиЈ…win10зі»з»ҹжҖҺд№ҲеҲҶеҢәвҖқиҝҷзҜҮж–Үз« зҡ„жүҖжңүеҶ…е®№пјҢж„ҹи°ўеҗ„дҪҚзҡ„йҳ…иҜ»пјҒзӣёдҝЎеӨ§е®¶йҳ…иҜ»е®ҢиҝҷзҜҮж–Үз« йғҪжңүеҫҲеӨ§зҡ„收иҺ·пјҢе°Ҹзј–жҜҸеӨ©йғҪдјҡдёәеӨ§е®¶жӣҙж–°дёҚеҗҢзҡ„зҹҘиҜҶпјҢеҰӮжһңиҝҳжғіеӯҰд№ жӣҙеӨҡзҡ„зҹҘиҜҶпјҢиҜ·е…іжіЁдәҝйҖҹдә‘иЎҢдёҡиө„и®Ҝйў‘йҒ“гҖӮ
е…ҚиҙЈеЈ°жҳҺпјҡжң¬з«ҷеҸ‘еёғзҡ„еҶ…е®№пјҲеӣҫзүҮгҖҒи§Ҷйў‘е’Ңж–Үеӯ—пјүд»ҘеҺҹеҲӣгҖҒиҪ¬иҪҪе’ҢеҲҶдә«дёәдё»пјҢж–Үз« и§ӮзӮ№дёҚд»ЈиЎЁжң¬зҪ‘з«ҷз«ӢеңәпјҢеҰӮжһңж¶үеҸҠдҫөжқғиҜ·иҒ”зі»з«ҷй•ҝйӮ®з®ұпјҡis@yisu.comиҝӣиЎҢдёҫжҠҘпјҢ并жҸҗдҫӣзӣёе…іиҜҒжҚ®пјҢдёҖз»ҸжҹҘе®һпјҢе°Ҷз«ӢеҲ»еҲ йҷӨж¶үе«ҢдҫөжқғеҶ…е®№гҖӮ