本篇内容介绍了“Win10系统怎么修改hosts文件”的有关知识,在实际案例的操作过程中,不少人都会遇到这样的困境,接下来就让小编带领大家学习一下如何处理这些情况吧!希望大家仔细阅读,能够学有所成!
1、想要修改hosts文件的话,首先需要找到这个文件。打开“运行”对话框,然后输入hosts文件路径:C:\WINDOWS\system32\drivers\etc ,接着点击确定即可

2、然后找到hosts文件位置后,在hosts文件上鼠标点击右键,接着在弹出的选项中,打开“属性”,如图
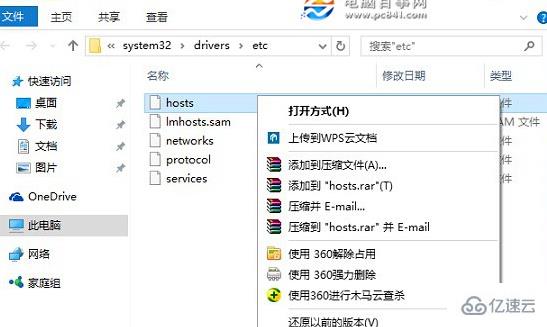
3、打开hosts文件的属性后,点击到“安全”这一选项,点击需要更改的当前用户名,然后点击下方的“编辑”。在弹出的操作界面,先点击选中需要更高权限的账户名称,如需要给名称为“电脑百事网”的user用户分配修改hosts文件权限,选择好后勾选上下方的“修改”和“写入”权限,完成后,点击右下角的“应用”即可
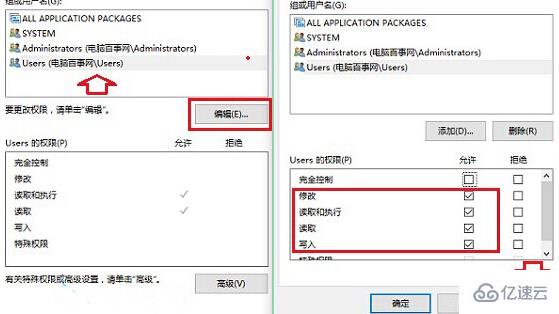
4、接下来会弹出一个“Windows安全”提示框,大意是修改系统文件夹权限后,可能会降低系统安全,这里我们无需理会,直接点击“是”即可
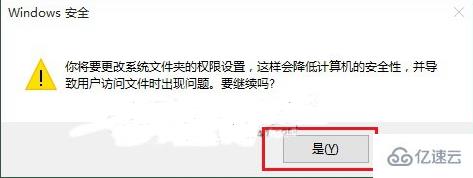
5、给当前用户设置了写入和修改hosts文件权限后,接下来就可以轻松修改Win10 hosts文件了。具体方法是,在hosts文件上点击鼠标右键,在弹出的菜单中,点击“打开方式”
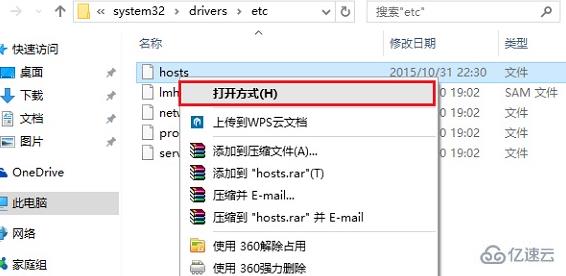
6、然后选择记事本打开修改。这个增加一个指定IP访问,修改好之后点击“保存”就可以了,权限问题即可解决。
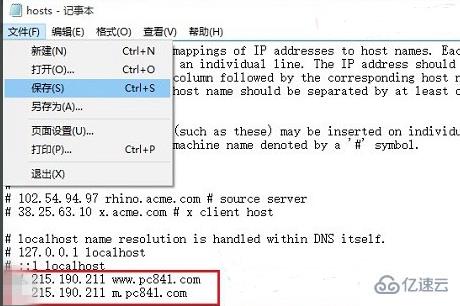
7、最好可以试用ping来测试一下效果
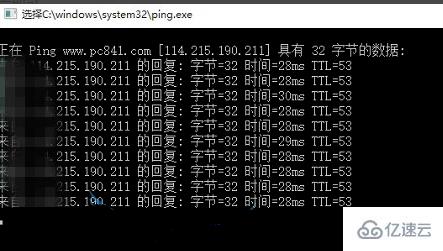
“Win10系统怎么修改hosts文件”的内容就介绍到这里了,感谢大家的阅读。如果想了解更多行业相关的知识可以关注亿速云网站,小编将为大家输出更多高质量的实用文章!
亿速云「云服务器」,即开即用、新一代英特尔至强铂金CPU、三副本存储NVMe SSD云盘,价格低至29元/月。点击查看>>
免责声明:本站发布的内容(图片、视频和文字)以原创、转载和分享为主,文章观点不代表本网站立场,如果涉及侵权请联系站长邮箱:is@yisu.com进行举报,并提供相关证据,一经查实,将立刻删除涉嫌侵权内容。